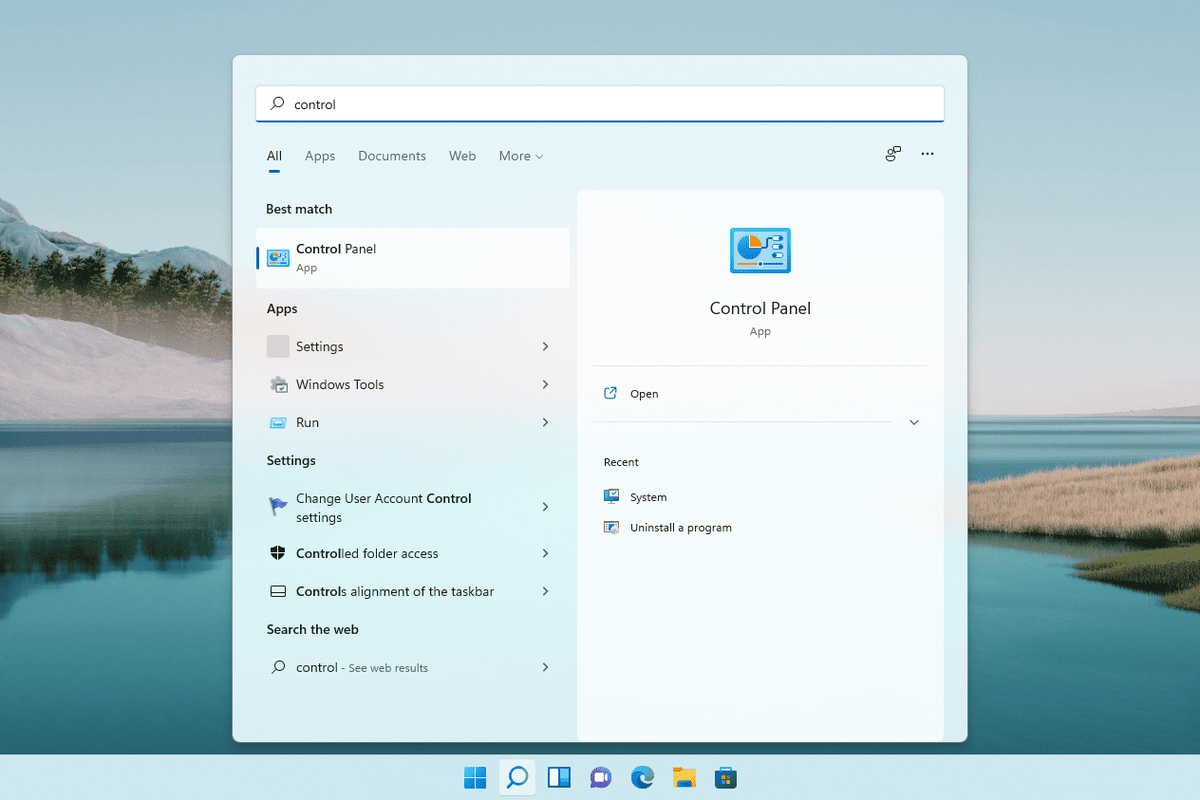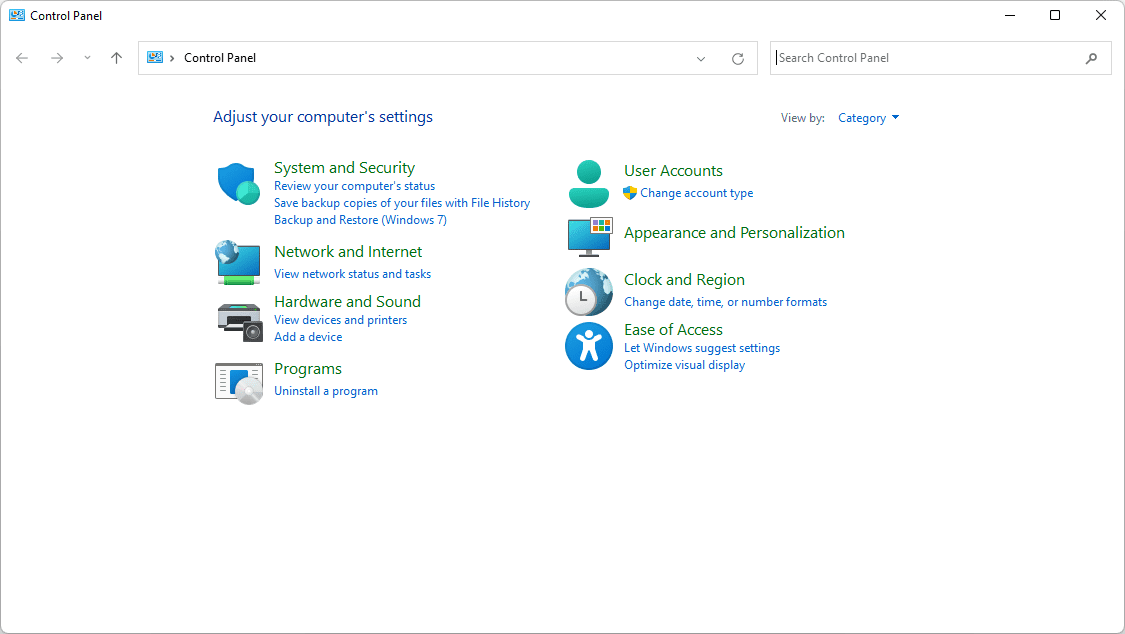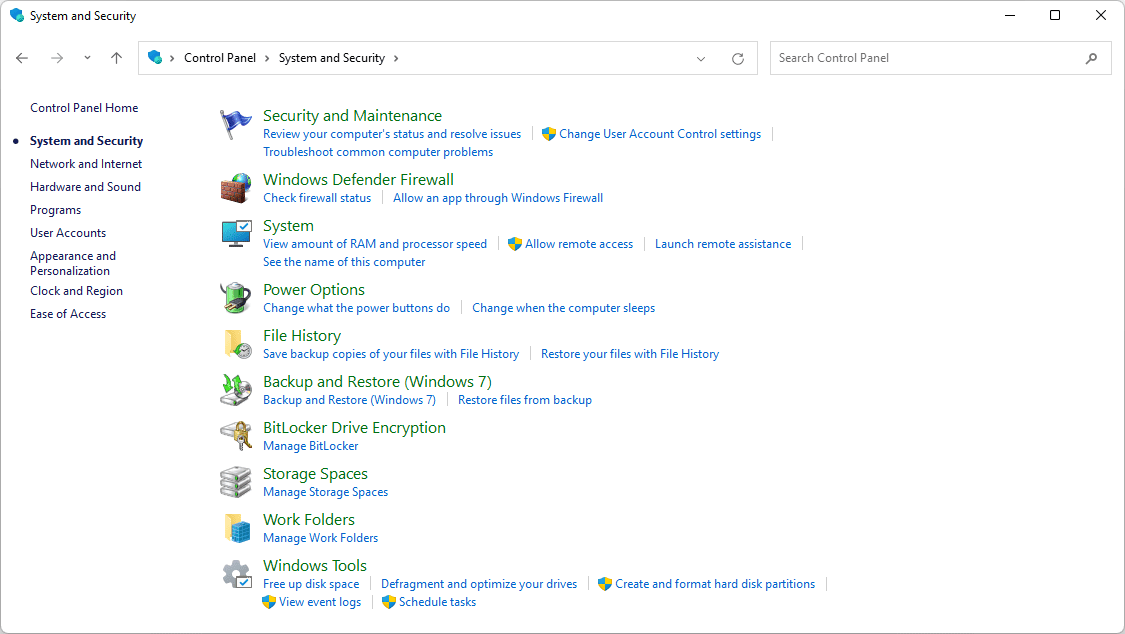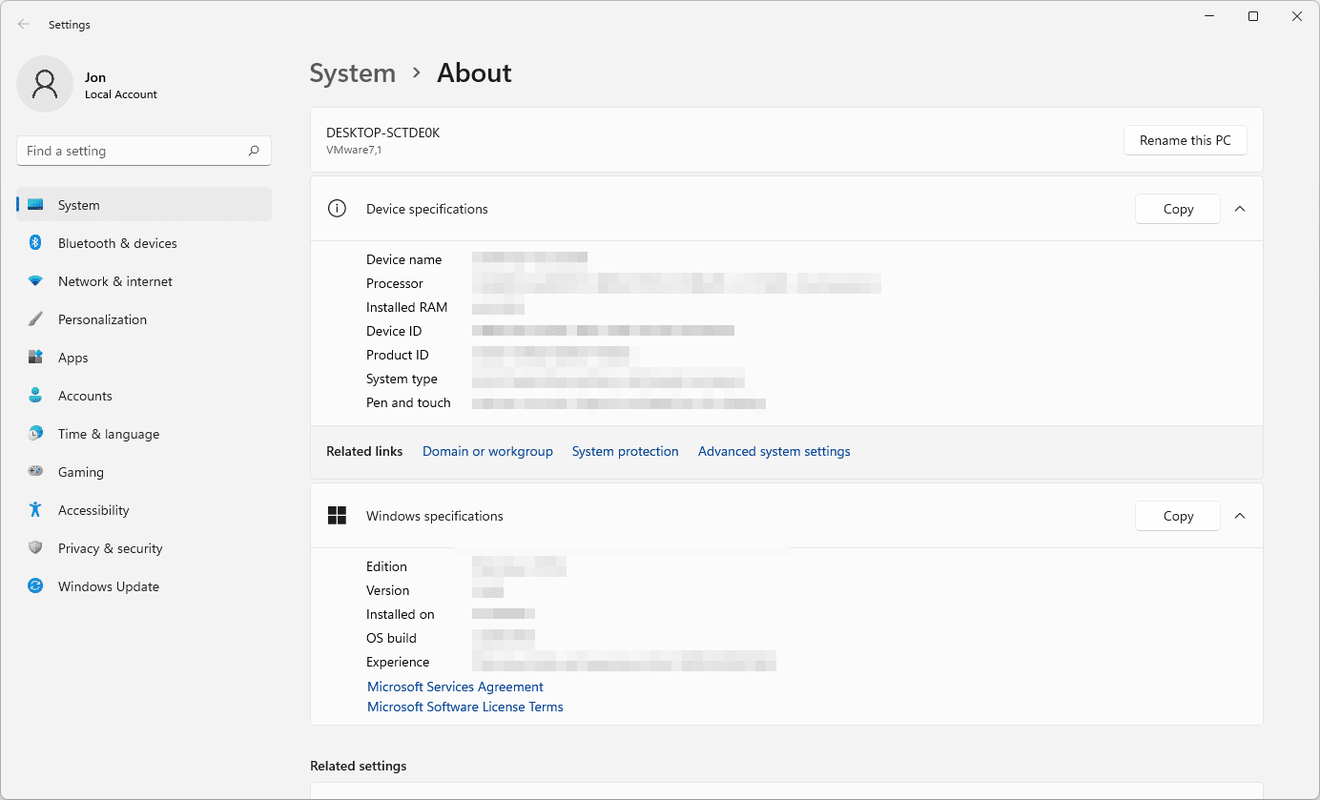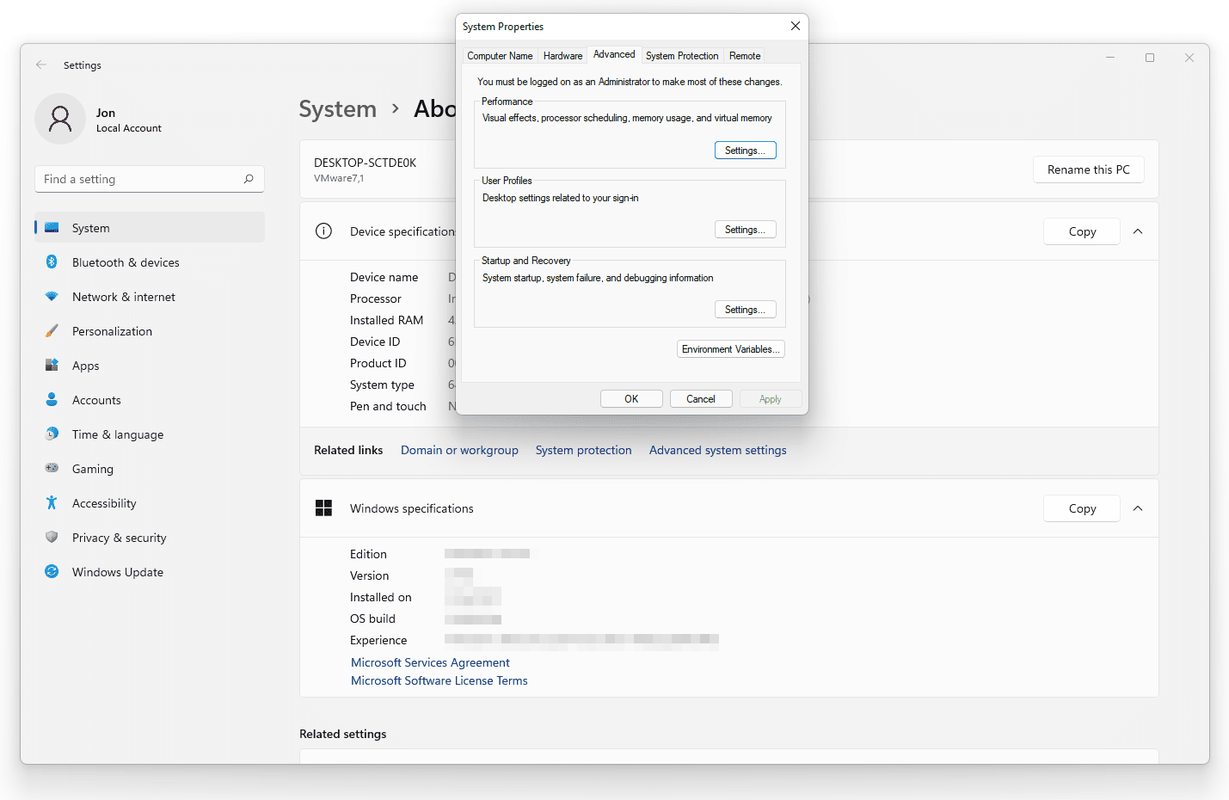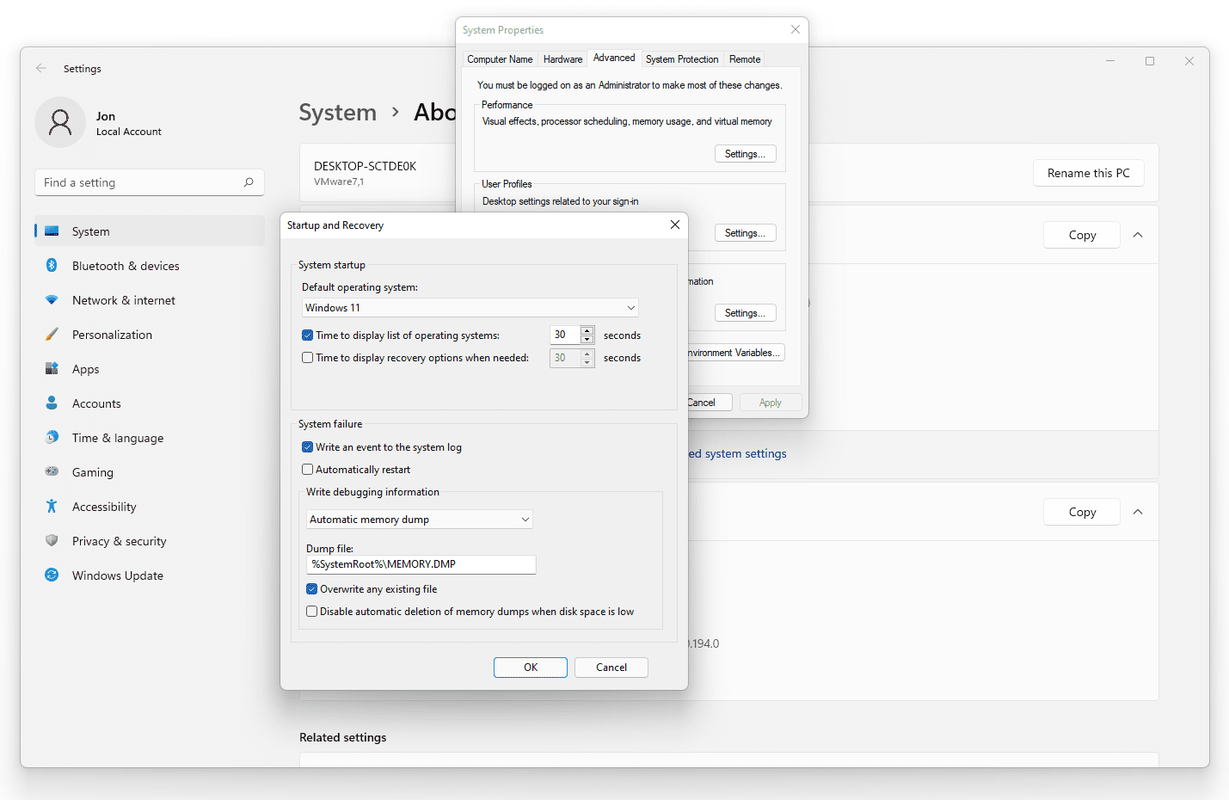Apa yang Perlu Tahu
- Pergi ke Panel kawalan dan pilih Sistem dan keselamatan > Sistem > Tetapan sistem maju .
- Di dalam Permulaan dan Pemulihan bahagian, pilih tetapan .
- Nyahtanda kotak di sebelah Mulakan semula secara automatik .
Artikel ini menerangkan cara untuk melumpuhkan mula semula automatik Windows pada kegagalan sistem, yang memberi anda masa untuk mencatat ralat supaya anda boleh menyelesaikan masalah. Proses di bawah adalah serupa merentas semua versi Windows, walaupun mungkin berbeza sedikit di antara mereka.
Cara Menghentikan Mulakan Semula Automatik pada Kegagalan Sistem Windows
Anda boleh melumpuhkan pilihan mula semula automatik pada kegagalan sistem dalam Permulaan dan Pemulihan kawasan daripada Sifat Sistem , boleh diakses melalui Panel kawalan .
-
Buka Panel Kawalan. Dalam versi Windows yang lebih baharu, cara terpantas ialah mencari kawalan daripada menu Mula atau kotak dialog Jalankan.
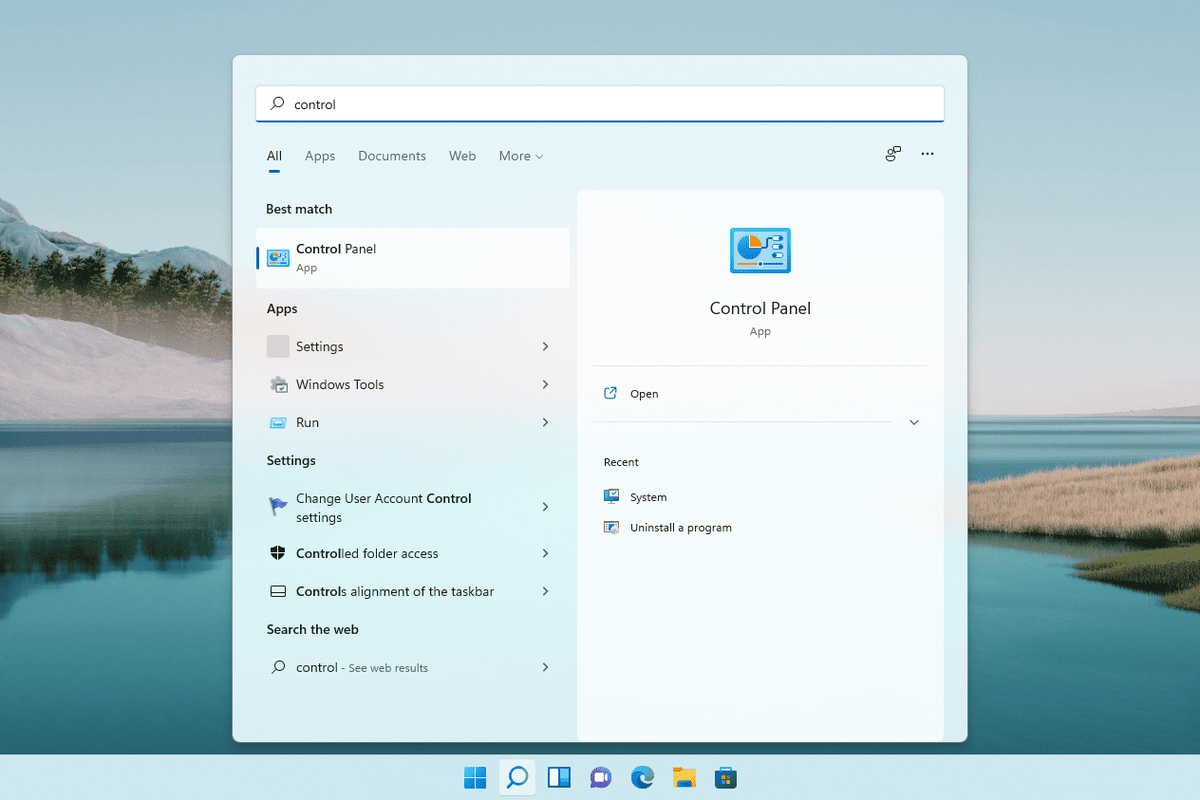
Jika anda menggunakan Windows 7 atau sebelum ini, pergi ke Mulakan > Panel kawalan .
Jika anda tidak dapat boot ke Windows 7 berikutan BSOD, anda boleh melumpuhkan auto restart dari luar sistem melalui menu Advanced Boot Options .
matikan tetingkap tetingkap yang tersekat 10
-
Dalam Windows 11, 10, 8 dan 7, pilih Sistem dan keselamatan .
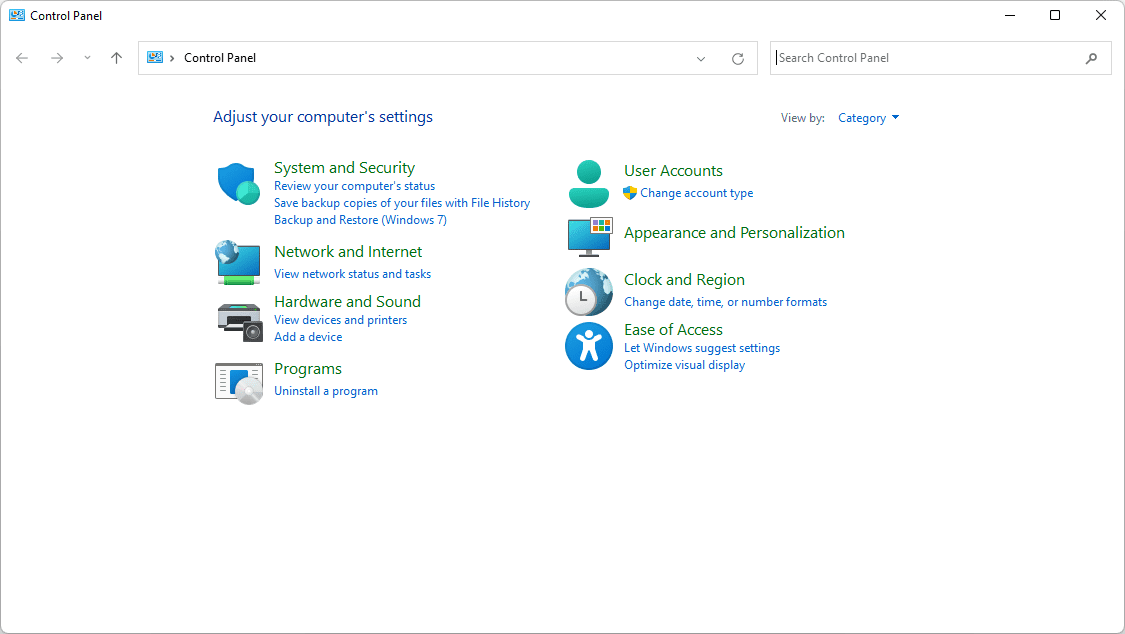
Dalam Windows Vista, pilih Sistem dan Penyelenggaraan .
Dalam Windows XP, pilih Prestasi dan Penyelenggaraan .
cara menjatuhkan barang di roblox
Jika anda tidak melihat pilihan ini kerana anda melihat applet Panel Kawalan mengikut ikonnya, buka Sistem sebaliknya, dan kemudian langkau ke Langkah 4.
-
Pilih yang Sistem pautan.
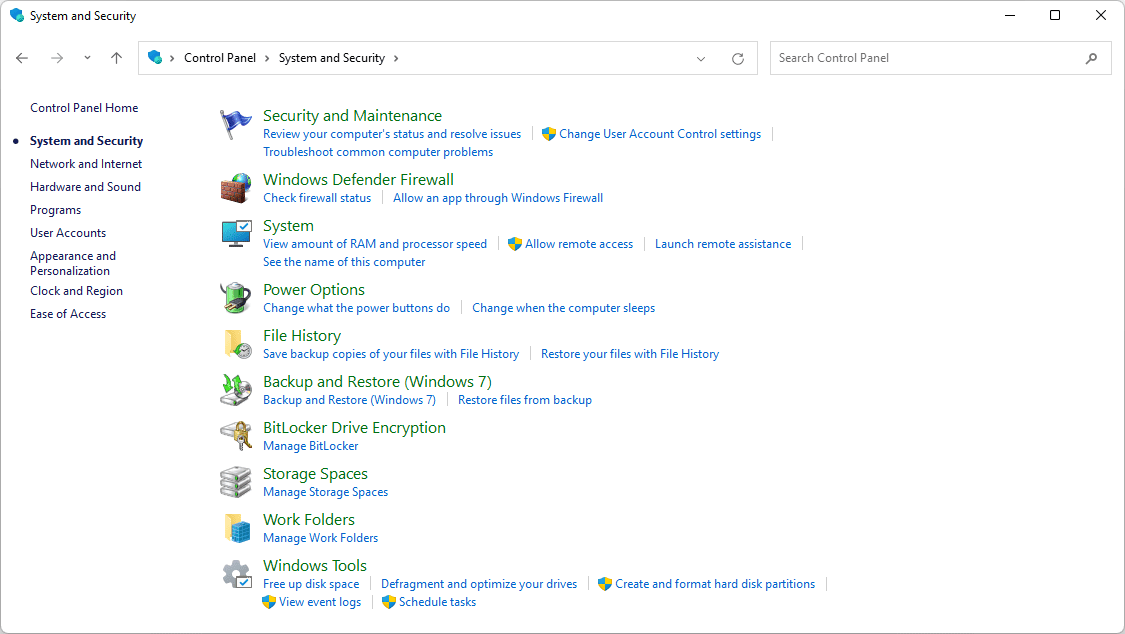
-
Pilih Tetapan sistem maju dari panel di sebelah kiri skrin (Windows 11 menunjukkan pautan ini di sebelah kanan).
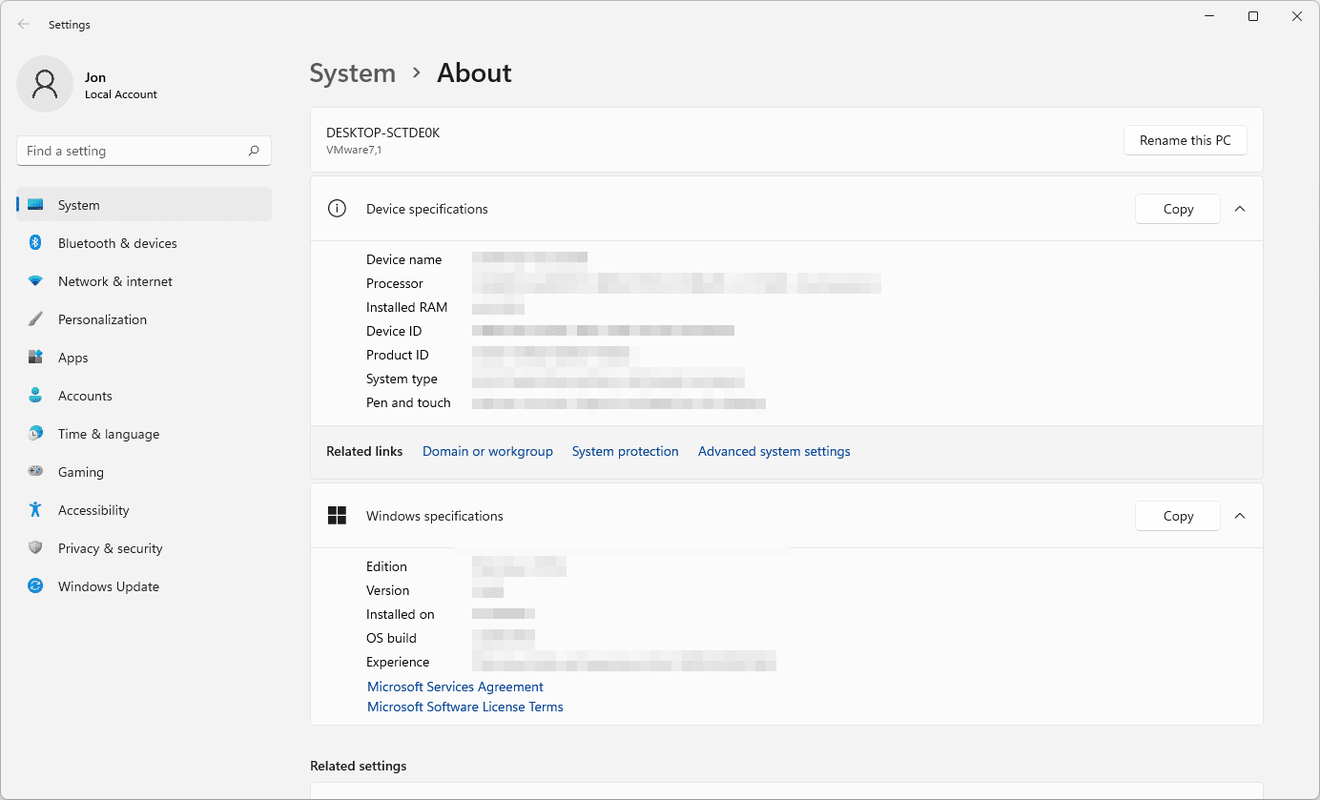
Windows XP sahaja : Buka Maju tab daripada Sifat Sistem .
periksa jenis ram yang saya ada
Cara yang lebih cepat untuk mencapai System Properties adalah dengan sysdm.cpl perintah. Masukkannya dalam tetingkap Prompt Perintah atau kotak dialog Run.
-
Di dalam Permulaan dan Pemulihan bahagian berhampiran bahagian bawah tetingkap baharu, pilih tetapan .
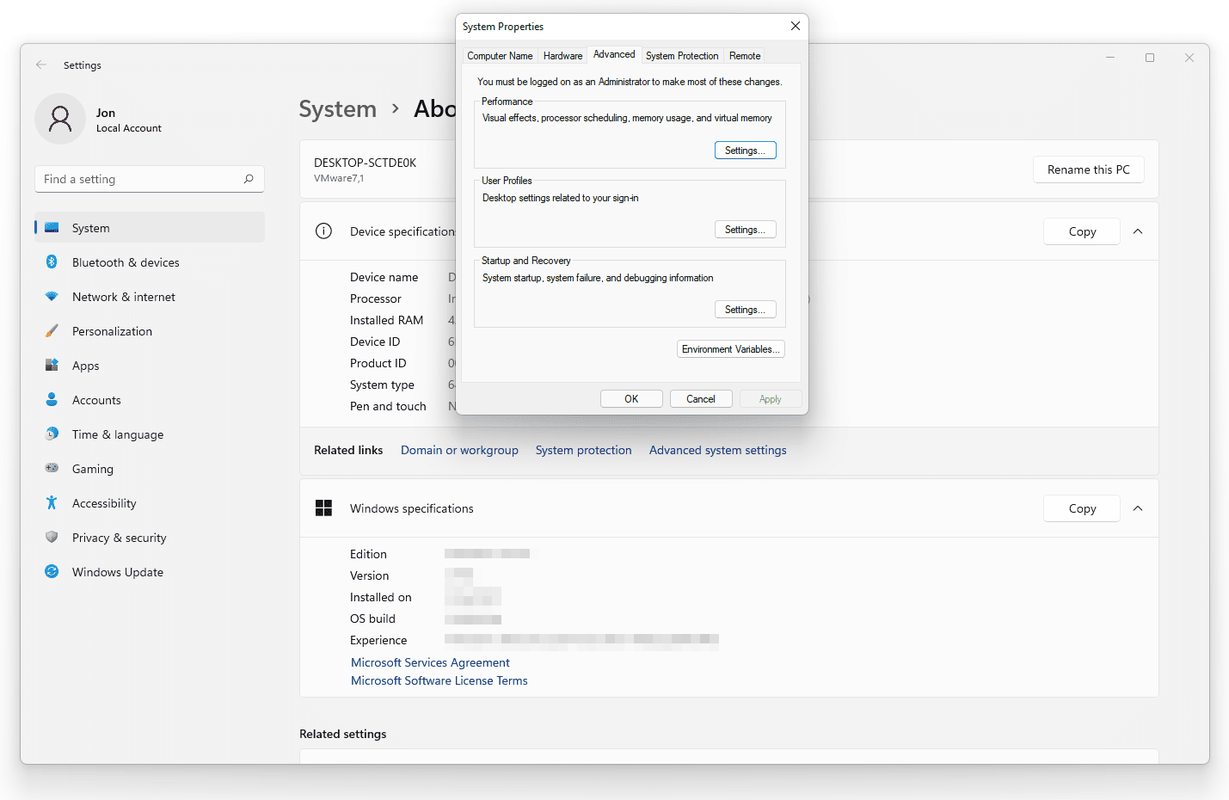
-
Pilih kotak di sebelah Mulakan semula secara automatik untuk membuang tanda semaknya.
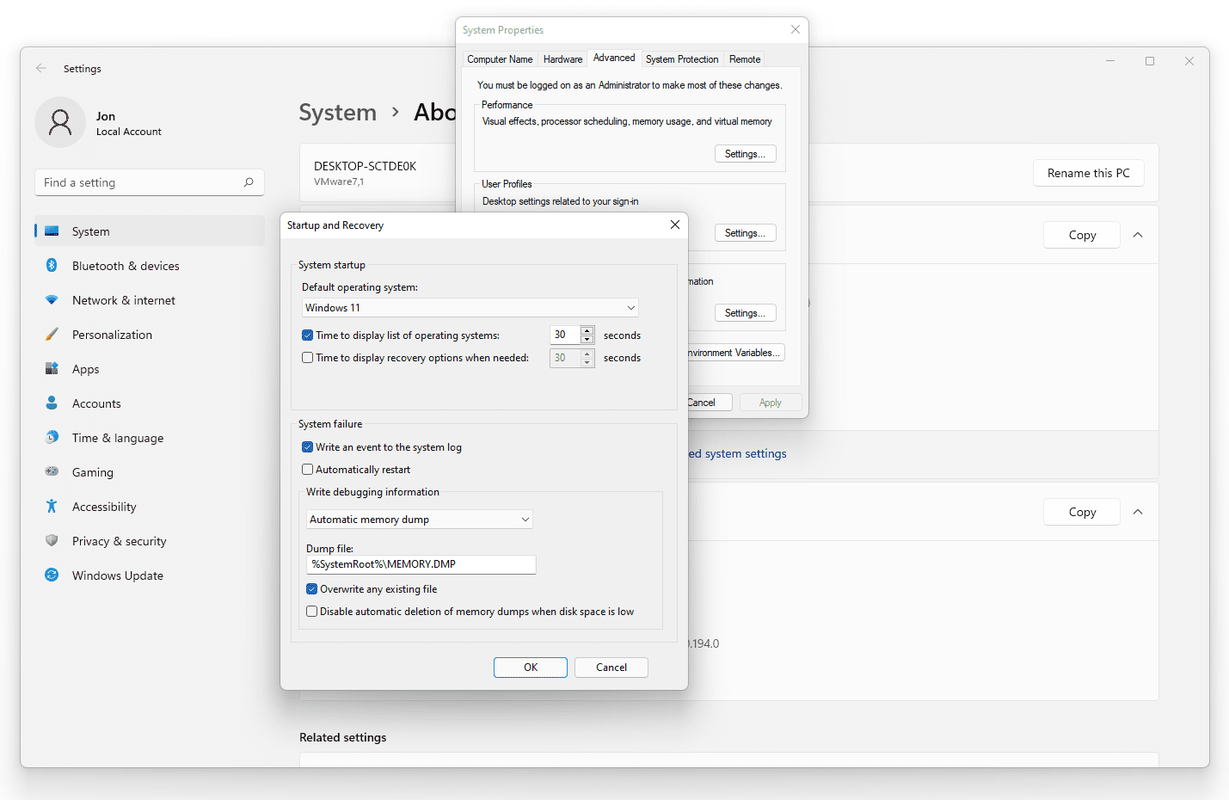
-
Pilih okey untuk menyimpan perubahan, dan kemudian okey sekali lagi pada Sifat Sistem tingkap.