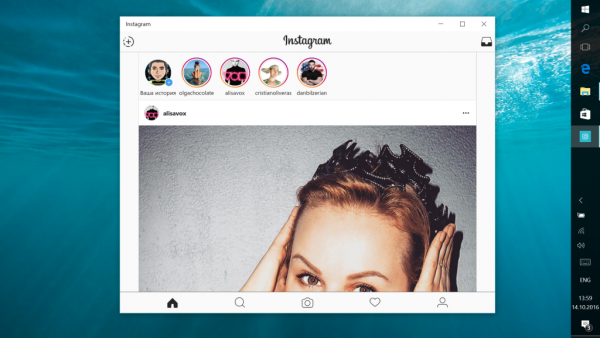Apa yang Perlu Tahu
- Buka pembentangan dan pastikan pembaris kelihatan dengan mengklik Lihat > Tunjukkan pembaris .
- Serlahkan teks yang anda mahu inden. Di kawasan pembaris, klik dan seret kawalan inden sehingga teks berada di tempat yang anda inginkan.
- Seret kawalan inden kiri ke tempat anda mahu baris pertama teks bermula.
Menggunakan inden gantung dalam pembentangan Slaid Google diperlukan untuk jenis petikan tertentu dan ia juga merupakan pilihan yang bagus untuk menjadikan teks kelihatan baik. Artikel ini menunjukkan cara melakukannya menggunakan dua kaedah berbeza.
Cara Melakukan Inden Gantung dalam Slaid Google
Untuk menambah inden gantung pada pembentangan Slaid Google anda, ikut langkah berikut:
-
Pergi ke Slaid Google dan buat pembentangan baharu atau buka pembentangan sedia ada.
-
Pastikan pembaris kelihatan dengan mengklik Lihat > Tunjukkan pembaris .
menu mula di windows 10 tidak akan dibuka

-
Tambahkan teks yang anda mahu gunakan inden gantung, jika ia belum ada.

-
Serlahkan teks yang akan mengandungi inden gantung. Di kawasan pembaris, klik dan seret kawalan inden . Ia kelihatan seperti segi tiga yang menghadap ke bawah. Biarkan ia pergi apabila anda memasukkan teks ke tempat yang anda inginkan.

Pastikan anda tidak mengambil kawalan margin secara tidak sengaja.
-
Dapatkan kawalan inden kiri (ia kelihatan seperti bar biru tepat di atas segitiga) dan seretnya kembali ke tempat yang anda mahu baris pertama teks bermula.

-
Apabila anda melepaskan kawalan inden kiri, anda telah mencipta inden gantung.

Cara Melakukan Inden Gantung dalam Slaid Google Dengan Papan Kekunci
Menggunakan langkah dari bahagian sebelumnya ialah cara terbaik untuk membuat inden gantung dalam Slaid Google kerana inden yang anda buat dengan cara itu kekal pada tempatnya tidak kira berapa banyak teks yang anda tambahkan. Jenis inden gantung itu juga boleh digunakan pada berbilang ayat atau perenggan.
Terdapat satu lagi cara untuk membuat inden gantung yang cepat dan berguna jika anda hanya perlu mengesot satu baris. Inilah yang perlu dilakukan:
-
Dalam pembentangan Slaid Google anda, masukkan kursor anda pada permulaan baris yang anda ingin inden.
-
Pada papan kekunci, tekan butang Kembali (atau Masuk ) dan Beralih kunci pada masa yang sama.
-
Klik pada Tab kunci untuk mengesot baris dengan satu tab.
Apakah Inden Gantung?
Inden gantung ialah gaya pemformatan teks, seperti titik peluru . Ia mendapat namanya kerana baris pertama teks yang diformatkan mempunyai lekukan biasa, manakala semua baris lain diinden lebih daripada yang pertama. Kerana itu, baris pertama 'melepak' di atas yang lain.
Inden gantung sering digunakan untuk format petikan akademik (termasuk gaya MLA dan Chicago) dan bibliografi. Ia juga boleh menjadi cara yang baik untuk menambah kesan teks yang menarik perhatian yang menekankan bahan tertentu. Berikut ialah contoh inden gantung daripada dokumen pemprosesan perkataan:

Inden gantung adalah lebih biasa dalam dokumen teks yang dibuat menggunakan Microsoft Word, Google Docs atau program lain yang serupa berbanding dalam pembentangan seperti yang dibuat dalam Slaid Google. Namun, dalam beberapa kes anda mungkin mahu menggunakan ciri ini dalam pembentangan untuk memetik sumber atau untuk kesan visual.
Ingin menggunakan ciri ini dalam Dokumen Google? Ketahui caranya dengan membaca Cara Melakukan Inden Gantung Dokumen Google . Kami juga mempunyai arahan untuk Microsoft Word .
Soalan Lazim- Bagaimanakah cara saya membenamkan video dalam Slaid Google?
Untuk membenamkan video dalam Slaid Google , klik dalam slaid yang anda mahukan video itu dan pilih Sisipkan > Video . Di dalam Sisipkan Video kotak, jalankan carian YouTube untuk video yang ingin anda tambah atau pilih Mengikut URL dan tampal URL video. Sebagai alternatif, pilih Google Drive dan muat naik video anda.
- Bagaimanakah cara saya menyembunyikan slaid dalam Slaid Google?
Untuk menyembunyikan slaid dalam Slaid Google, pilih slaid yang ingin anda sembunyikan dan klik kanan padanya. Pilih Langkau Slaid ; anda akan melihat ikon mata dipalang yang menunjukkan slaid tersembunyi. Untuk memaparkan slaid sekali lagi, klik kanan dan nyahtanda Langkau Slaid .
- Bagaimanakah cara menukar saiz slaid dalam Slaid Google?
Untuk menukar saiz slaid dalam Slaid Google , buka pembentangan yang ingin anda edit dan pilih Fail > Persediaan Halaman . Pilih menu lungsur turun di sebelah saiz semasa dan pilih saiz yang anda mahu > Mohon .