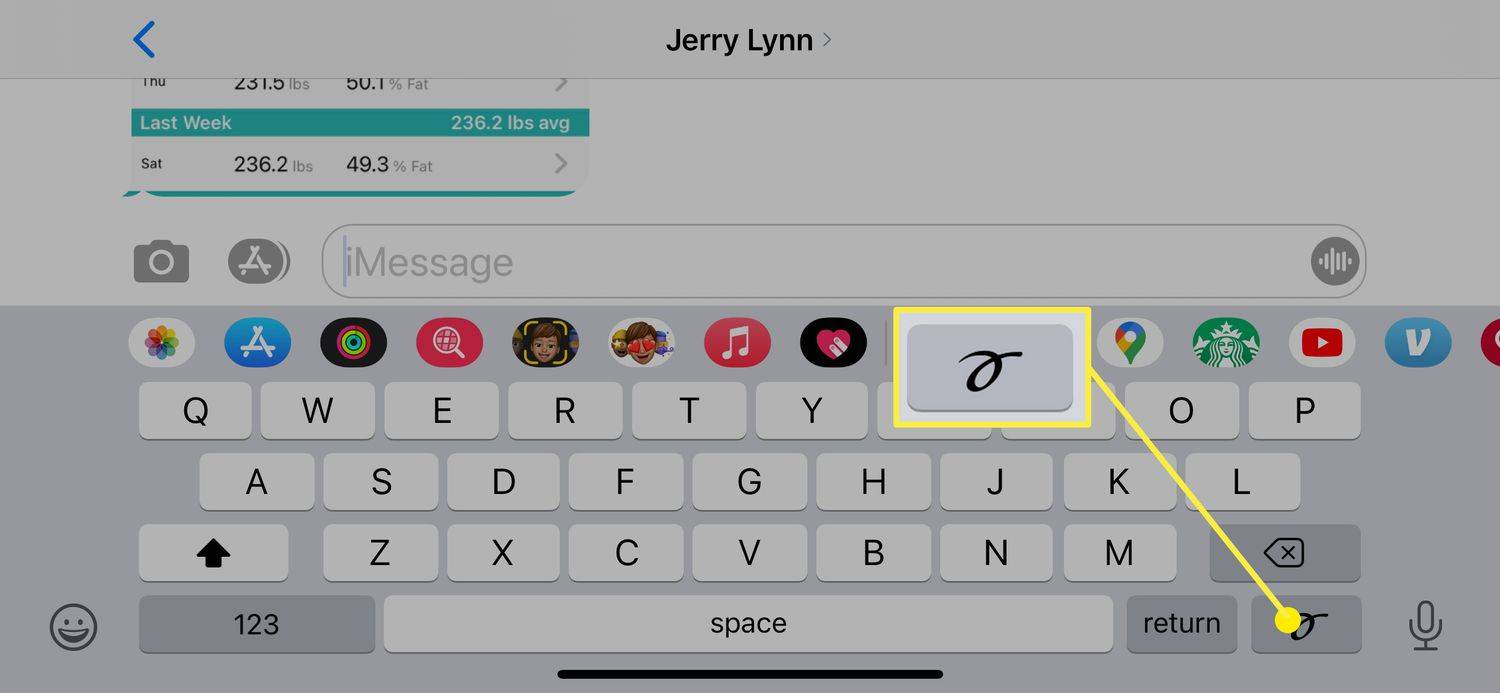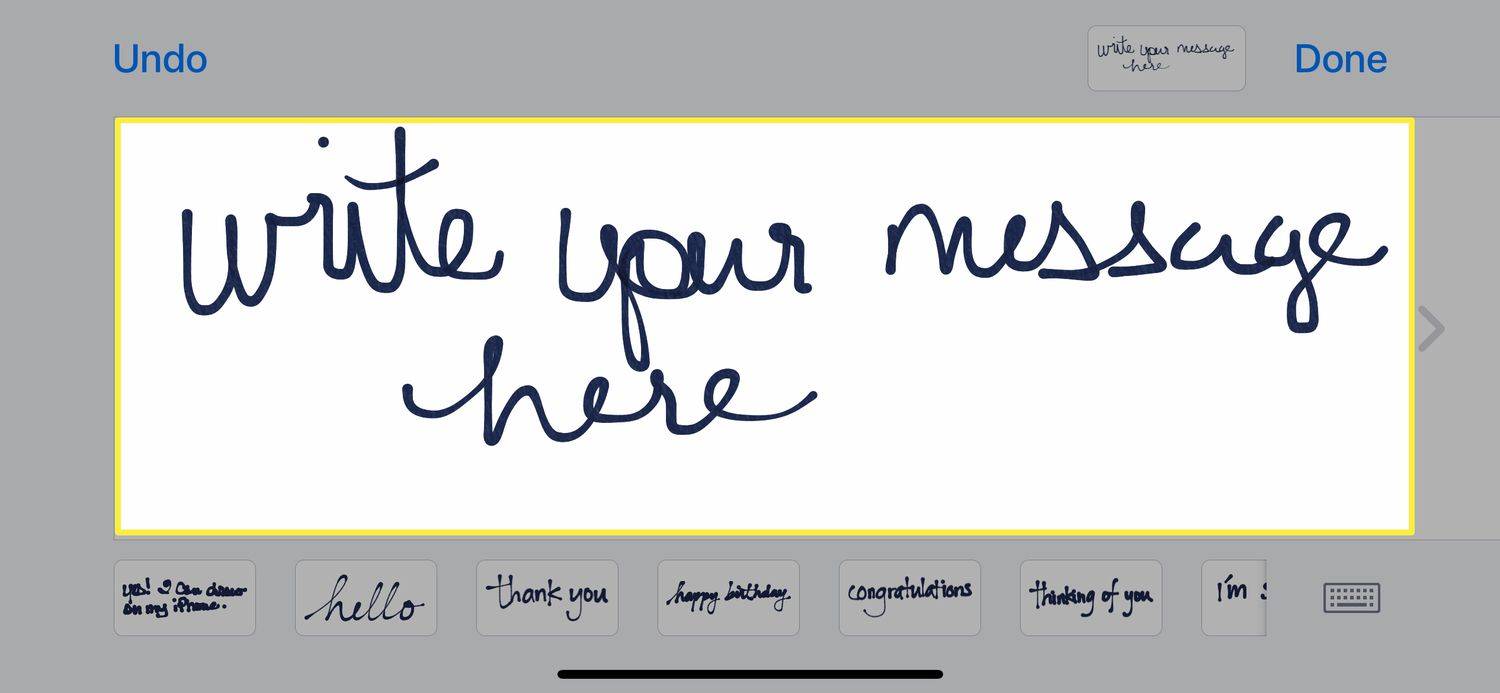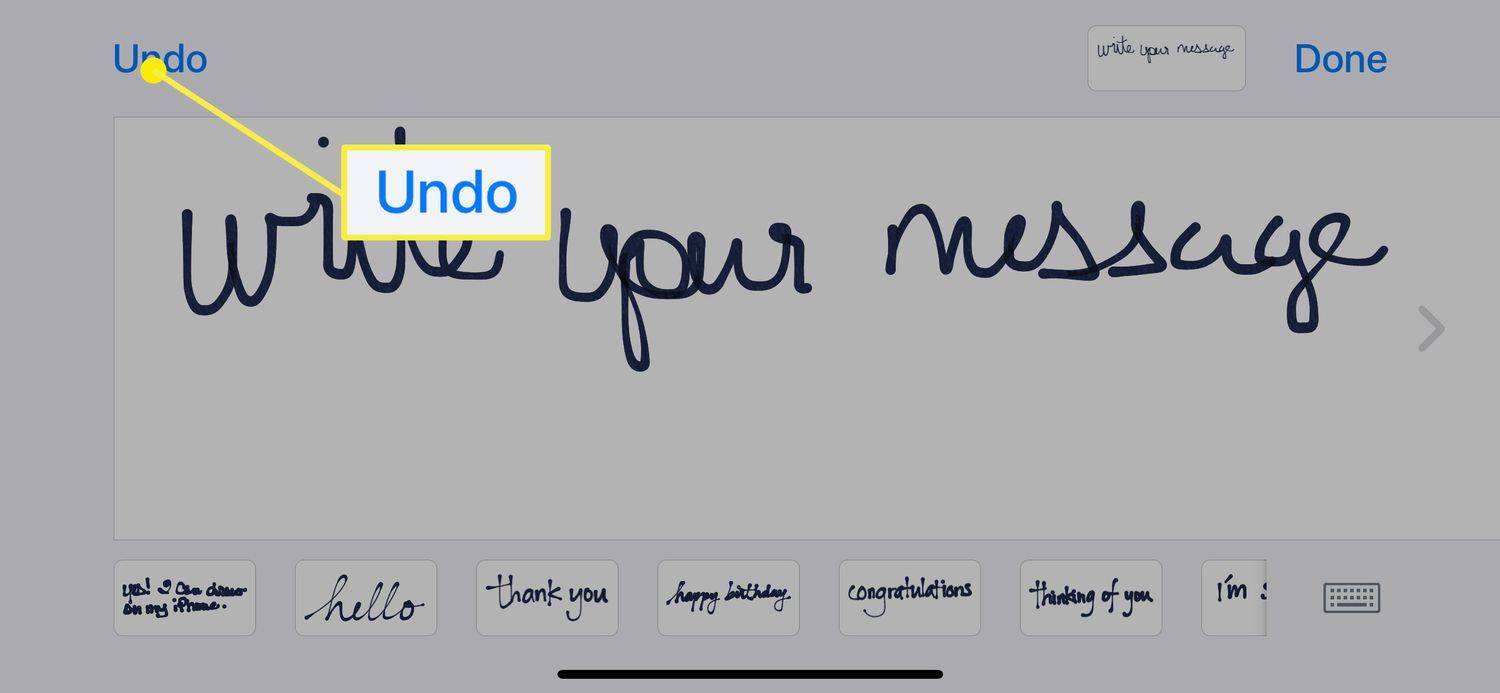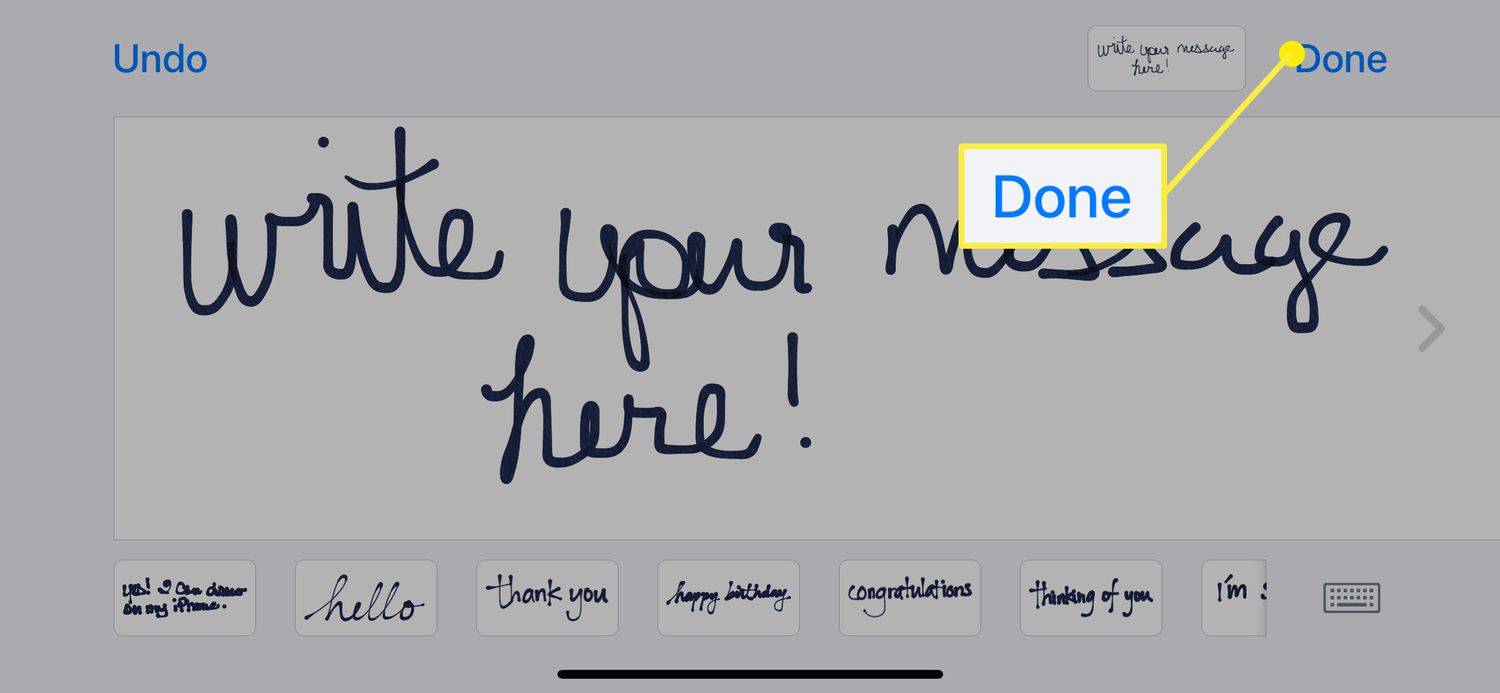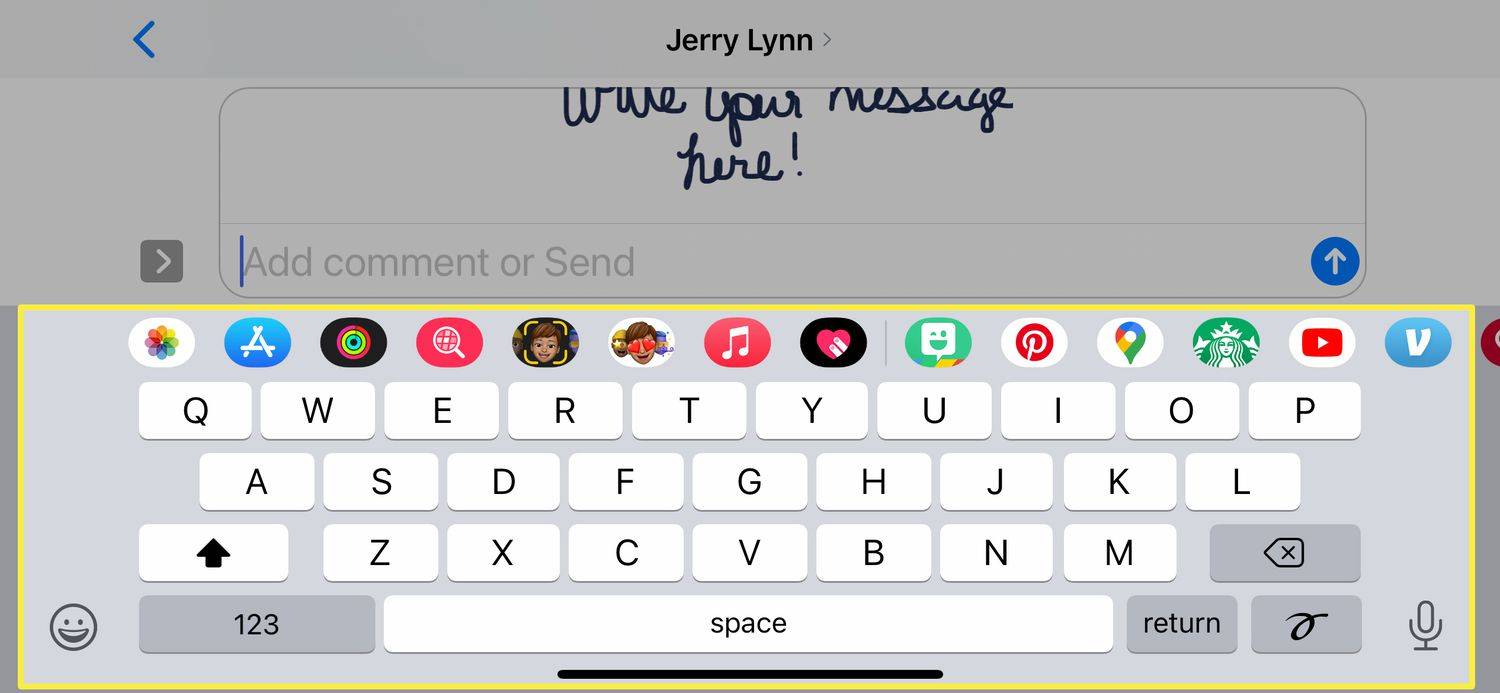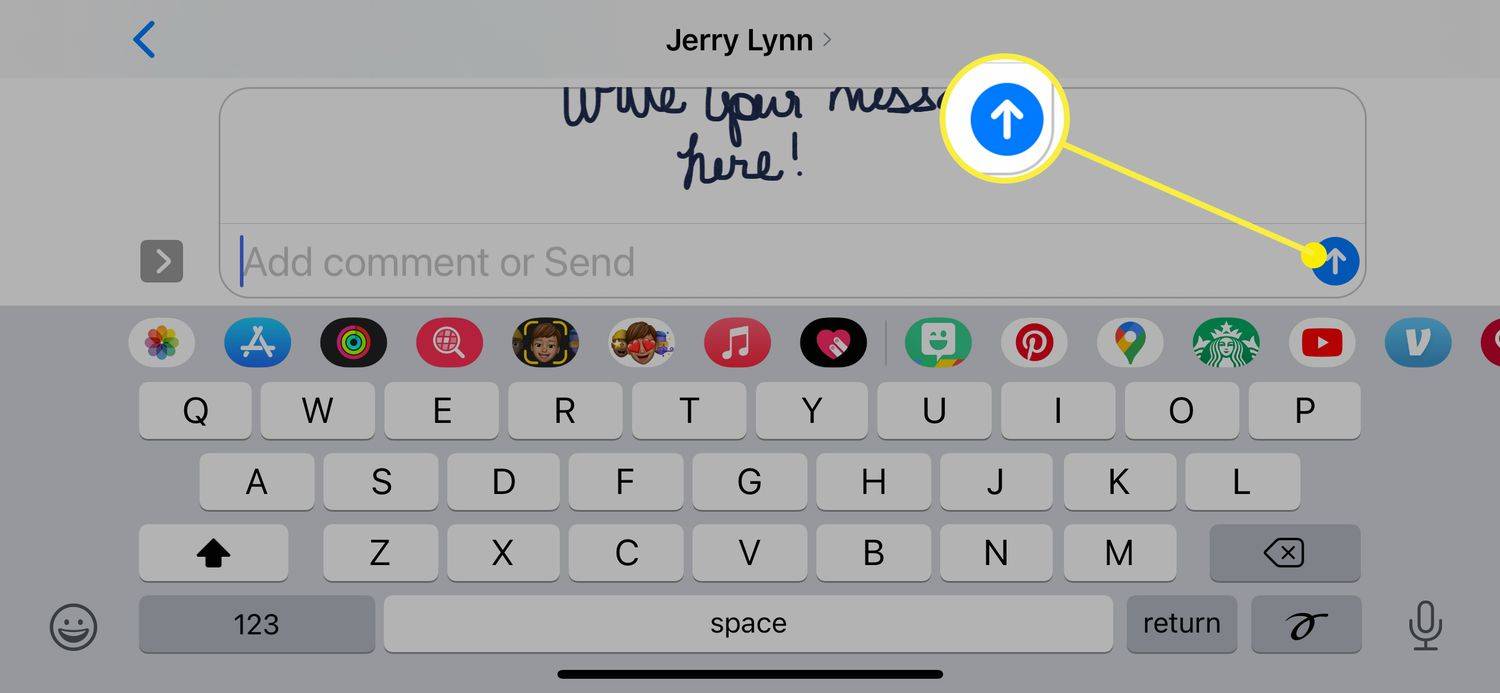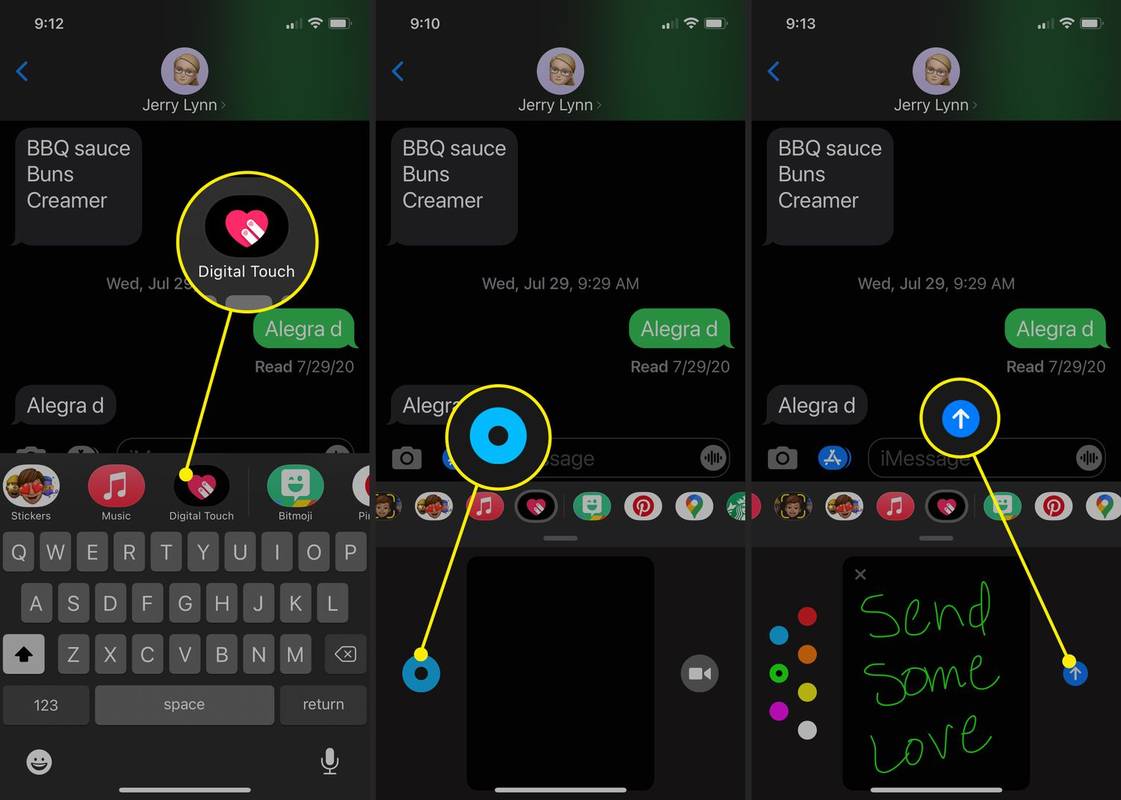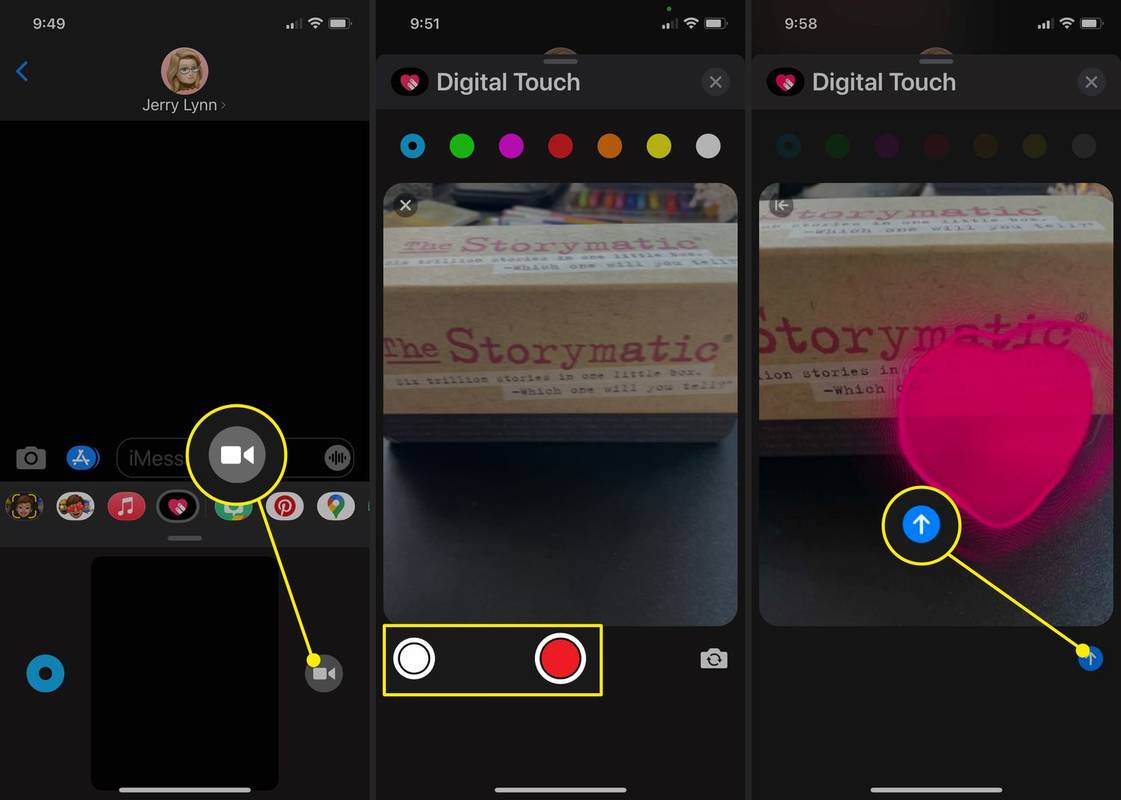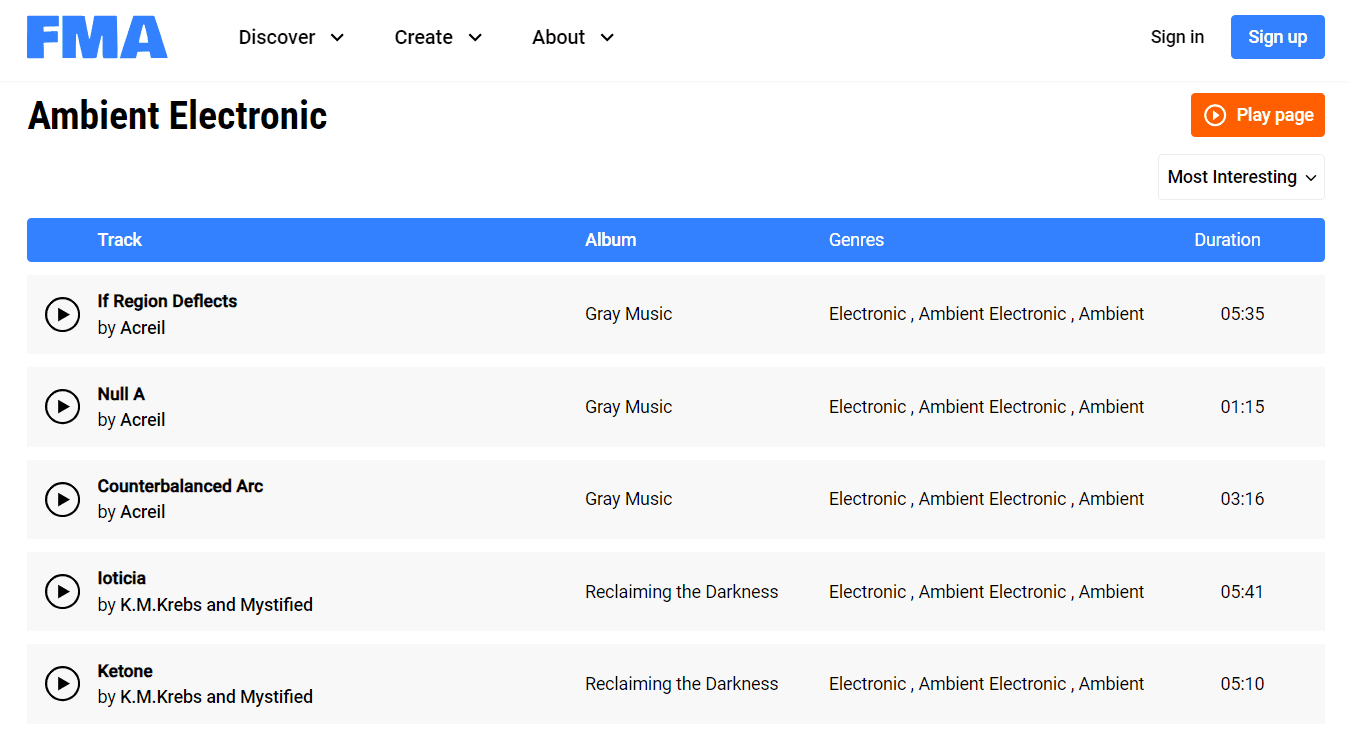Apa yang Perlu Tahu
- Dalam iMessage, anda boleh menggunakan Sentuhan Digital untuk menghantar mesej tulisan tangan, lakaran, degupan jantung atau ketik atau siri ketik.
- Anda juga boleh menggunakan keupayaan Sentuhan Digital dengan imej dan video.
- iPhone dan iPad menyokong ciri Digital Touch.
Artikel ini merangkumi cara menggunakan Sentuhan Digital dalam iMessage pada iPhone dan iPad, termasuk menghantar mesej dan lakaran tulisan tangan, menambah degupan jantung atau menambah ketikan pada gambar dan video.
Cara Menghantar Mesej Tulisan Tangan pada iPhone atau iPad
Kadangkala, menulis lebih mudah daripada menaip, terutamanya pada papan kekunci kecil pada iPhone. Nasib baik, Apple mempunyai ciri yang membolehkan anda menulis mesej pantas dalam iMessages. Masalahnya, anda mungkin tidak akan menemuinya jika anda tidak tahu di mana hendak mencari.
-
Mulakan atau buka iMessage dan kemudian pusingkan peranti anda ke dalam mod Landskap.
-
Anda akan melihat butang baharu di sebelah kanan papan kekunci anda. Ini adalah Lakaran ikon. Ketik ia.
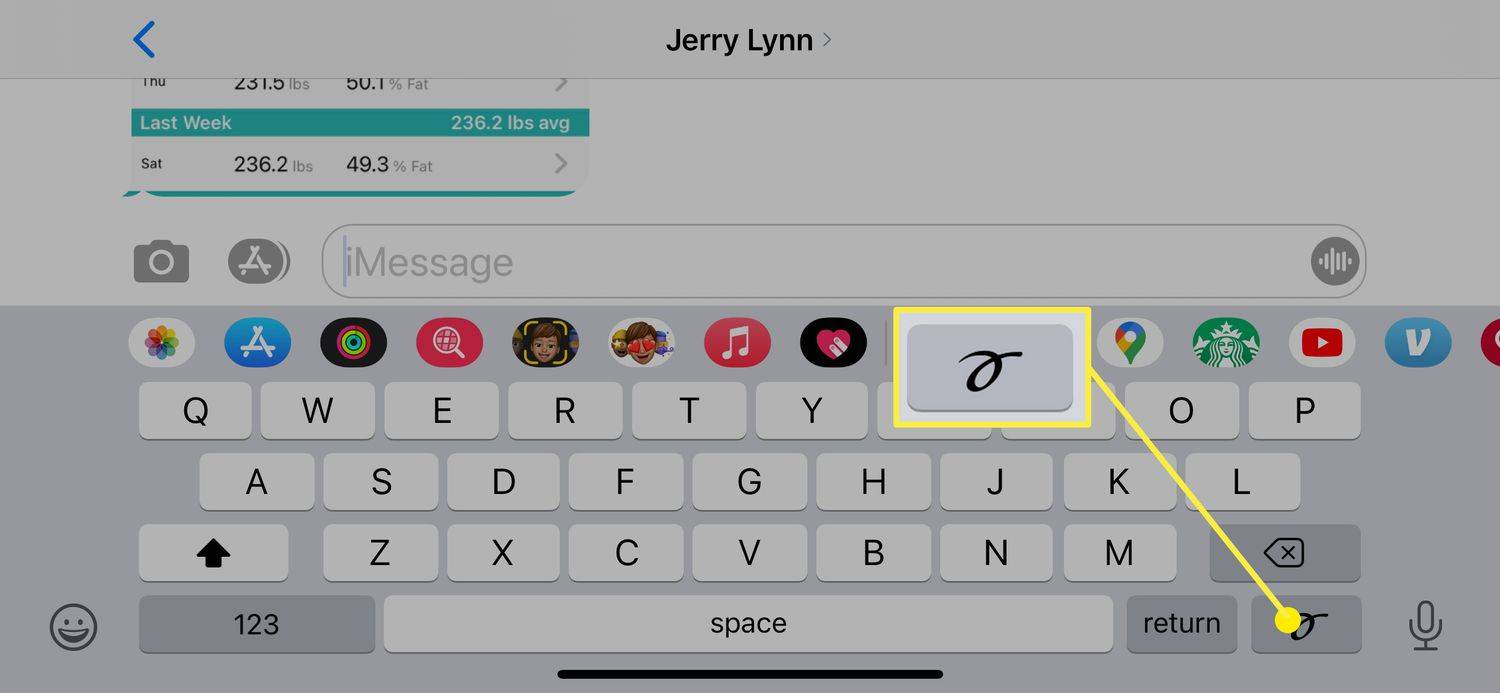
-
Ini membuka tetingkap di mana anda boleh menggunakan jari anda atau stylus untuk menulis mesej atau melakar lukisan.
Di bahagian bawah skrin, anda akan menemui mesej yang telah anda buat pada masa lalu. Jika ini kali pertama anda menggunakan fungsi Lakaran, beberapa sampel pra-dibuat ada di sana.
bagaimana untuk memeriksa berapa jam yang anda ada pada dua minggu
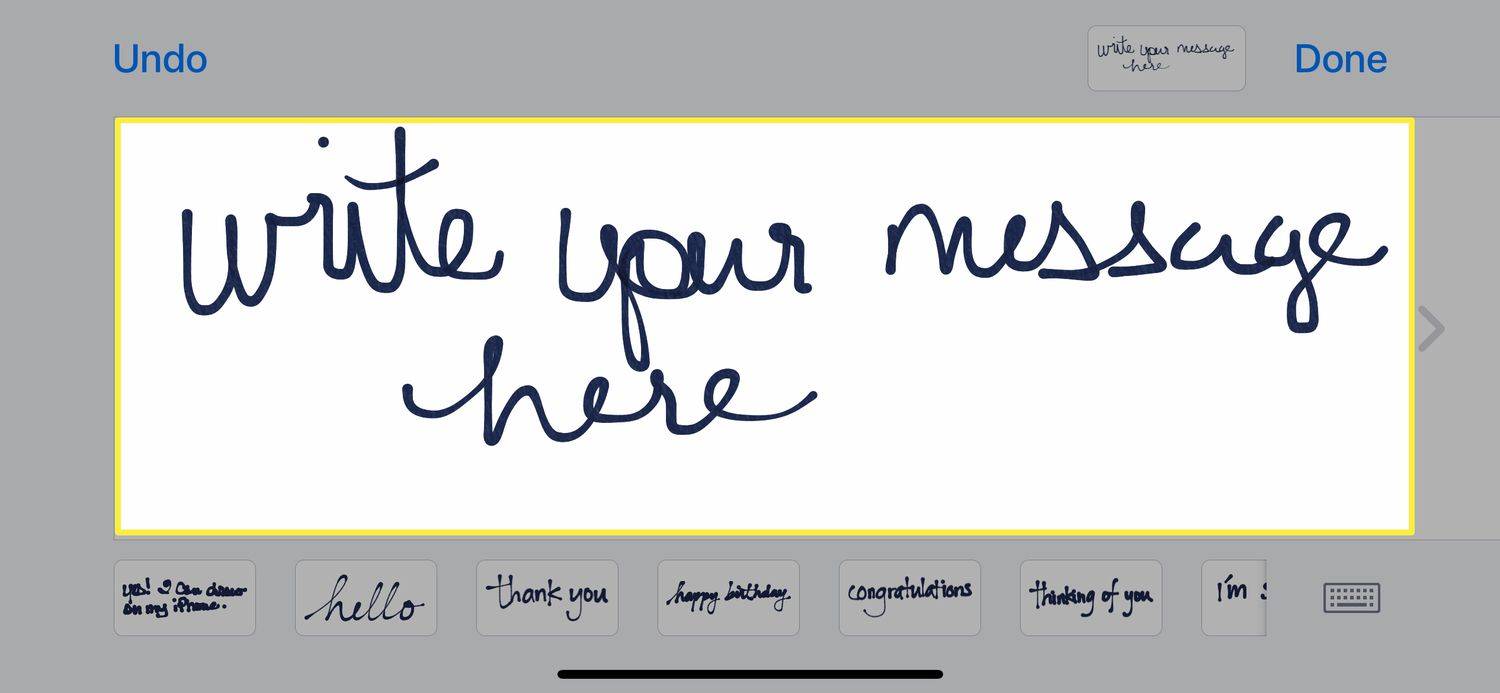
-
Ada satu Buat asal butang di sudut kiri atas; jika anda membuat kesilapan, ketik padanya untuk mengalih keluar baris terakhir yang anda buat.
Berhati-hati apabila menggunakan Buat asal butang. Ia akan mengalih keluar baris terakhir yang anda buat, tidak kira berapa lama, jadi jika anda menulis perkataan dalam kursif tanpa mengangkat jari atau stylus anda, contohnya, ia akan mengalih keluar keseluruhan perkataan.
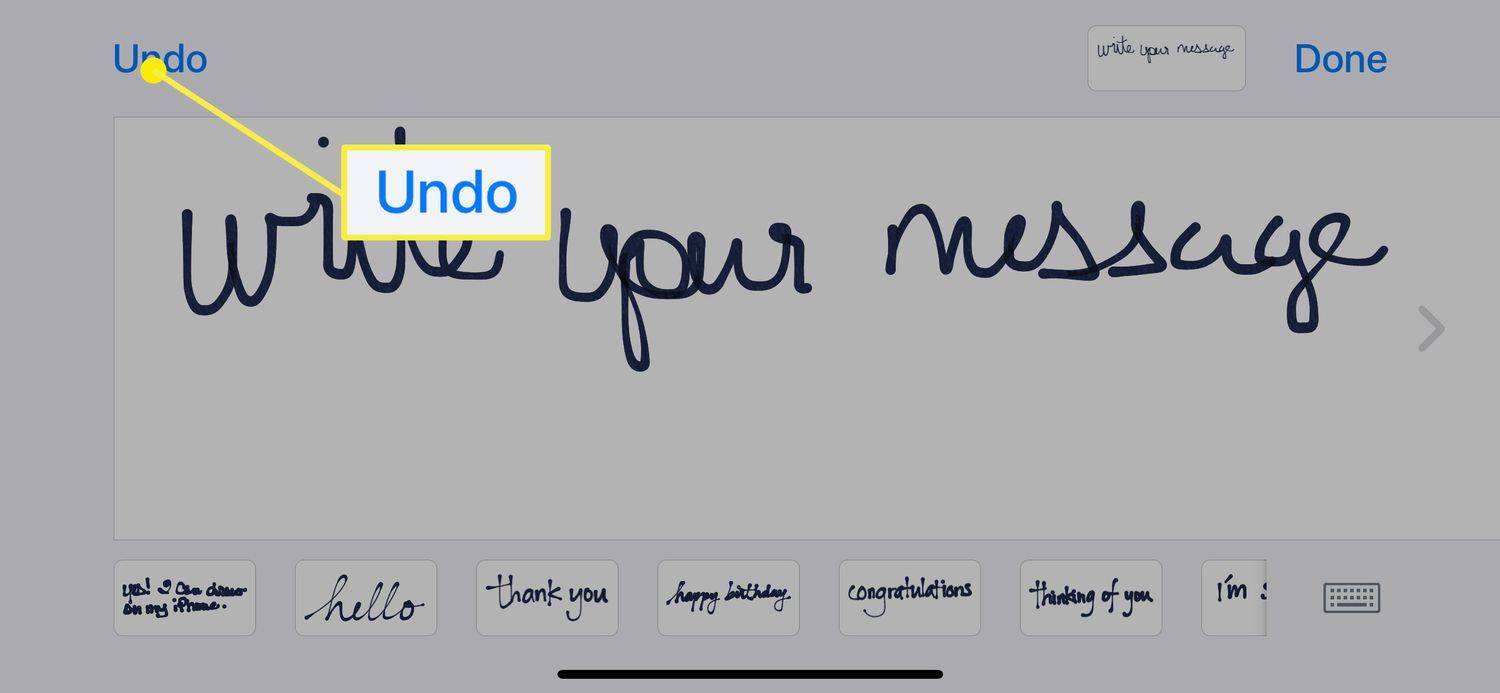
-
Apabila anda selesai dengan mesej atau lakaran anda, ketik Selesai .
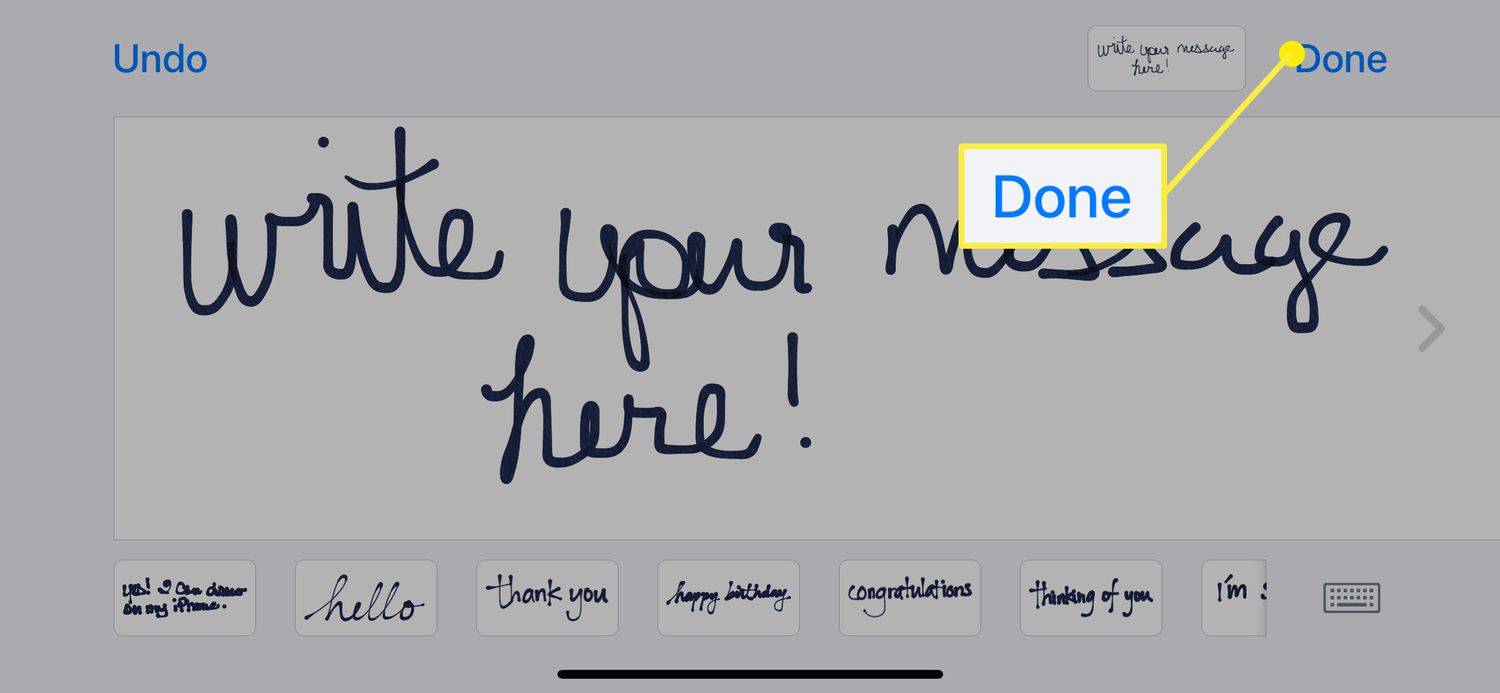
-
Kini mesej atau lakaran tulisan tangan anda berada dalam iMessage. Anda boleh menambah teks tambahan menggunakan papan kekunci atau menambah emoji menggunakan Bar Apl.
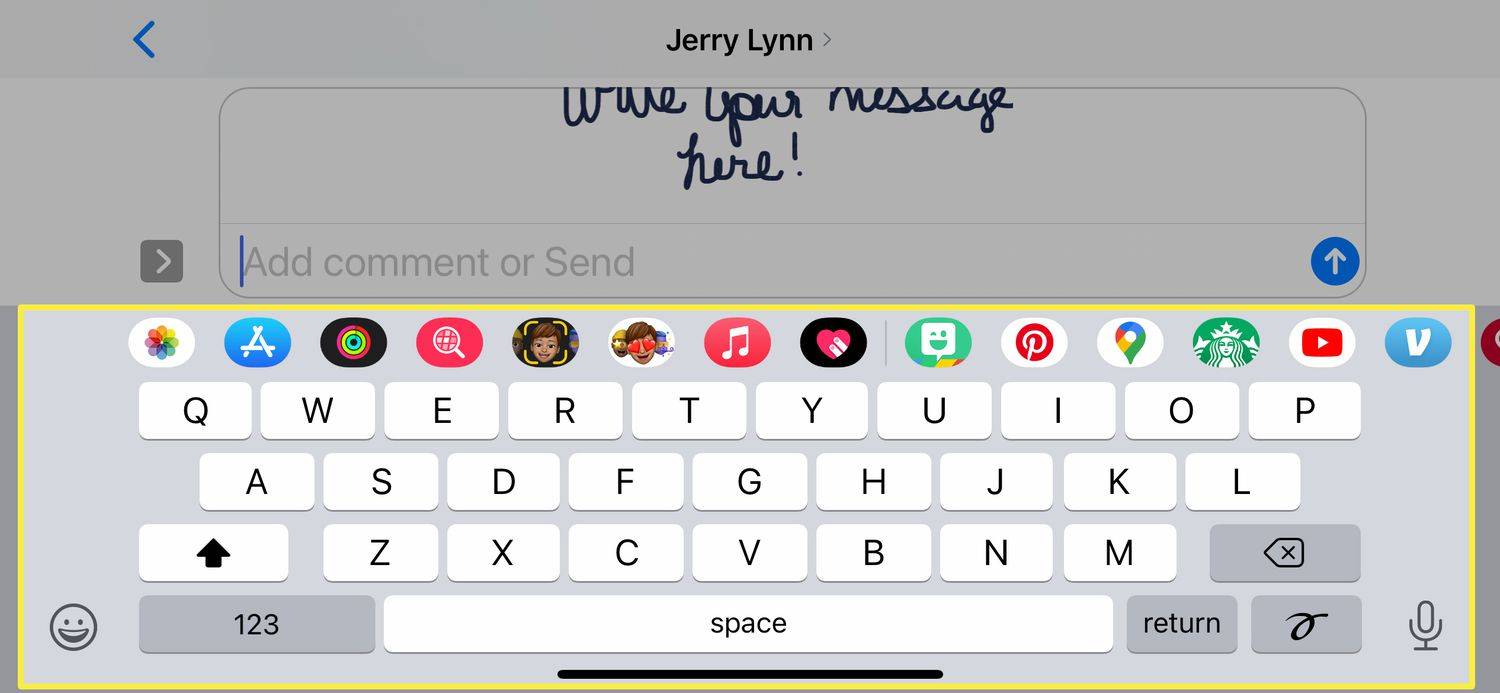
-
Apabila anda selesai, ketik biru Hantar anak panah untuk menghantar mesej anda.
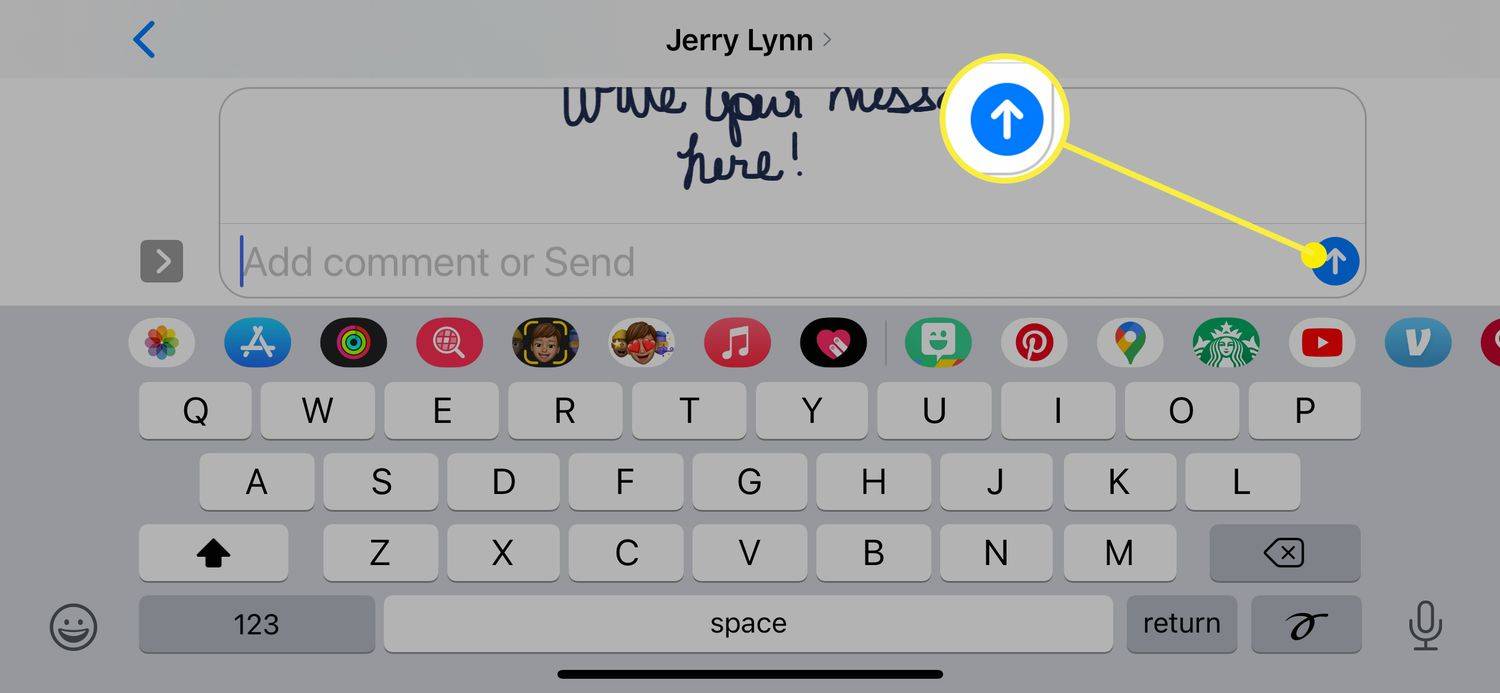
Ciri yang menyeronokkan bagi mesej yang dibuat menggunakan Lakaran pilihan dalam iMessages ialah mereka bermain seperti GIF apabila ia dihantar. Oleh itu, bukannya hanya muncul sebagai mesej tulisan tangan, ia muncul dalam bentuk animasi, jadi penerima melihat cara anda melukisnya.
Malangnya, apabila anda menggunakan Lakaran , anda tidak boleh menukar mesej tulisan tangan kepada teks, jadi jika tulisan tangan anda teruk, itulah yang akan dilihat oleh penerima.
Cara Menghantar Mesej Sentuhan Digital dalam iMessages
Kaedah lakaran yang digunakan di atas ialah satu cara untuk menghantar mesej tulisan tangan atau lukisan pantas, tetapi terdapat cara lain untuk melakukannya juga, dan ia tidak memerlukan anda menukar landskap telefon untuk mengaksesnya.
-
Buka atau buat iMessage.
-
Di dalam Bar Apl (juga dipanggil App Drawer), cari dan ketik Sentuhan Digital ikon.
Jika anda tidak melihat ikon Sentuh Digital, pergi ke hujung Bar Apl di sebelah kanan dan ketik bulatan dengan tiga titik di dalamnya. Jika anda masih tidak melihat Digital Touch, ketik Sunting dan kemudian cari dalam senarai (anda akan menggunakan peluncur untuk mendayakan Sentuh Digital).
-
Dalam tetingkap Digital Touch yang muncul, ketik titik warna di sebelah kiri untuk menukar warna dakwat yang anda gunakan.
-
Kemudian gunakan jari atau stylus anda untuk melakar atau menulis mesej dalam tetingkap teks yang disediakan. Apabila anda selesai, ketik Hantar ikon.
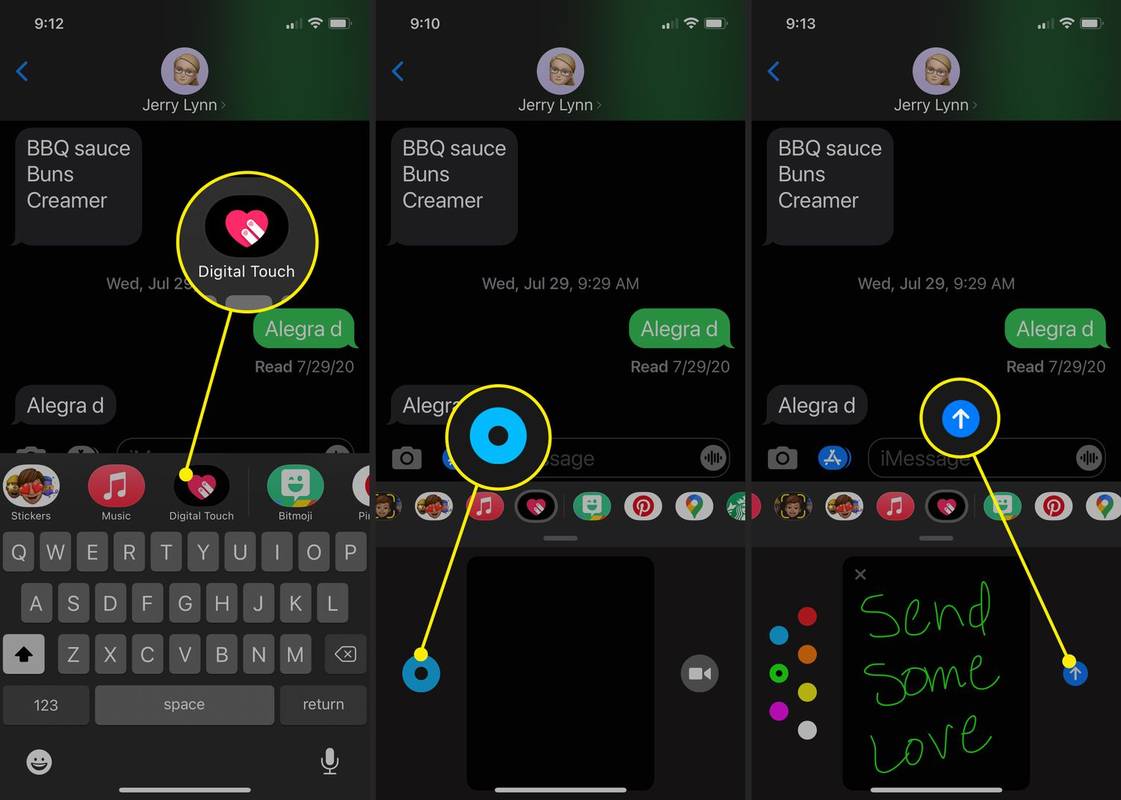
Cara Menghantar Lukisan Ketik atau Denyutan Jantung dalam iMessage
Satu lagi jenis mesej menyeronokkan yang boleh anda hantar dalam iMessage ialah lukisan degupan jantung atau Ketik Mesej. Anda menggunakan langkah yang sama seperti di atas untuk masuk ke dalam ciri pemesejan Digital Touch, dan kemudian anda boleh melakukan beberapa perkara berbeza:
Mesej Digital Touch yang disenaraikan di bawah akan dihantar secara automatik setelah ia dibuat.
cara menukar tempat sandaran iphone disimpan

-
Mulakan mesej dan pilih Sentuhan Digital ikon.
-
Ketik ikon kamera video di sebelah kanan ruang lukisan Digital Touch.
-
Ketik butang merah untuk merakam video atau butang putih untuk mengambil gambar.
-
Jika anda sedang merakam video, gunakan salah satu gerak isyarat ketik dari atas untuk mencipta kesan Sentuhan Digital semasa video itu menangkap.
Jika anda mengambil gambar, sebaik sahaja anda menangkap gambar, gunakan gerak isyarat Digital Touch untuk menambah kesan pada imej.
-
Apabila anda selesai, ketik Hantar anak panah untuk menghantar mesej.
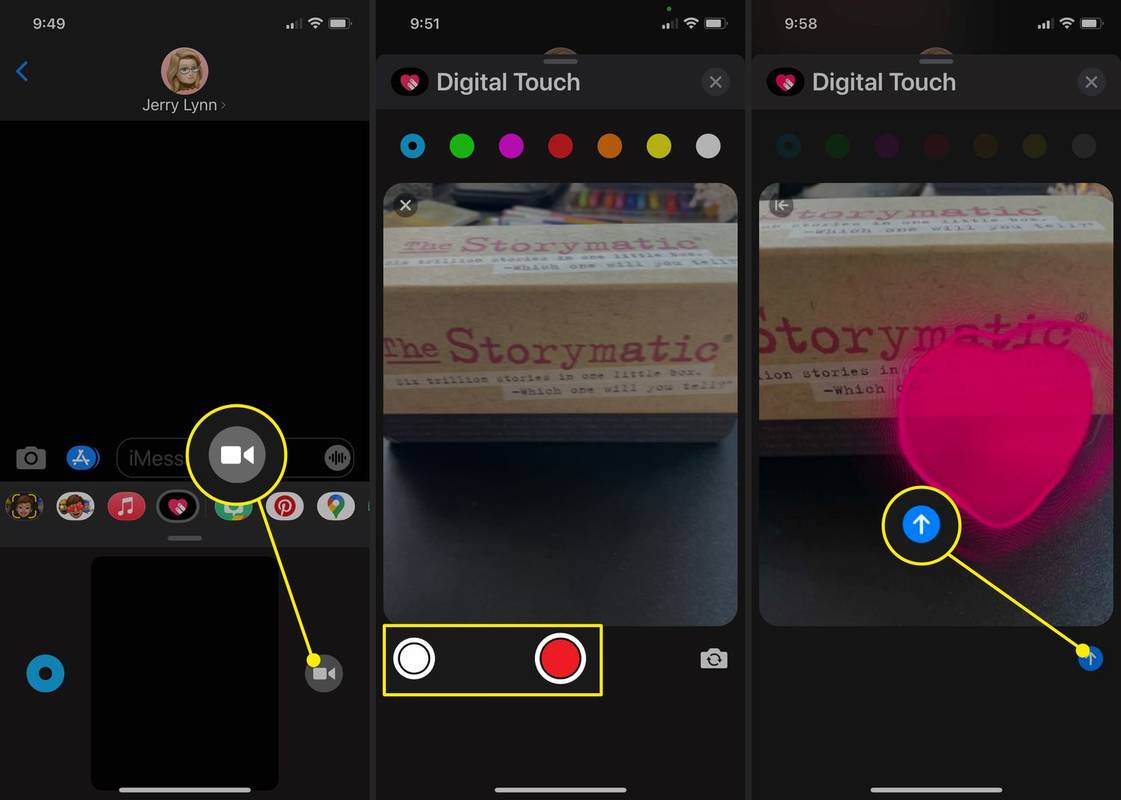
Cara Menambah Kesan Sentuhan Digital pada Imej dan Video
Kesan Sentuhan Digital boleh digunakan untuk lebih daripada sekadar iMessages, juga. Anda juga boleh menambahkannya pada video dan gambar.
Artikel Yang Menarik
Pilihan Editor

Cara Melihat Siapa yang Melihat Dokumen Google anda
https://www.youtube.com/watch?v=Pt48wfYtkHE Google Docs adalah alat yang hebat untuk bekerjasama kerana membolehkan banyak orang mengedit dan mengerjakan satu dokumen pada masa yang sama, tanpa kehilangan jejak siapa yang melakukan apa.

Windows Tidak Mengenali USB – Cara Membetulkan
Slot USB, juga dikenali sebagai Bas Serial Universal, ialah salah satu cara terpantas dan paling mudah untuk memindahkan data antara komputer dan peranti lain. Tetapi ia boleh melakukan lebih daripada itu. Anda juga boleh menggunakannya untuk

Hab Maklum Balas Terima Cari Pilihan Maklum Balas Yang Sama
Microsoft terus berusaha meningkatkan cara ahli Program Orang Dalam mereka berkongsi maklum balas mengenai mana-mana produk mereka. Menjadikan Hub Maklum Balas pada Windows 10 lebih baik jelas merupakan sebahagian daripada usaha ini. Hari ini, syarikat telah mula melancarkan kemas kini aplikasi Feedback Hub baru kepada Insiders in the Fast Ring

Cara But Surface Pro Anda Dari Pemacu USB
Anda boleh but Surface Pro anda daripada pemacu USB untuk melancarkan semula kemas kini sistem atau menaik taraf sistem anda. Panduan ini menunjukkan kepada anda tiga cara untuk melakukannya.

Air Mata Terbaik Penciptaan Kerajaan
Membina adalah sebahagian besar daripada pengalaman Tears of the Kingdom (TotK). Terima kasih kepada kebolehan baharu yang menarik seperti Ultrahand, anda boleh menggabungkan semua jenis item bersama-sama. Ini membolehkan anda membuat kenderaan, senjata dan banyak lagi. Sememangnya,

Tema klasik untuk Windows 8 - tema klasik, Bata, Spruce dan sebagainya - jumlah keseluruhan 17 tema
Tema klasik untuk Windows 8 adalah port penampilan klasik dari Windows XP hingga Windows 8. Ia mempunyai tema berikut: Bricks Desert Eggplant Liac Maple Marine Plum Pumplkin Rainyday Red blue white Rose Slate Spruce Storm Teal Wheat Classic tema dari Windows XP Inilah caranya nampaknya: .. dan seterusnya. Sekiranya