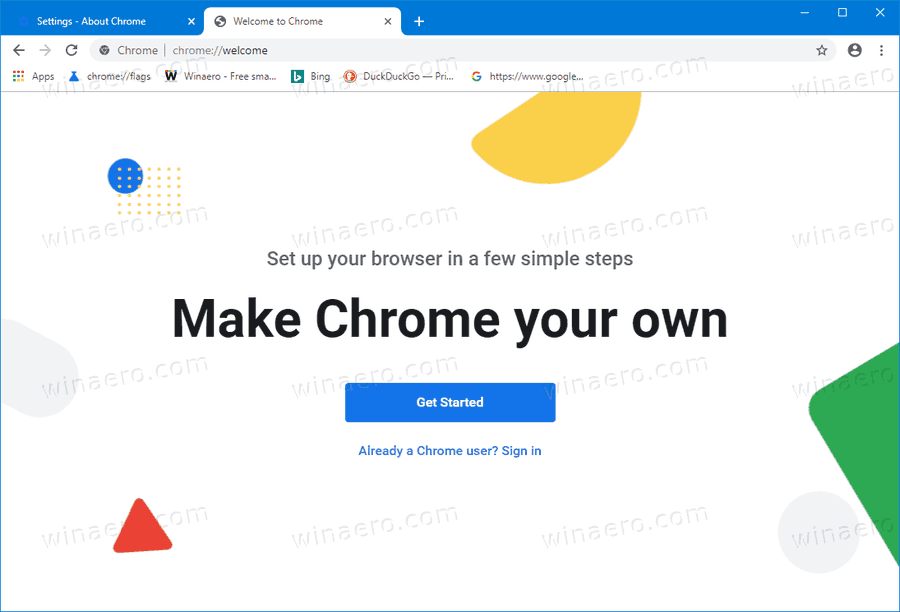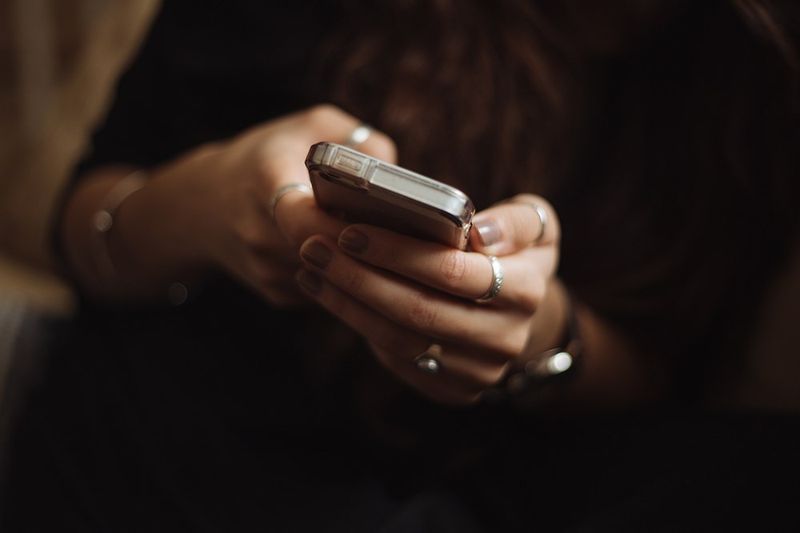Apa yang Perlu Tahu
- Tutup, tekan Kuasa sambil memegang Perlahankan suara , kemudian ikut arahan pada skrin.
- Dalam Windows: Mulakan > tetapan > Sistem > Pemulihan > Mulakan semula sekarang > Gunakan Peranti > Storan USB .
- Sentiasa but dari USB: Matikan > tekan Kuasa sambil memegang Kelantangan Naik > Konfigurasi but > bergerak Storan USB ke atas.
Artikel ini tiga cara untuk memintas jujukan but Windows dengan memulakan Surface Pro anda daripada pemacu USB. But Surface Pro daripada pemacu USB boleh digunakan untuk menaik taraf kepada versi baharu Windows jika pemasang Windows lalai gagal; anda juga perlu menurunkan taraf daripada versi Windows yang lebih terkini atau memasang sistem pengendalian alternatif.
Cara But Surface Pro Anda Dari Pemacu USB
Langkah di bawah akan but Surface Pro anda (atau peranti Surface lain) daripada pemacu USB boleh but.
-
Matikan Surface Pro anda jika ia sedang dihidupkan, dalam tidur atau hibernasi.
-
Palamkan pemacu USB boleh boot ke dalam port USB.
-
Tekan dan tahan butang perlahankan suara butang, dan kemudian tekan dan lepaskan butang kuasa butang .

-
Teruskan memegang perlahankan suara butang semasa Surface Pro dihidupkan dan mula but.
Anda boleh melepaskan sebaik sahaja animasi titik berputar muncul di bawah logo Surface pada skrin.
Peranti Surface kini akan memuatkan pemacu USB boleh but. Ia akan kekal digunakan sehingga anda dimatikan. Berhati-hati untuk tidak mencabut pemacu USB semasa ia digunakan, kerana ini mungkin akan menyebabkan Surface menjadi beku atau ranap.
Cara But Surface Pro Anda Dari Pemacu USB Dari Windows
Kaedah ini akan membolehkan anda but terus daripada pemacu USB boleh boot daripada Windows 10 atau Windows 11. Kaedah ini lebih pantas sedikit daripada kaedah pertama jika Surface Pro anda sudah dihidupkan.
cara mematikan vpn pada mac
-
Masukkan pemacu USB boleh but ke dalam port USB pada Surface Pro anda.
-
Buka Menu mula .

-
Ketik tetapan .

-
Pilih Sistem > Pemulihan (Windows 11), atau Kemas Kini & Keselamatan (Windows 10).

-
Cari Permulaan lanjutan dan pilih Mulakan semula sekarang.

-
Apabila Pilihan Permulaan Lanjutan ditunjukkan, ketik Gunakan Peranti .

-
pilih Storan USB .
Surface Pro akan segera dimulakan semula dan but daripada pemacu apabila anda memilih Storan USB.

Cara But Surface Pro Anda Secara Kekal Dari Pemacu USB
Kaedah di atas berkaitan dengan menggunakan pemacu USB boleh boot buat sementara waktu. Arahan di bawah akan mengkonfigurasikan Surface Pro anda secara kekal untuk but daripada pemacu USB jika satu disambungkan.
-
Dengan Surface Pro dimatikan, tekan dan tahan butang kelantangan naik butang, dan kemudian tekan dan lepaskan butang butang kuasa .

-
Teruskan memegang kelantangan naik butang semasa Surface but.
-
Skrin Surface UEFI akan muncul. Pilih Konfigurasi but .

-
Seret Storan USB ke bahagian atas senarai but.

Bergerak Storan USB ke bahagian atas senarai boleh menjadi cerewet dengan pad sentuh. Cuba gunakan skrin sentuh Surface Pro atau tetikus sebaliknya.
-
Ketik Keluar dan kemudian Mulakan semula Sekarang .
Perintah but kini akan ditukar. Anda boleh membalikkannya dengan membuka Surface UEFI dan mengalihkan Windows kembali ke bahagian atas senarai but.
Ingat, Surface Pro hanya akan but dari aboleh bootpemacu USB. Percubaan untuk bermula dari pemacu tidak boleh boot akan menyebabkan ralat.
Soalan Lazim- Bagaimanakah cara saya tangkapan skrin pada Surface Pro?
Microsoft dibina dalam beberapa cara untuk ambil tangkapan skrin Surface Pro . Yang paling cepat ialah memegang Windows butang pada Surface (bukan papan kekunci) dan kemudian tekan Perlahankan suara . Sebagai alternatif, cari untuk Alat Snipping aplikasi. Jika papan kekunci anda mempunyai a PrtScn kekunci, tekan itu sambil menahan kekunci Windows kunci. Klik dua kali butang atas juga akan mengambil tangkapan skrin jika anda mempunyai Pen Surface.
- Bagaimanakah cara saya menetapkan semula Surface Pro?
Sama ada anda menjual atau memberikan Surface Pro anda atau memerlukan pemasangan baharu sistem pengendalian, anda boleh menetapkan semula Surface Pro anda. Dalam Windows 11, pergi ke Mulakan > tetapan > Sistem > Pemulihan , dan kemudian pilih Tetapkan semula PC . Dalam Windows 10, pergi ke Mulakan > tetapan > Kemas kini & Keselamatan > Pemulihan , dan kemudian klik Mulakan . Dalam kedua-dua kes, anda boleh memilih untuk menyimpan fail anda atau mengalih keluar segala-galanya.