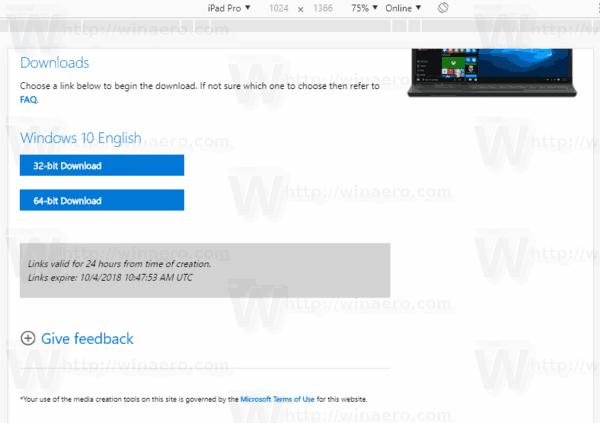Ah, GIF: persilangan antara gambar dan video. Sesiapa yang meramalkan bahawa fail-fail ini akan menjadi popular, mereka betul. Sebenarnya, ciri GIF telah ditambahkan ke pelbagai aplikasi pesanan segera, jadi anda tidak perlu mencari fail secara dalam talian. Secara keseluruhan, GIF hebat.
Tetapi bagaimana jika anda ingin meningkatkan permainan GIF anda? Bagaimana jika melayari dan menghantar GIF jenis reaksi tidak cukup memotongnya? Bagaimana anda boleh membuat atau mengedit fail GIF pada peranti anda? Mari kita ketahui.
Nota Penting
Dalam panduan ini, kita akan membincangkan cara mengedit GIF pada iOS, Android, Windows 10, macOS, dan OS Chrome. Kami juga akan menyentuh mengenai Canva, Photoshop, dan editor dalam talian, tetapi anda harus tahu bahawa beberapa peranti di atas mempunyai aplikasi atau ciri terbina dalam yang dapat membantu anda menyunting GIF. Sekiranya penciptaan / penyuntingan GIF adalah matlamat anda, anda harus menggunakan aplikasi pihak ketiga untuknya.
Cara Mengedit Fail Gif pada iPhone
Tanpa ciri khusus dan terpasang untuk mengedit fail GIF, anda perlu memukul App Store jika anda ingin mengedit GIF. GIPHY adalah salah satu aplikasi penciptaan dan penyuntingan GIF yang paling popular di pasaran, dan versi khusus iOSnya sangat hebat.
Walaupun semuanya cukup mudah, sebaik sahaja anda memuat turun GIPHY dari App Store, berikut adalah sedikit panduan bagaimana mengedit fail GIF pada peranti iOS anda.
Buka aplikasi GIPHY
Buka aplikasi GIPHY dengan mengetuk ikon GIPHY di skrin utama iOS anda.

Cari GIF
Cari GIF di telefon anda yang ingin diedit atau pilih butang tambah di bahagian bawah skrin.

cara menghantar e-mel ke google
Pilih GIF yang ingin anda edit.

Edit GIF anda
GIF yang berkenaan akan dibuka, dan editor akan membenarkan anda menambahkan teks padanya, dan juga melakukan pelbagai perkara lain.

Simpan ke gulungan kamera
Setelah selesai mengedit, ketuk tanda semak di sudut kanan atas skrin.

Cara Mengedit Fail GIF pada Peranti Android
Walaupun Google Play menawarkan pelbagai jenis editor GIF, kami mengesyorkan agar anda tetap menggunakan GIPHY di sini. Ini kerana GIPHY tidak mempunyai persaingan yang sebenar. Ia percuma, mesra pengguna, dan berkesan. Jadi, untuk mengedit fail GIF pada tablet atau telefon pintar Android anda, buka Google Play Store, cari GIPHY, dan muat turunnya.
Mengedit fail di GIPHY untuk Android berfungsi sama seperti yang dijelaskan di atas untuk iOS. Walau bagaimanapun, terdapat perbezaan.
Ketik ikon GIPHY di skrin utama peranti anda.

Navigasi ke sudut kiri bawah dan ketuk ikon gulungan filem.

Pilih fail GIF dari Roll Camera anda.

Ketik anak panah yang menunjuk ke kanan.
Pilih penapis, tambahkan pelekat atau teks, dan gunakan pilihan penyuntingan lain.

cara menukar sifat fail
Setelah selesai, ketik JIMAT GIF untuk menyimpan GIF yang diedit ke gulungan kamera anda.

Cara Mengedit Fail GIF pada PC Windows 10
Pasti, Photoshop dapat mengedit fail GIF. Tetapi bagaimana jika anda, seperti yang lain, tidak mempunyai Photoshop? Terdapat alternatif yang ada.
Pertama sekali, anda boleh menggunakan sebilangan besar editor GIF dalam talian di luar sana. Walau bagaimanapun, memandangkan bagaimana editor dalam talian tidak berkecuali dari peranti (mereka berfungsi sama untuk semua orang), kami akan membincangkannya kemudian.
Sekiranya terdapat lelaran GIPHY untuk Windows, kami mungkin akan memberitahu anda untuk terus memuat turunnya. Sayangnya, GIPHY tidak mempunyai aplikasi Windows, yang bermaksud bahawa anda harus menggunakan alternatif jika anda ingin dapat mengedit GIF secara langsung di Windows, walaupun tanpa sambungan internet.
Untuk itu, kami memperkenalkan SkrinToGif aplikasi. Anda boleh memuat turunnya dari laman web rasmi mereka - ia tidak lebih daripada google sahaja. Setelah anda memuat turun dan memasangnya di PC anda, mari kita lihat bagaimana anda boleh menggunakannya untuk mengedit GIF tersebut.
Buka aplikasi ScreenToGif.
Pergi ke sudut kiri atas skrin dan pilih Fail.

Muatkan GIF yang ingin anda edit
Kemudian, klik Muat dan pilih GIF yang ingin anda edit dari PC anda.

Buat pengeditan anda
Aplikasi ini akan menunjukkan GIF dalam bingkai. Anda boleh memilih bingkai individu, berbilang bingkai, atau menghapusnya.
Anda juga boleh menggunakan tab Gambar dan fungsi Ubah saiz untuk mengubah dimensi GIF.
Di tab Imej, anda juga dapat mencari ciri yang membolehkan anda menambahkan tanda air, teks, bingkai, dan anda dapat melukis secara bebas.
Cara Mengedit Fail GIF pada Mac
Peranti macOS adalah satu-satunya jenis peranti yang membolehkan anda mengedit fail GIF tanpa menggunakan aplikasi pihak ketiga. Walau bagaimanapun, ciri yang ditawarkan agak terhad. Sekiranya anda memerlukan pilihan penyuntingan lanjutan (yang tidak mungkin), anda perlu mencari aplikasi untuk macOS yang akan melakukan muslihat.
Sekiranya semua yang anda ingin lakukan ialah memotong GIF, sesuaikan warna, tambahkan teks, dan lakukan pengeditan asas yang serupa, inilah cara anda dapat melakukannya
cara mencari pendua dalam helaian google
- Gunakan Spotlight untuk mencari fail GIF di Mac anda yang ingin diedit.
- Klik fail, dan ia akan dibuka di Pratonton.
- Di bahagian atas skrin Pratonton, anda akan menjumpai Select Click it.
- Sekarang, klik dan seret bahagian fail gambar GIF yang ingin anda bekerjasama.
- Navigasi ke Alat, dan menu Alat akan terbuka.
- Menu ini akan membolehkan anda memangkas fail anda, menyesuaikan warna, memberi penjelasan, mengubah bentuknya, menambahkan teks ke dalamnya, dan menggunakan pelbagai ciri lain.
- Setelah selesai, pergi ke Fail dan kemudian klik Simpan.
Cara Mengedit Fail GIF pada Chromebook
Chromebook adalah komputer riba yang dibuat terutamanya untuk menyemak imbas. Sudah tentu, mereka menggunakan Google Chrome untuk menavigasi internet dan kebanyakan fungsi lain. Oleh itu, anda tidak dapat mencari aplikasi pengeditan GIF untuk peranti dan memasangnya.
Namun, ada GIF mengedit sambungan Chrome, seperti Editor dan Pencipta GIF animasi . Aplikasi ini membolehkan pengguna mengimport GIF, mengeditnya, menggunakan alat seperti pemadam, berus, dan lain-lain. Ia sebenarnya adalah salah satu editor GIF yang lebih komprehensif yang terdapat di luar sana.
Cara Mengedit GIF dengan Penyunting Web Dalam Talian
Anda mungkin tidak mencari sesuatu yang mewah. Mungkin anda memerlukan penyunting GIF untuk pengeditan cepat sekali dalam satu saat. Dalam kes ini, anda mungkin tidak mahu bersusah payah memuat turun aplikasi dan memasangnya. Nasib baik, terdapat banyak penyunting GIF dalam talian. Ezgif.com adalah salah satu editor GIF yang lebih popular yang boleh anda akses di mana-mana penyemak imbas.
Selalunya, aplikasi web seperti Ezgif.com adalah alternatif yang jauh lebih baik daripada aplikasi mandiri. Ezgif.com sangat senang digunakan. Pergi ke laman web dan pilih apa yang anda mahu lakukan dengan fail GIF anda. Kemudian, muat naik dan edit mengikut pilihan anda.
Cara Mengedit GIF dengan Canva
Canva adalah aplikasi penyuntingan foto yang sangat kompeten dan sederhana yang tidak menawarkan sebilangan besar ciri seperti Photoshop standard industri, tetapi ini sama sekali bukan perkara buruk. Membuat dan menyunting GIF adalah contoh utama.
Canva sebenarnya menawarkan ciri GIF yang membolehkan pengguna membuat GIF dengan cepat. Pada asasnya, anda membuat reka bentuk anda, memilih pilihan Animasi GIF, membuat pengeditan anda, dan hanya memuat turun fail GIF. Canva berfungsi di desktop pada penyemak imbas dan terdapat aplikasi iOS dan Android.
Cara Mengedit GIF dengan Photoshop
Tanpa keraguan, Adobe Photoshop tetap menjadi raja penyuntingan foto. Sudah bertahun-tahun duduk di atas takhta, berjaya mengusir pesaing yang cuba mengganggu.
Photoshop dapat membantu anda membuat dan mengedit fail GIF hingga terperinci terkecil. Akan tetapi, menyebutkan bahawa Photoshop adalah alat yang rumit.
Namun, jika anda mempunyai pengalaman menggunakan alat penyuntingan foto dasar dan bersedia mengikuti kursus kerusakan pada lapisan, Anda dapat membuat dan mengedit GIF menggunakan Photoshop dengan mudah.
Tutorial mengenai cara mengedit GIF di Photoshop dapat mengisi eBook dengan mudah. Tetapi pada dasarnya, anda mengimport GIF dan anda boleh melakukan apa sahaja dalam aplikasi.
Kesimpulannya
Seperti yang anda lihat, terdapat banyak cara untuk mengedit fail GIF dan pada mana-mana peranti. Sama ada anda pengguna kuasa Apple atau lebih suka PC, Chromebook, atau peranti Android, terdapat banyak cara untuk mengedit fail GIF. Sekiranya keperluan anda sesaat dan tidak terlalu luas, anda boleh mengambil semua yang anda perlukan dengan menggunakan penyunting dalam talian. Untuk keperluan yang lebih kompleks, gunakan aplikasi khusus.
Kaedah penyuntingan GIF mana yang anda gunakan? Adakah anda tahu alternatif yang lebih baik? Jangan ragu untuk memberitahu kami di bahagian komen di bawah. Oh, dan jangan menahan diri untuk melepaskan sebarang pertanyaan yang mungkin anda ada - komuniti kami akan dengan senang hati membantu.