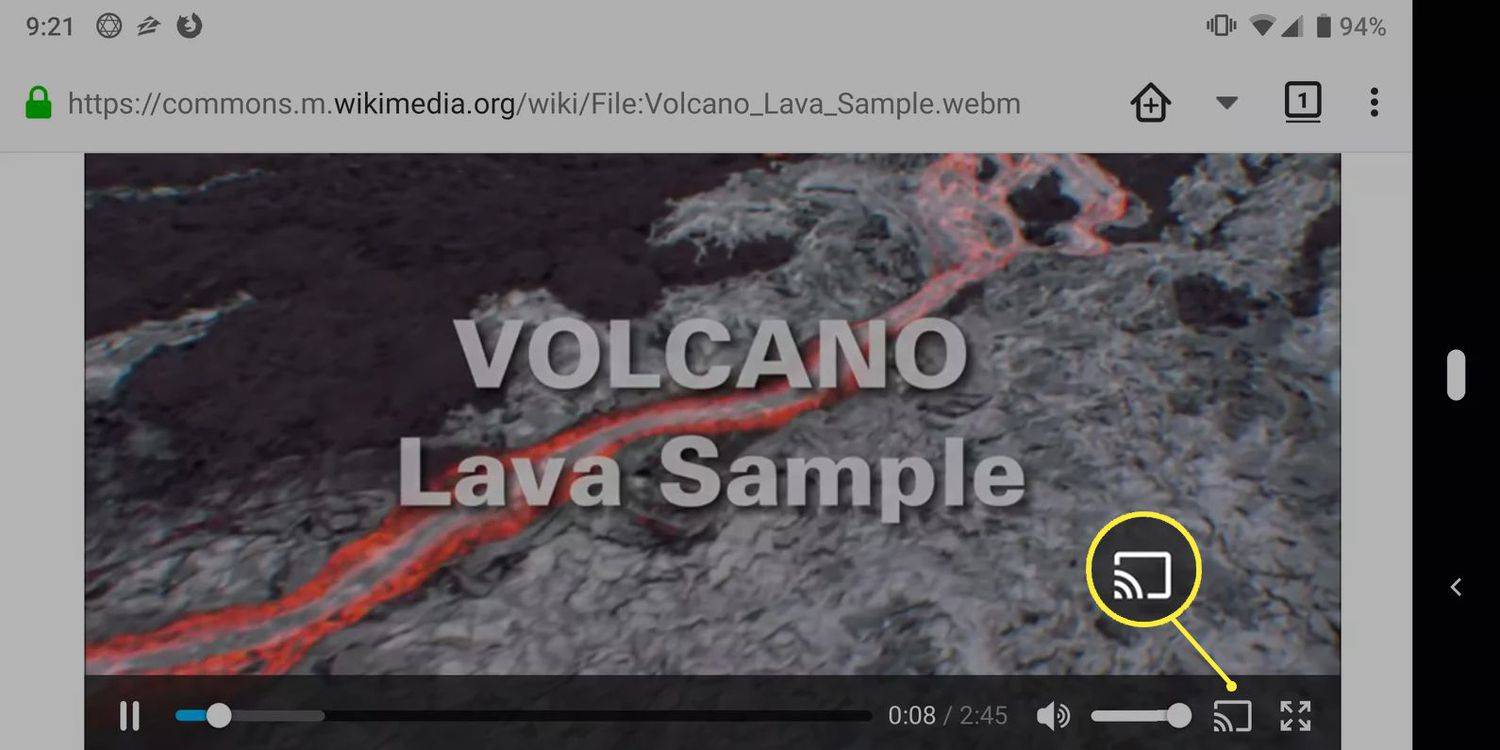Salah satu aspek Windows 11 yang menjadi perbalahan ialah kemasukan TPM 2.0 dalam keperluan sistem.

Secara keseluruhannya, keperluan sistem minimum Windows 11 tidak banyak berubah daripada Windows 10. Walau bagaimanapun, Microsoft telah memutuskan untuk berhenti menyokong beberapa CPU dan hanya membenarkan PC dengan TPM 2.0 (Modul Platform Dipercayai versi 2) menjalankan Windows 11.
Nasib baik, keserasian TPM 2.0 harus tersedia pada hampir setiap bahagian perkakasan yang dikeluarkan selepas 2015, dan mengaktifkannya tidak sukar. Dalam artikel ini, kami akan membimbing anda melalui langkah-langkah yang diperlukan untuk mendayakan TMP 2.0 pada PC anda.
Cara Mendayakan TMP 2.0 dalam Windows 10
Anda mesti mempunyai PC dengan TPM 2.0 untuk memasang Windows 11. Walau bagaimanapun, jika anda tidak menemui panduan PC atau papan induk anda, anda mungkin perlu pergi ke tempat lain. Alat mudah dipanggil Pemeriksaan Kesihatan PC dibekalkan oleh Microsoft boleh membantu menentukan sama ada PC anda mempunyai TMP 2.0.

Selepas memuat turun aplikasi, klik Semak sekarang! butang dalam bahagian Memperkenalkan Windows 11 pada Pemeriksaan Kesihatan PC.
Keupayaan komputer anda untuk menjalankan Windows 11 akan ditentukan apabila perisian menyelesaikan ujiannya pada peranti anda. Jika semuanya berjalan lancar, anda akan dimaklumkan bahawa PC anda telah lulus. Pilih butang Lihat semua hasil untuk melihat maklumat lanjut tentang prestasi komputer anda. Rujukan penting kepada TPM 2.0, yang memberitahu anda jika ia didayakan pada peranti anda, disertakan dalam senarai ini.
Apabila ia datang kepada TPM 2.0, ia boleh menjadi sedikit membingungkan kerana walaupun komputer anda mempunyai fungsi, ia mungkin tidak diaktifkan. Untuk membantu anda mengenal pasti jika ini berlaku, Microsoft telah menawarkan nasihat tentang cara untuk berbuat demikian. Ia adalah mungkin untuk mencapai ini dengan mengikuti langkah-langkah berikut:
- Pergi ke Tetapan dalam Windows 10.

- Klik pada Kemas Kini & Keselamatan.

- Pilih Windows Security.

Pastikan versi Spesifikasi adalah 2.0 dalam bahagian Pemproses Keselamatan. PC anda mungkin tidak serasi dengan Windows 11 jika nombor ini berbeza daripada yang anda lihat di atas. Walau bagaimanapun, jika anda tidak mengaktifkan fungsi ini, ia mungkin hanya perlu mendayakannya.
cara merakam pada snapchat tanpa menahan butang
Konsol Pengurusan Microsoft juga boleh digunakan untuk menyemak ketersediaan TPM 2.0. Ini caranya:
- Buka tetingkap Run dengan menahan kekunci Windows dan R secara serentak.

- Masukkan arahan tpm.msc dalam medan teks.

TPM tidak akan berfungsi dengan betul jika Versi Spesifikasi dalam bahagian Maklumat Pengeluar TPM kurang daripada 2.0. Selain itu, TPM yang serasi mungkin dinyahaktifkan pada PC anda jika amaran TPM yang Serasi tidak dapat dikesan muncul.

Bagaimana untuk Mendayakan TPM 2.0 dalam BIOS
Jika anda bernasib baik untuk memasang TPM yang sesuai tetapi hanya dinyahaktifkan, langkah seterusnya ialah mendayakannya. Mengakses UEFI BIOS komputer anda diperlukan untuk melakukan tugas-tugas ini, walaupun kaedah dan susun atur tertentu berbeza-beza dari satu pengeluar ke pengeluar yang lain.
Langkah berikut ialah idea asas untuk mengaktifkan TPM 2.0 dalam BIOS. Walau bagaimanapun, memandangkan terdapat banyak versi berbeza, kami akan melihat BIOS Asus, MSI dan Aorus dengan lebih terperinci kemudian. Juga, perlu diingat bahawa langkah-langkah mungkin berbeza-beza bergantung pada sama ada anda mempunyai papan induk Intel atau AMD.
- But semula komputer anda.

- Tekan F2 untuk memasuki menu persediaan BIOS semasa komputer anda sedang but.

- Pilih tab Keselamatan menggunakan kekunci anak panah.

- Cari TPM, Intel Platform Trust Technology (IPTT) atau AMD CPU fTPM dalam pangkalan data.

- Tetapkan Didayakan kepada Ya.

- Tekan F10 untuk keluar dari BIOS dan simpan perubahan anda.

Bagaimana untuk Mendayakan TPM 2.0 dalam BIOS pada Asus
Begini cara untuk mengaktifkan TMP 2.0 dalam Bios Asus pada papan induk Intel dan AMD.
Papan Induk Intel
- Terus tekan kekunci Del semasa komputer dibut.
- Pergi ke pilihan Lanjutan.

- Pilih Konfigurasi PCH-FW.

- Cari PTT dan pilih Dayakan.

- Apabila tetingkap amaran dipaparkan, klik OK.

- Untuk menyimpan perubahan, tekan F10.

- Mulakan semula komputer anda.
Papan Induk AMD
- Semasa komputer anda sedang but, teruskan tekan kekunci Del.
- Pergi ke tab Lanjutan dalam UEFI sebaik sahaja anda berada di sana.

- Navigasi ke bahagian konfigurasi AMD fTPM.

- Pilih Perisian Tegar TPM daripada menu lungsur Pilihan Peranti TPM.

- Untuk menyimpan pengubahsuaian anda, gunakan kekunci F10 dan mulakan semula komputer anda.
Cara Mendayakan TPM 2.0 dalam BIOS pada MSI
Di sini anda boleh mendapatkan langkah-langkah untuk mendayakan TPM 2.0 pada kedua-dua papan induk Intel dan AMD.
bagaimana untuk mengetahui sama ada kad grafik teruk
Papan Induk AMD
- Tekan kekunci Del atau F2 berulang kali semasa PC sedang but untuk mengakses BIOS.
- Masukkan mod Lanjutan dengan menggunakan butang F7.

- Pilih Tetapan daripada menu lungsur.

- Pergi ke Keselamatan.

- Untuk mendayakan sokongan peranti keselamatan, pilih Sokongan Peranti Keselamatan.

- Tukar AMD fTPM kepada [AMD fTPM] dalam menu AMD fTPM Switch.

Papan Induk Intel
- Tekan kekunci Del atau F2 apabila komputer but untuk mengakses BIOS.
- Masukkan mod Lanjutan dengan menggunakan kekunci F7.

- Pergi ke bahagian Tetapan.

- Pilih Keselamatan.

- Akses pilihan Pengkomputeran Dipercayai dengan mengkliknya.

- Pilih pilihan Sokongan Peranti Keselamatan dan tukarkannya kepada Dayakan.

- Tekan Security PTT Enable dalam medan pemilihan Peranti TPM.

Bagaimana untuk Mendayakan TPM 2.0 dalam BIOS Aorus?
BIOS Aorus juga dipanggil Gigabyte Bios. Langkah-langkah untuk mengaktifkan TPM 2.0 pada papan induk AMD dan Intel adalah serupa dengan langkah di atas.
Papan Induk AMD
- Hidupkan PC atau mulakan semula jika ia sudah berjalan.
- Apabila skrin but ditunjukkan, tekan dan tahan kekunci Padam.
- Masukkan Mod Lanjutan untuk mendayakan TPM dengan menekan kekunci F2.

- Pergi ke bahagian Tetapan.

- Pilih Pelbagai.

- Pilih AMD CPU fTPM daripada senarai pilihan.

- Pilih Didayakan untuk menghidupkan TPM.

- Pilih Simpan & Keluar, dan kemudian mulakan semula komputer anda untuk kembali ke Windows.
Papan Induk Intel
- Mulakan semula komputer.
- Tahan kekunci Padam sehingga anda mendengar bunyi bip.
- Selepas BIOS telah dimuatkan, tekan F2 untuk mengakses tetapan Lanjutan.

- Pergi ke menu PTT dan pilih Didayakan.

- Keluar dan simpan kerja anda.

- Kembali ke menu BIOS.
Naik taraf kepada Windows 11 Dengan Mudah
Memandangkan bukan semua peranti mempunyai keupayaan TPM, ini telah menimbulkan banyak perdebatan di kalangan pengguna, terutamanya mereka yang memiliki komputer lama. Walau bagaimanapun, jika peranti anda serasi, anda tidak sepatutnya mengalami sebarang masalah semasa menaik taraf. Adalah penting untuk diingat bahawa pelbagai pengeluar CPU menggunakan istilah yang berbeza untuk TPM. Jadi, semak semula jika anda berpendapat bahawa peranti anda tidak mempunyai TPM 2.0.
Selain itu, Windows 11 mungkin dipasang tanpa TPM yang diperlukan, tetapi komputer anda mungkin terdedah kepada serangan perisian hasad jika anda berbuat demikian. Adalah lebih baik untuk mematuhi garis panduan dan perisian rasmi untuk mengelakkan isu yang lebih besar pada masa hadapan.
Apakah pendapat anda tentang keperluan Windows 11? Adakah anda percaya bahawa TPM 2.0 adalah pilihan yang tepat? Beritahu kami di bahagian komen di bawah!