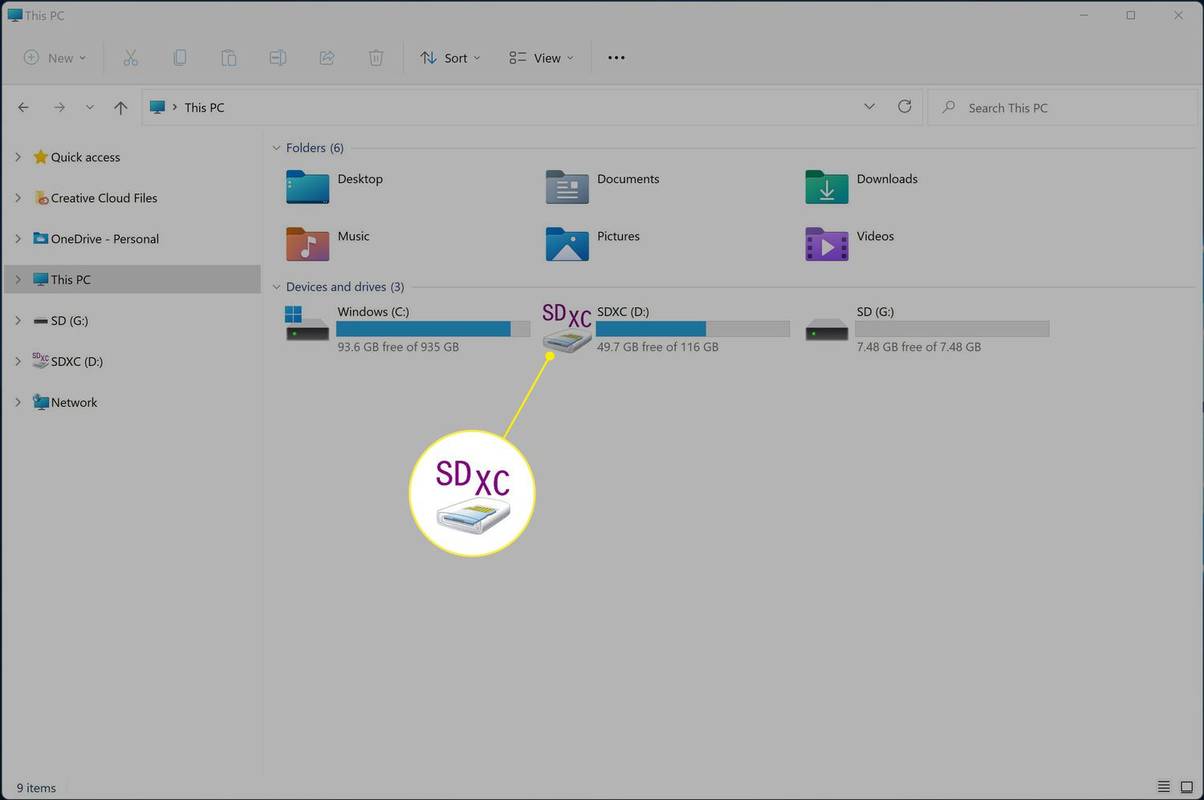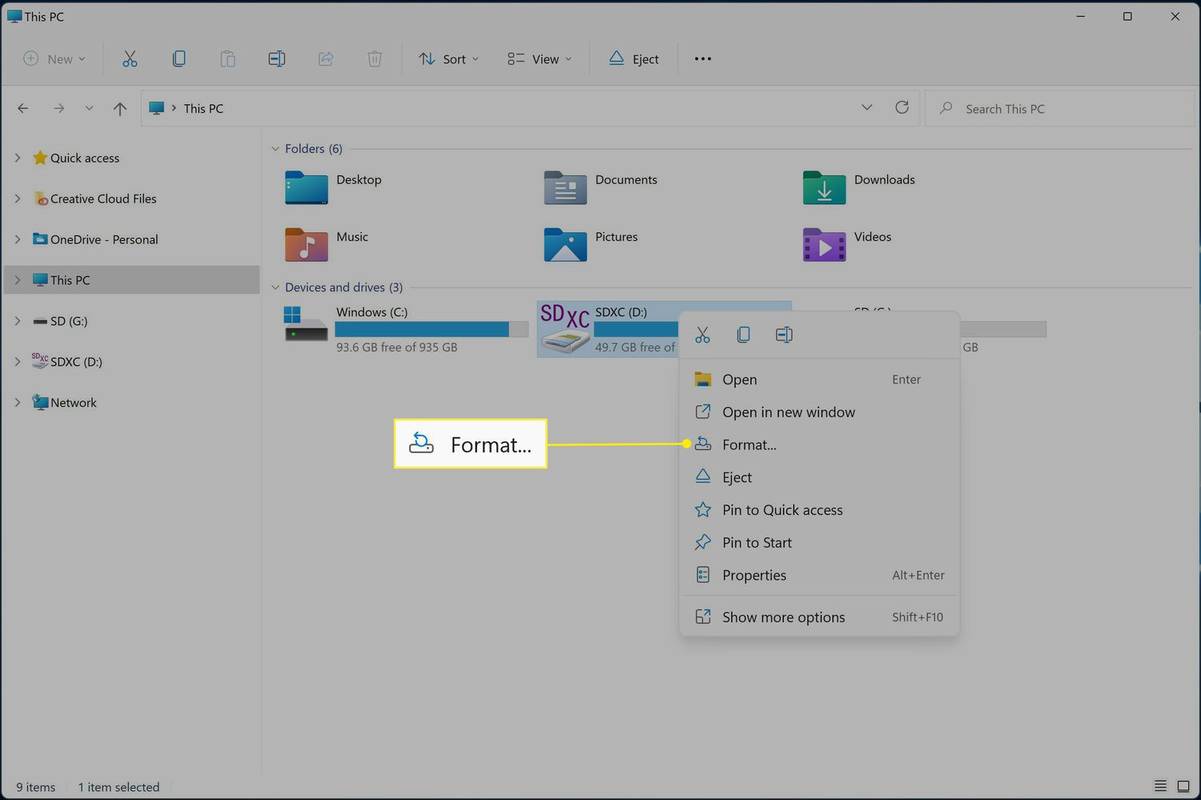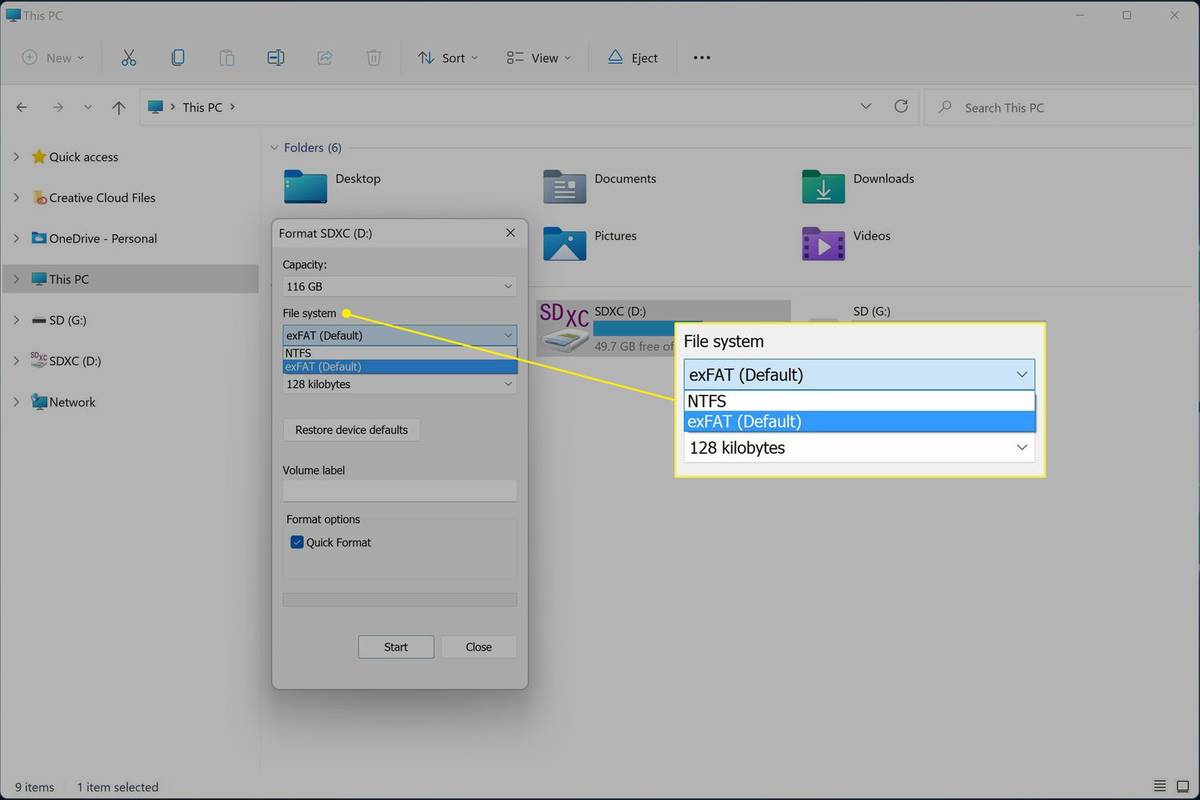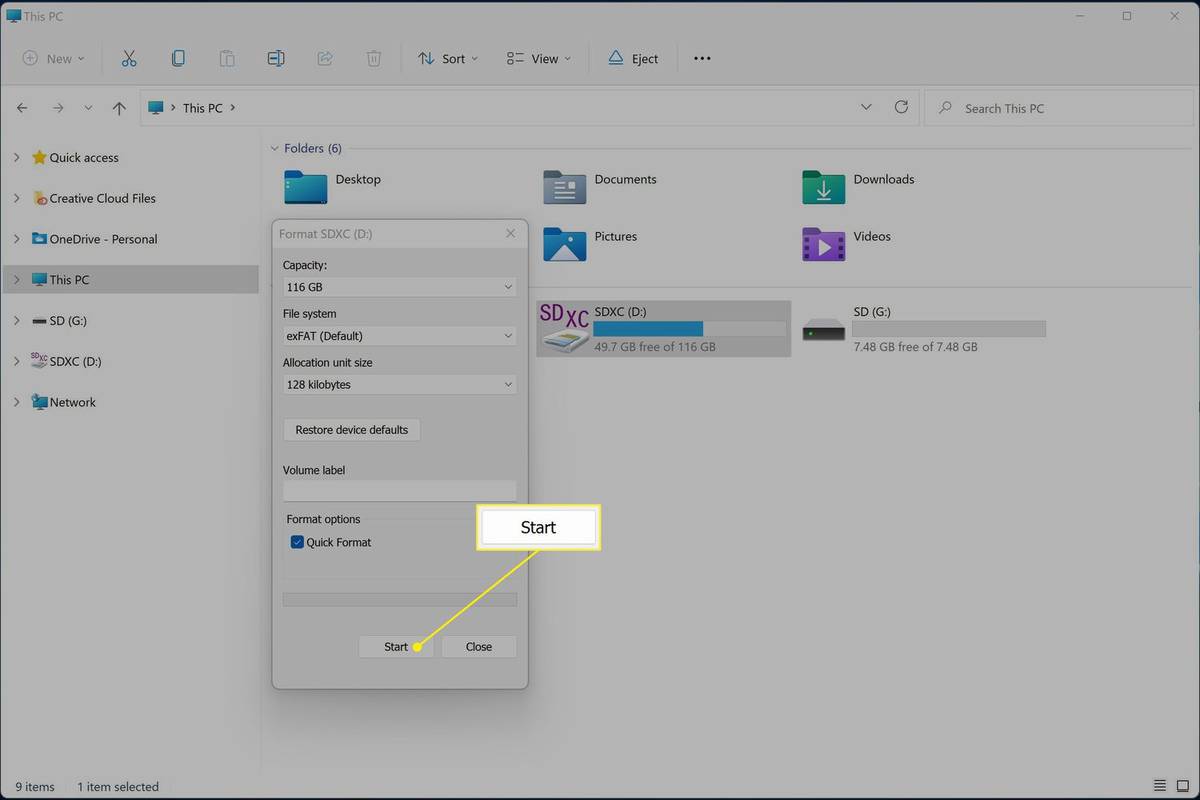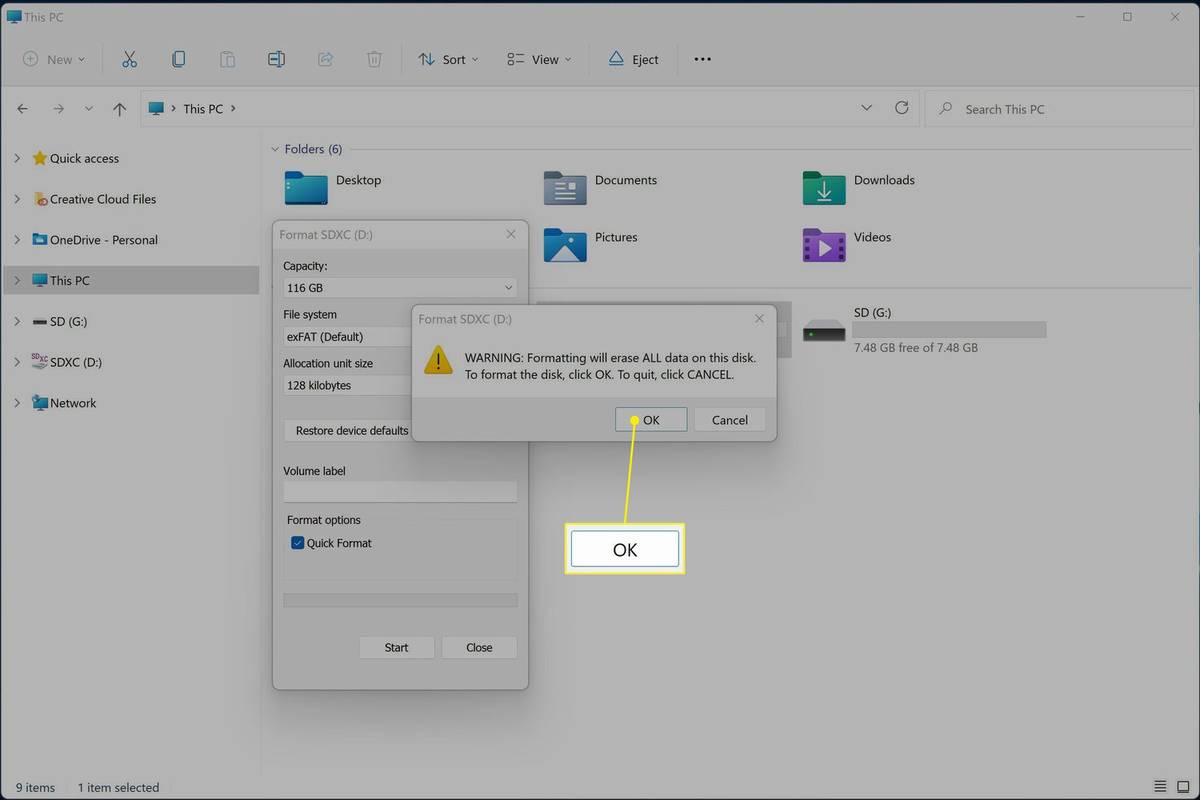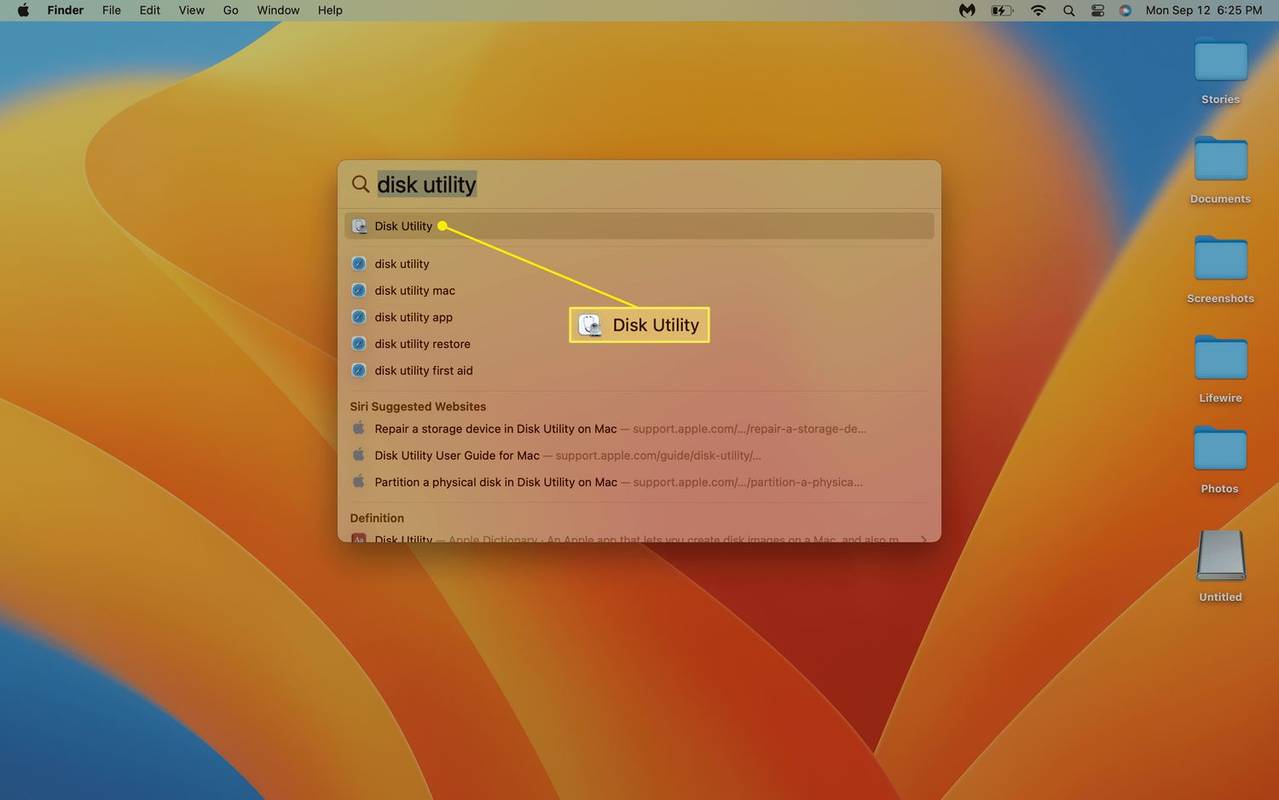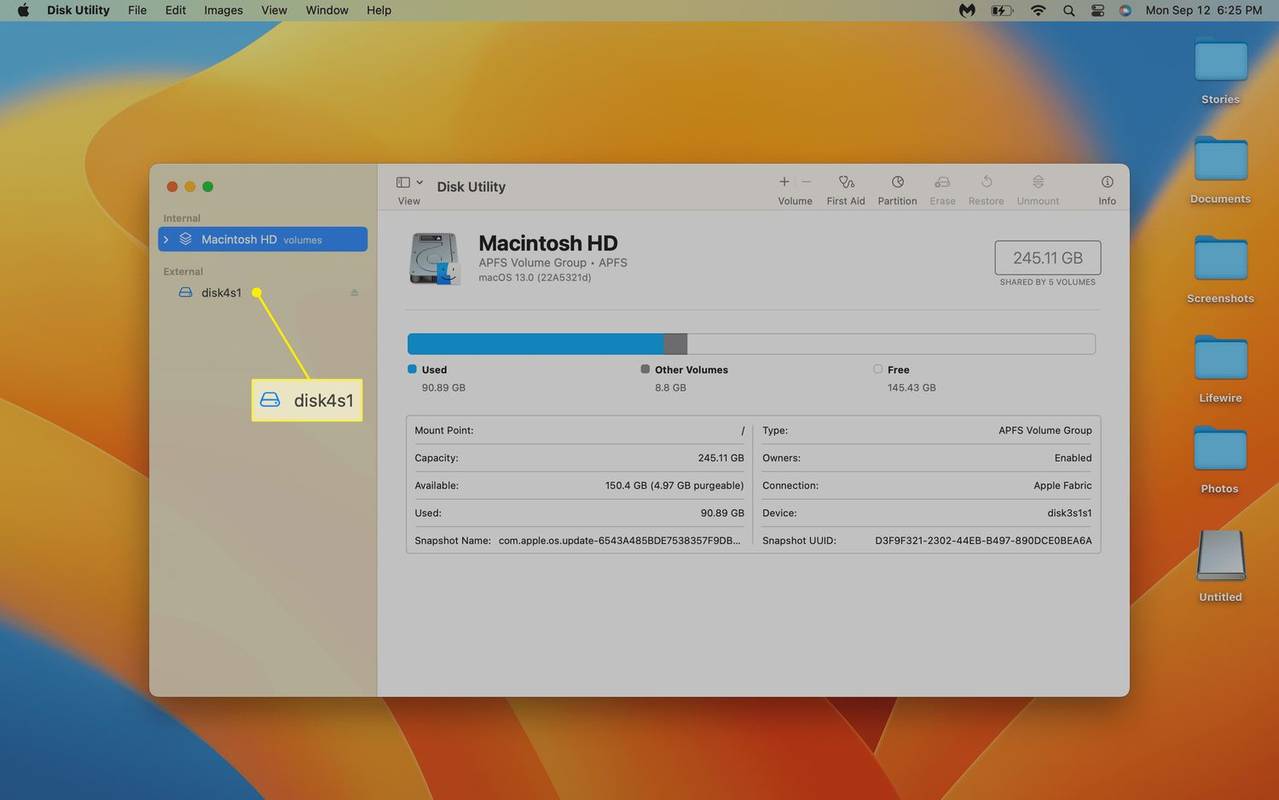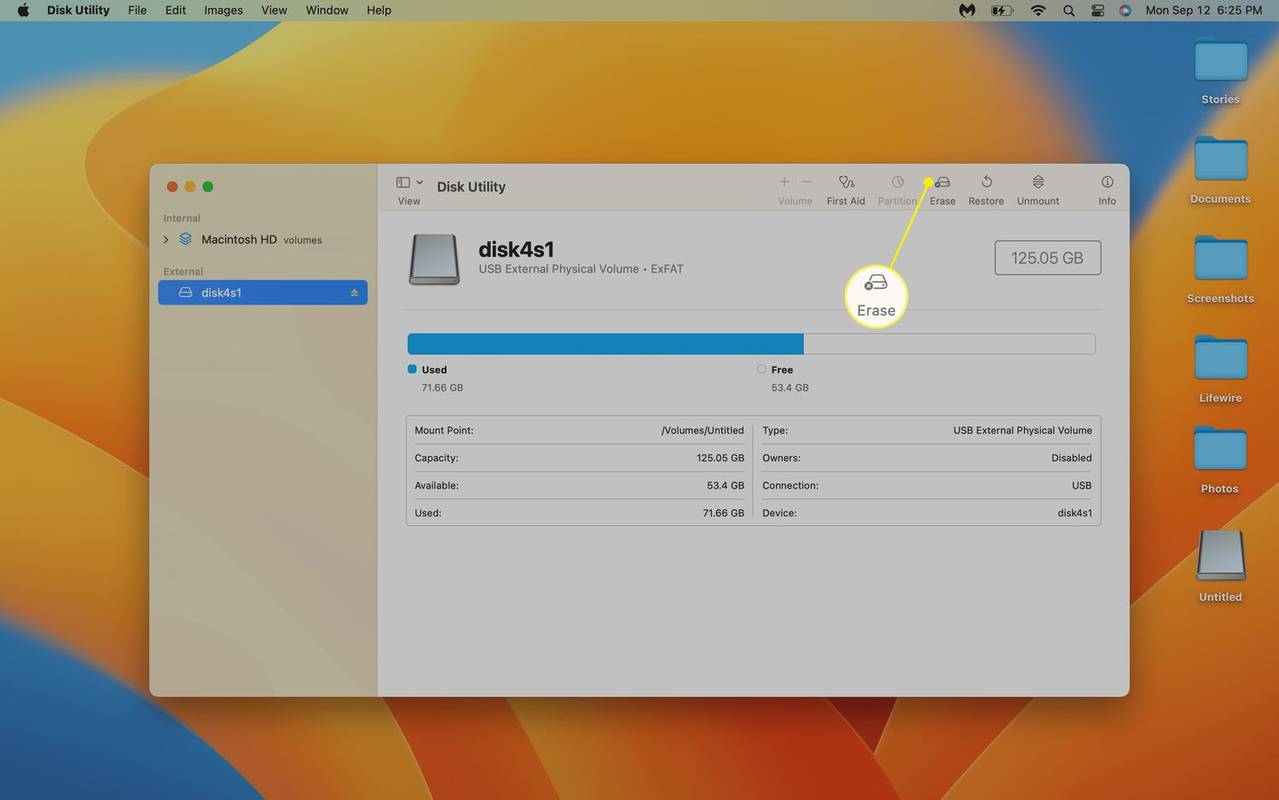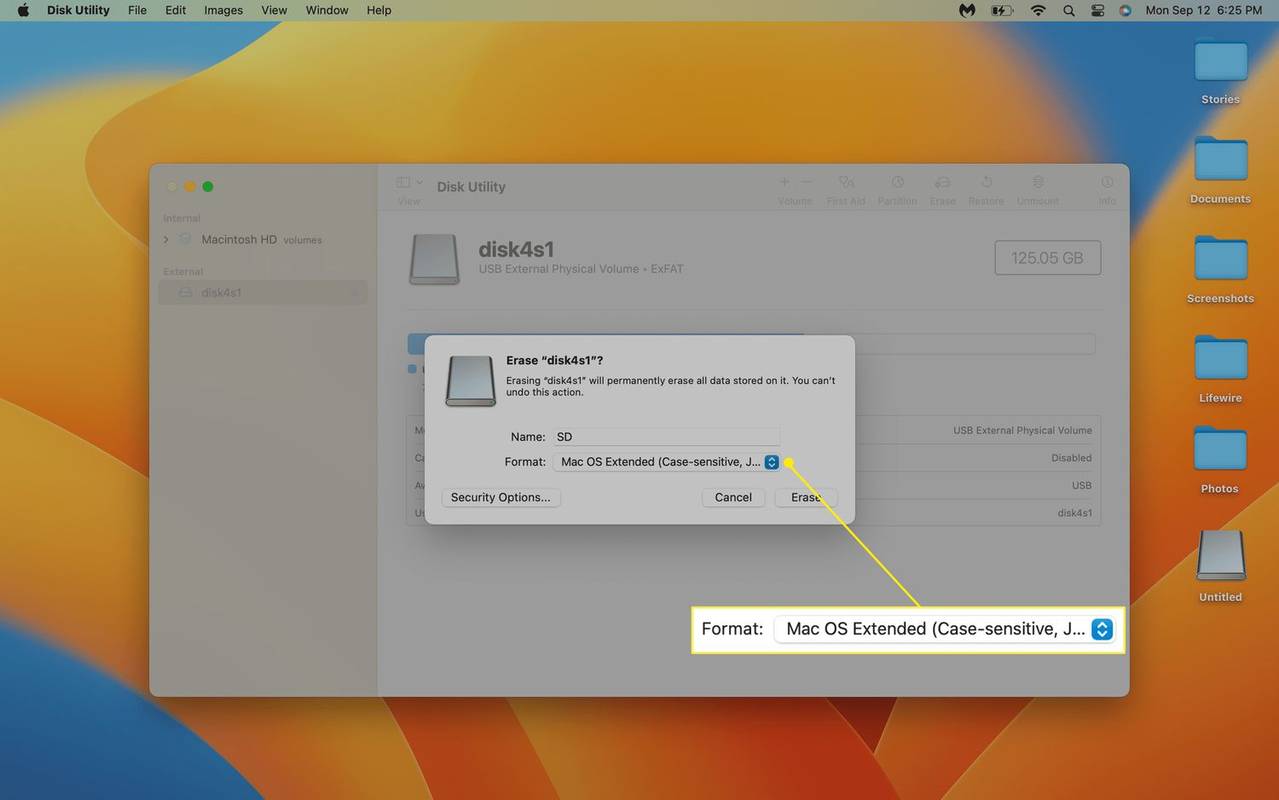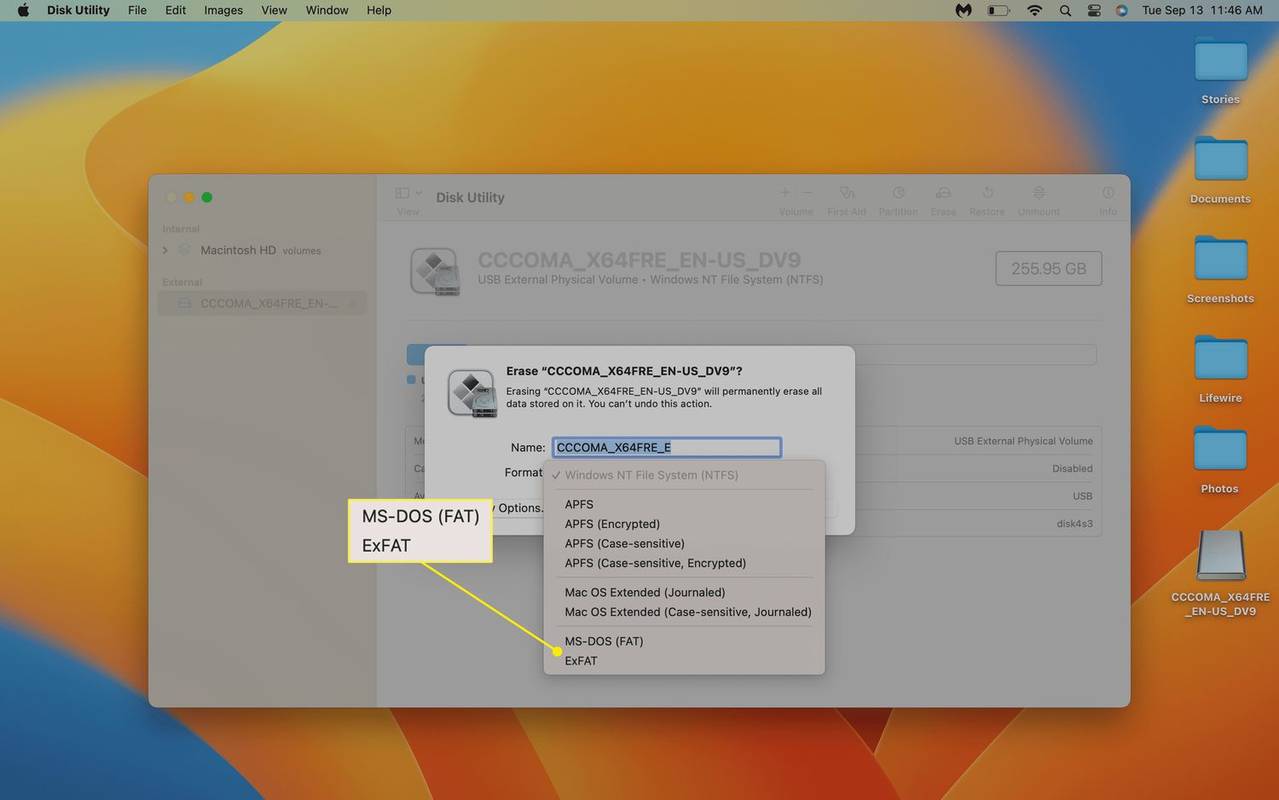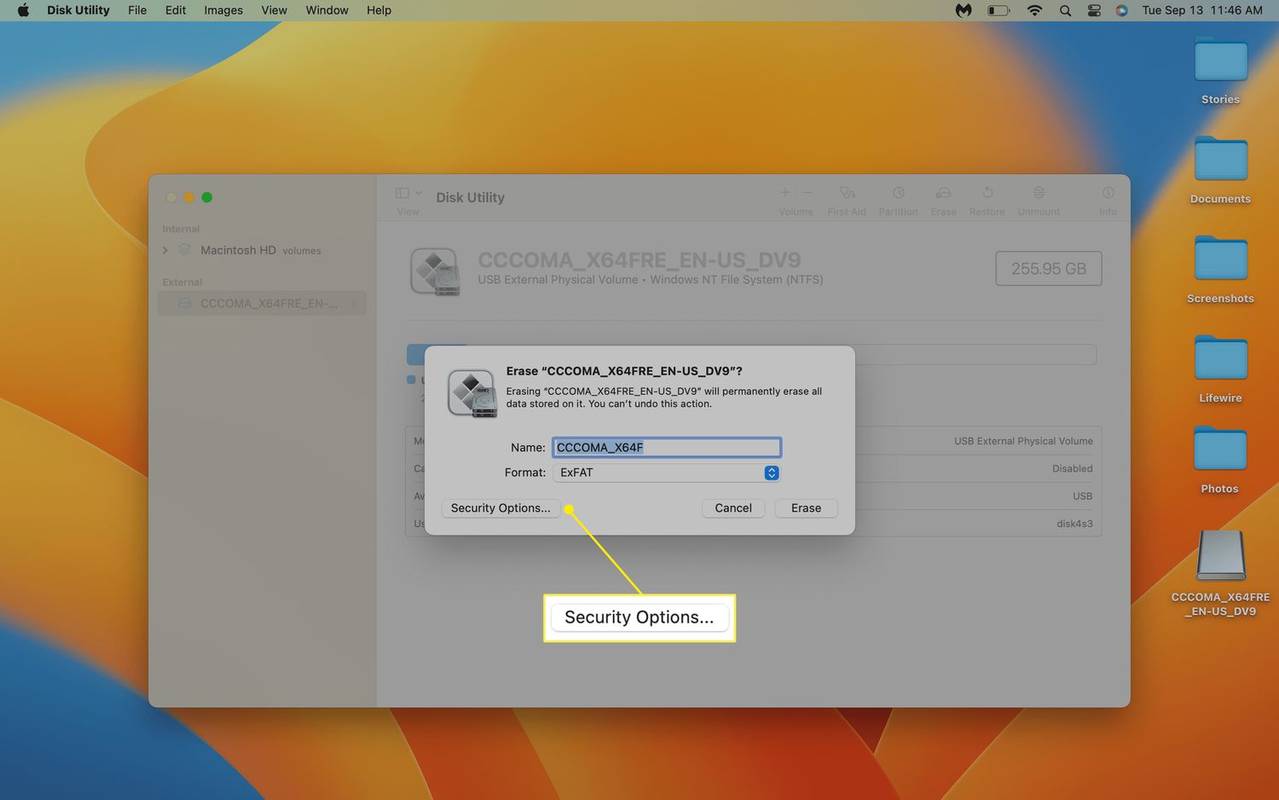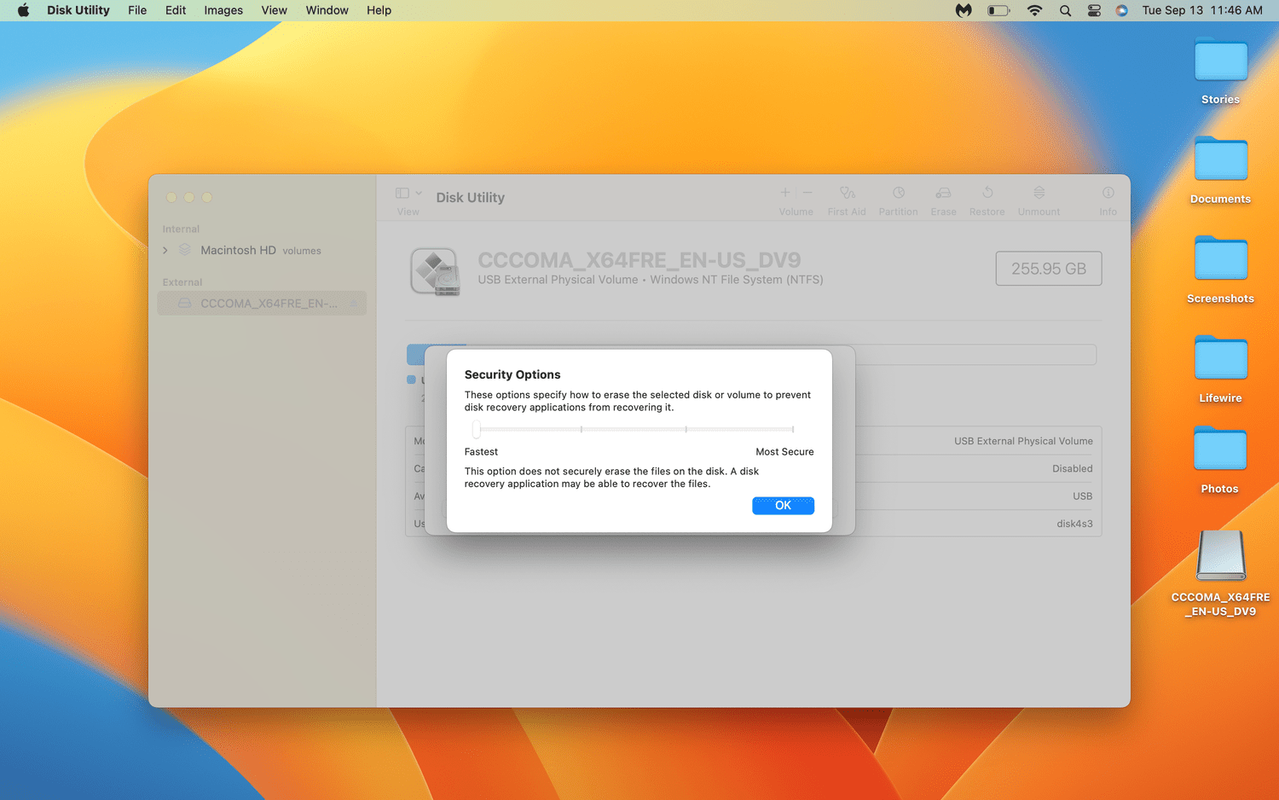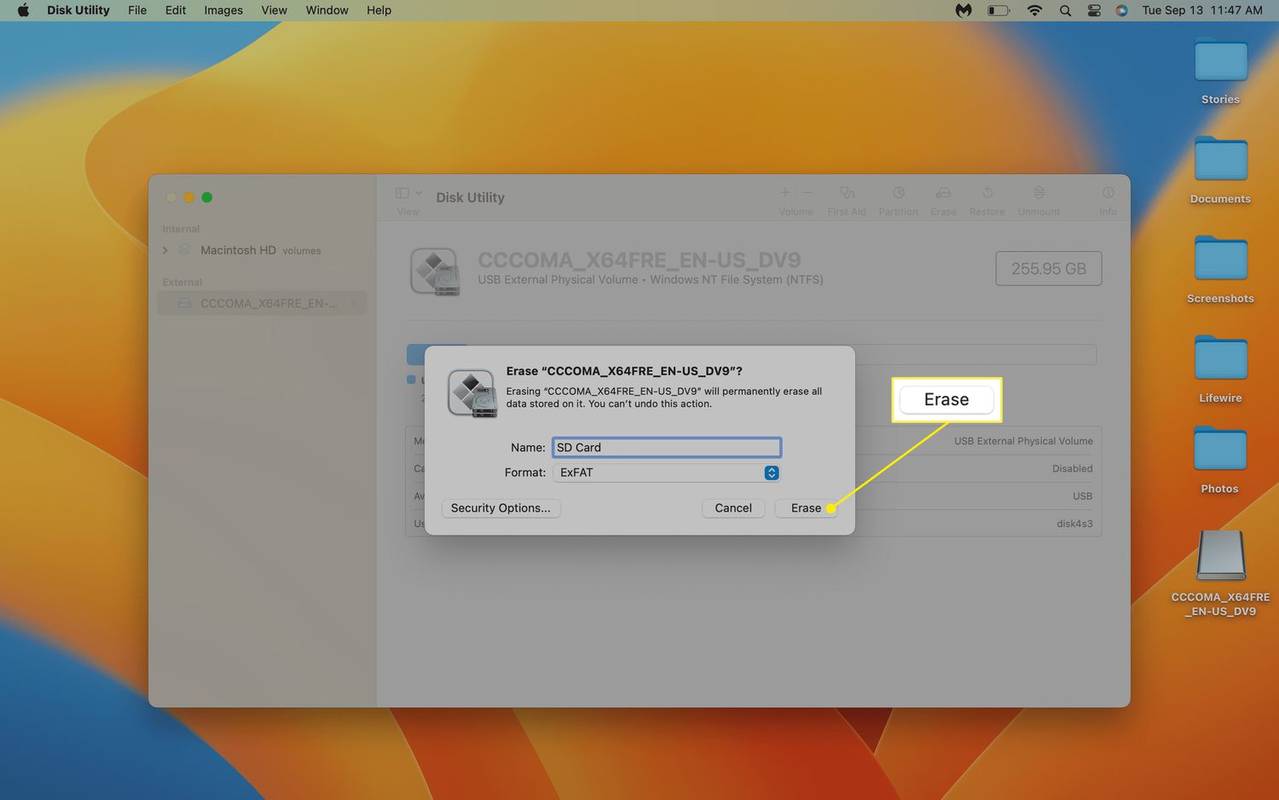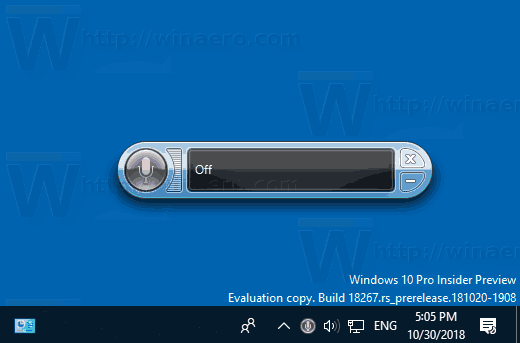Apa yang Perlu Tahu
- Dalam Windows: Buka Pengurus Fail , klik kanan anda kad SD , pilih Format , pilih sistem fail dan klik Mulakan .
- Dalam macOS: Buka Utiliti Cakera , pilih anda kad SD , klik Padam , pilih format yang anda inginkan dan klik Padam .
Artikel ini menerangkan cara untuk memadamkan semua pada kad SD , termasuk arahan untuk Windows dan macOS.
Bagaimana untuk mengosongkan Kad SD
Cara terbaik untuk mengosongkan kad SD daripada semua data ialah memformatnya. Walaupun tujuan utama memformat peranti adalah untuk menukar sistem storan failnya, pemformatan juga mengosongkan peranti dengan berkesan.
Pemformatan asas mengalih keluar sistem fail dan menggantikannya dengan yang baharu. Ini secara fungsinya sama seperti memadam semua fail, dan ia membebaskan keseluruhan kad SD untuk fail baharu. Pemformatan yang lebih teliti juga menimpa semua data pada kad secara rawak. Pilihan ini lebih selamat kerana ia menghalang pemulihan data yang mudah.
cara mematikan kapsyen tertutup disney plus
Windows dan macOS kedua-duanya menyertakan fungsi yang diperlukan untuk mengosongkan kad SD tanpa sebarang perisian tambahan, dan kedua-duanya membenarkan anda memilih antara pilihan yang lebih pantas tetapi kurang selamat atau pilihan yang lebih perlahan tetapi lebih selamat.
Bagaimana untuk mengosongkan Kad SD dalam Windows
Terdapat beberapa cara untuk memformat peranti storan pada Windows, tetapi yang paling mudah ialah klik kanan kad SD anda dalam Pengurus Fail dan buka pilihan pemformatan dari sana. Anda boleh memilih sistem fail yang anda mahu, dan memilih antara format cepat atau penuh. Pilihan pantas adalah lebih pantas, tetapi kurang selamat. Pilihan penuh mengambil masa lebih lama kerana ia menimpa data sedia ada supaya tiada siapa yang boleh mengaksesnya pada masa hadapan. Pilihan yang anda pilih terpulang kepada anda, tetapi jika kad itu dimaksudkan untuk anda gunakan sehari-hari, anda boleh menggunakan pilihan yang lebih pantas.
Begini cara mengosongkan kad SD pada Windows:
-
Buka Pengurus Fail, pilih PC ini, dan klik kanan anda kad SD .
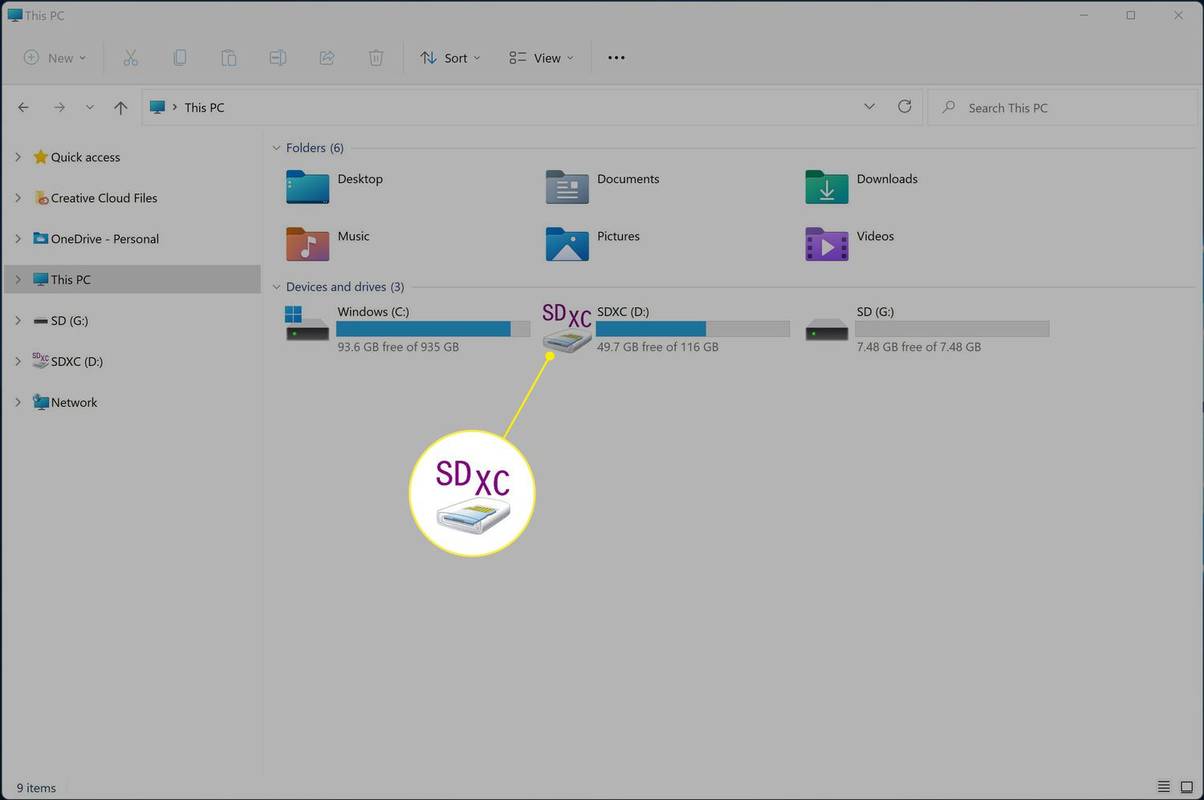
-
klik Format .
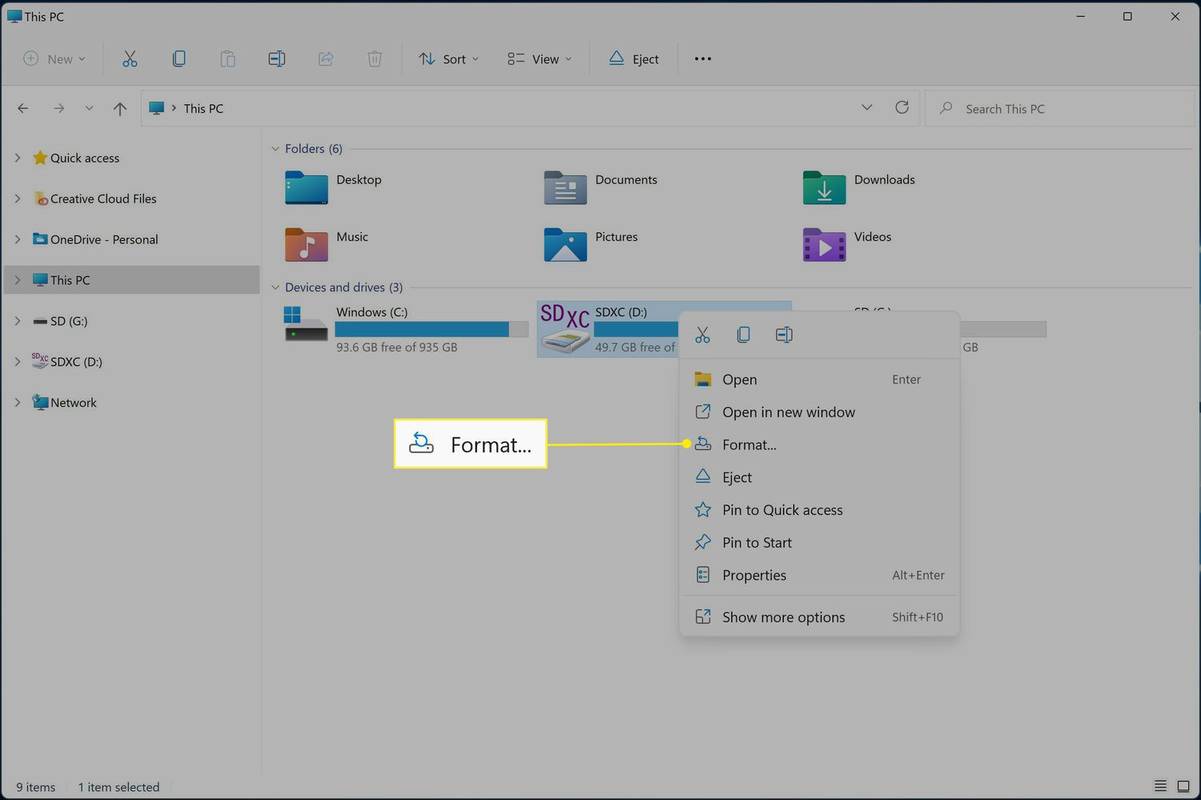
-
Klik pada Sistem fail jatuh ke bawah dan pilih sistem fail yang anda mahu.
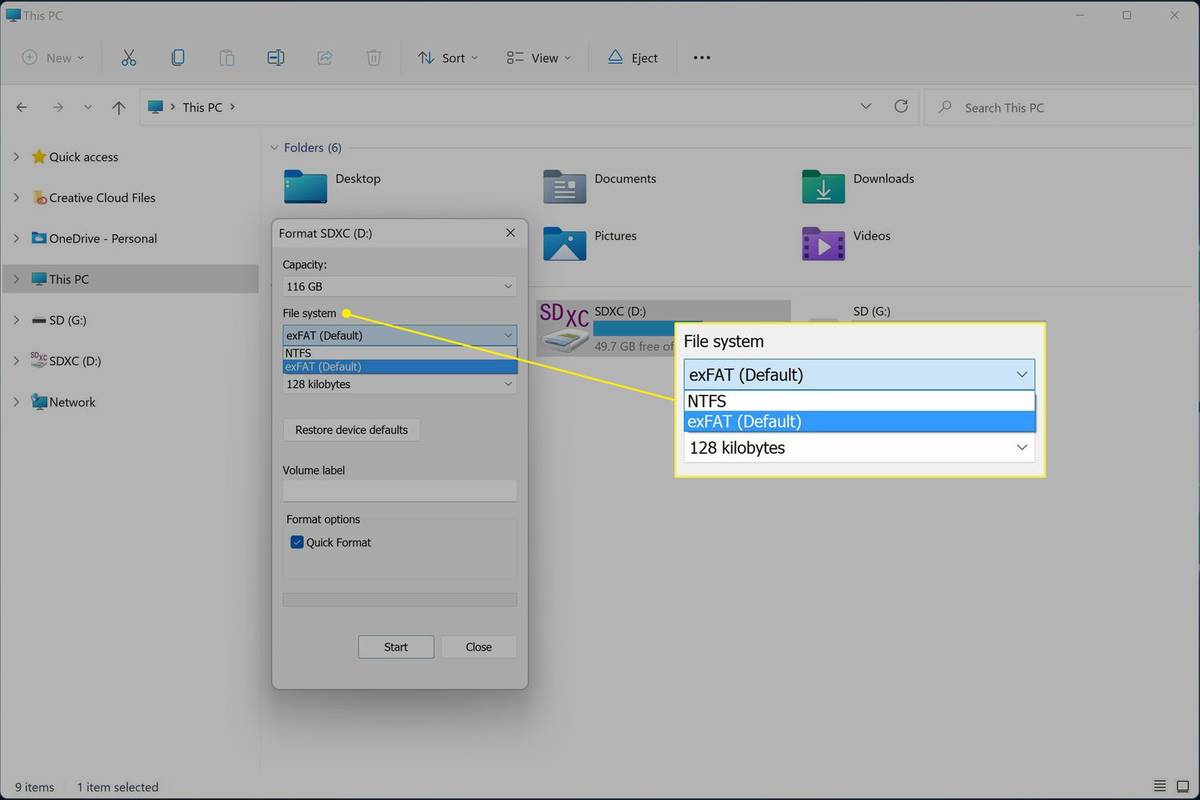
-
klik Mulakan .
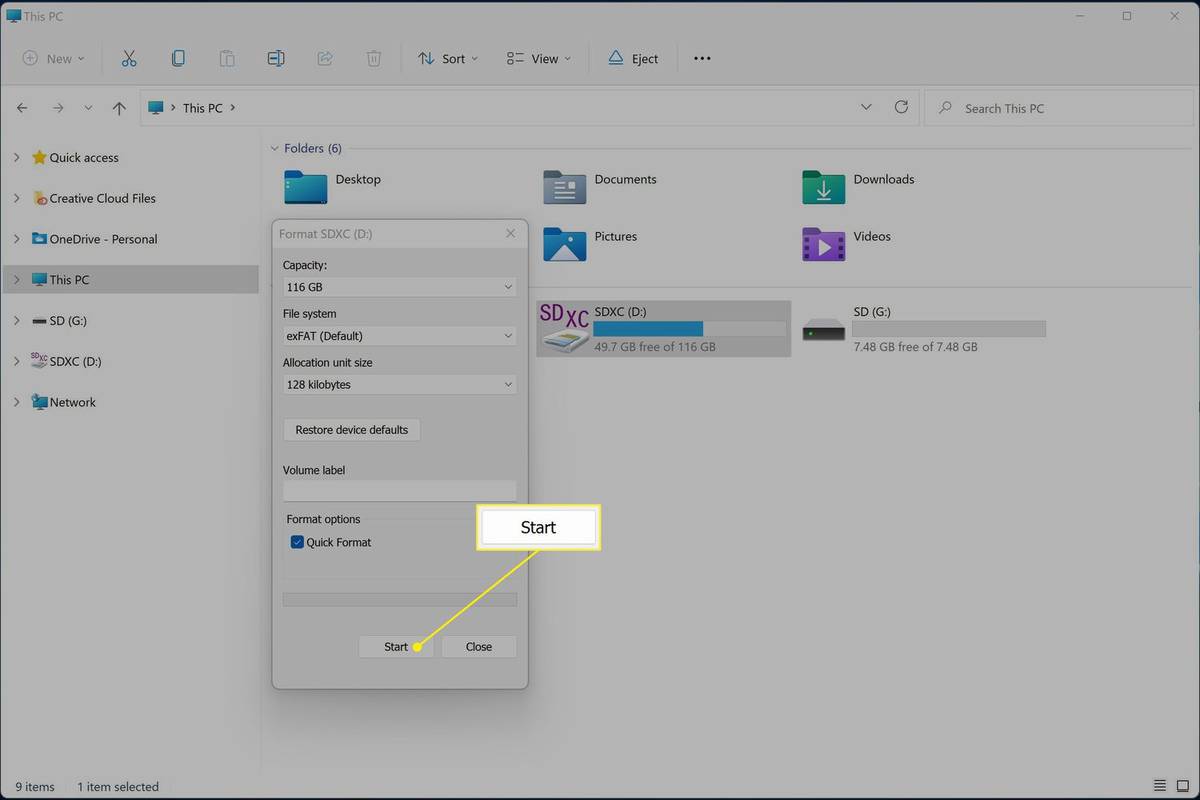
Nyahpilih Format Pantas sebelum anda mengklik Mula jika anda mahu menulis ganti sepenuhnya kad SD anda dan menghalang pemulihan data.
-
klik okey .
vlc menukar beberapa fail ke mp4
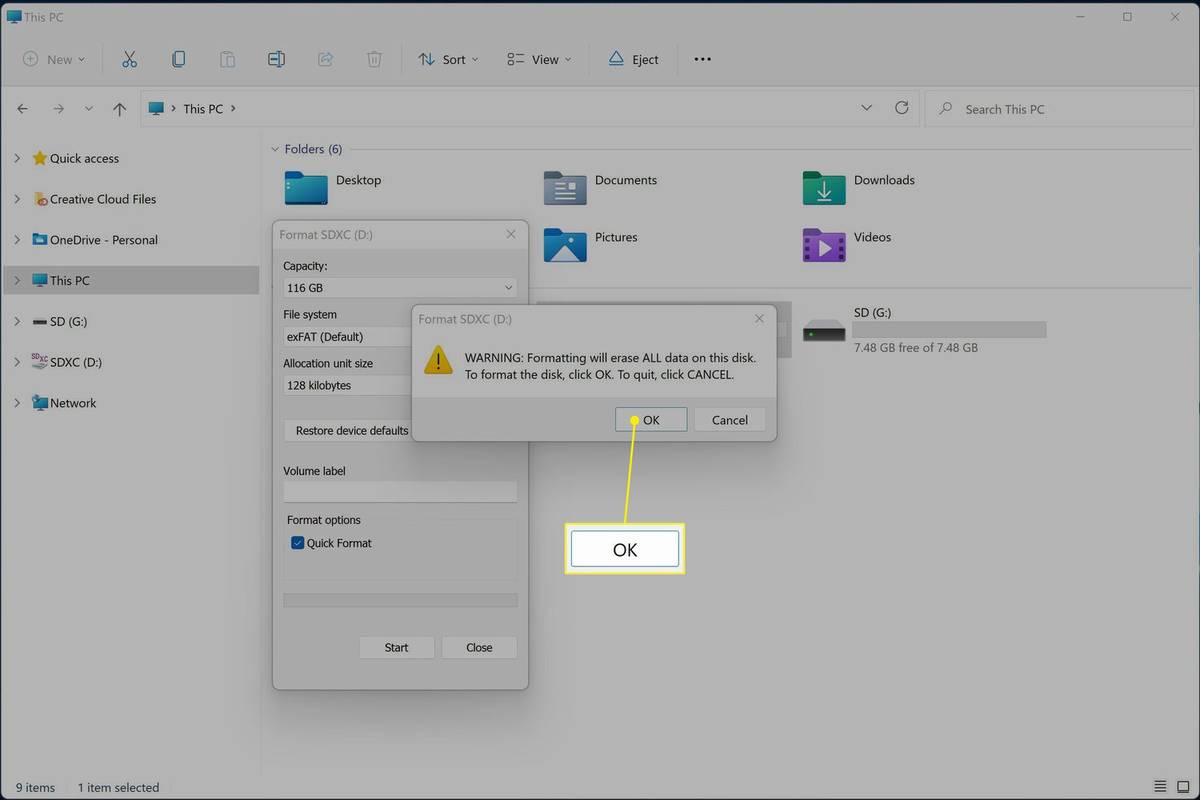
Proses pemformatan semula akan bermula sebaik sahaja anda mengklik OK. Jangan klik sehingga anda bersedia untuk memformat.
Bagaimana untuk mengosongkan Kad SD pada Mac
Cara terbaik untuk mengosongkan kad SD pada Mac ialah memformatnya menggunakan apl Utiliti Cakera. Jika anda ingin menghalang pemulihan data, anda boleh memilih pilihan keselamatan dalam Utiliti Cakera dan memilih kaedah pemformatan selamat.
Begini cara mengosongkan kad SD pada Mac:
-
Buka Utiliti Cakera .
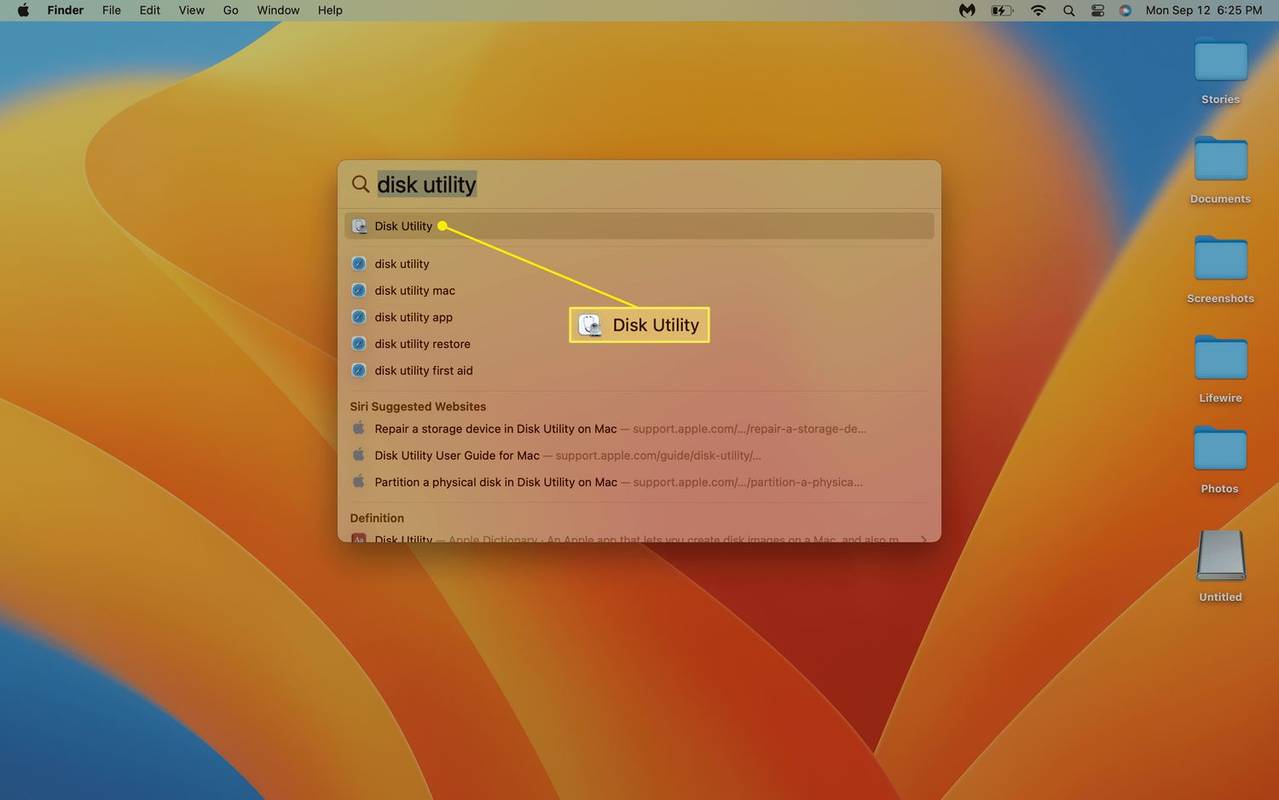
-
Klik anda kad SD dalam bahagian Luaran.
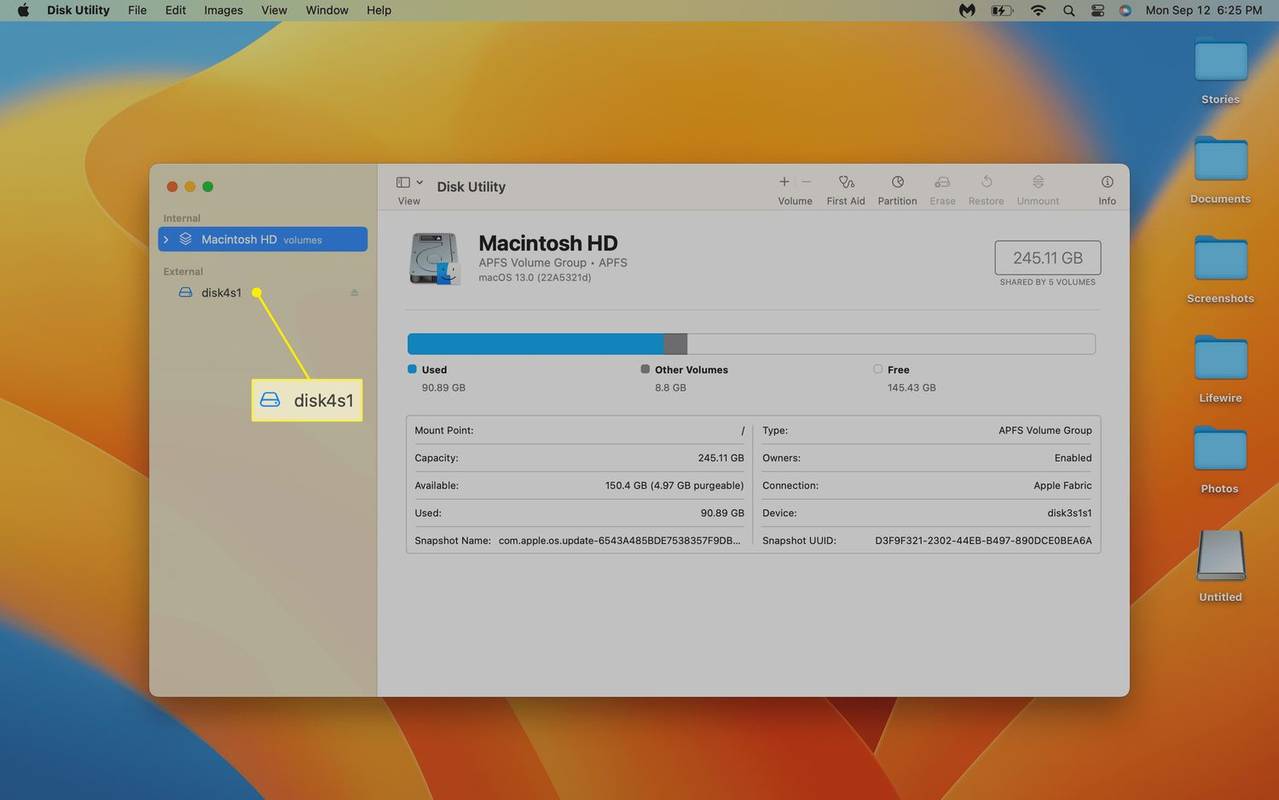
Jika anda menggunakan pembaca kad SD USB, kad SD anda akan dipaparkan sebagai Volum Fizikal Luaran USB.
-
klik Padam .
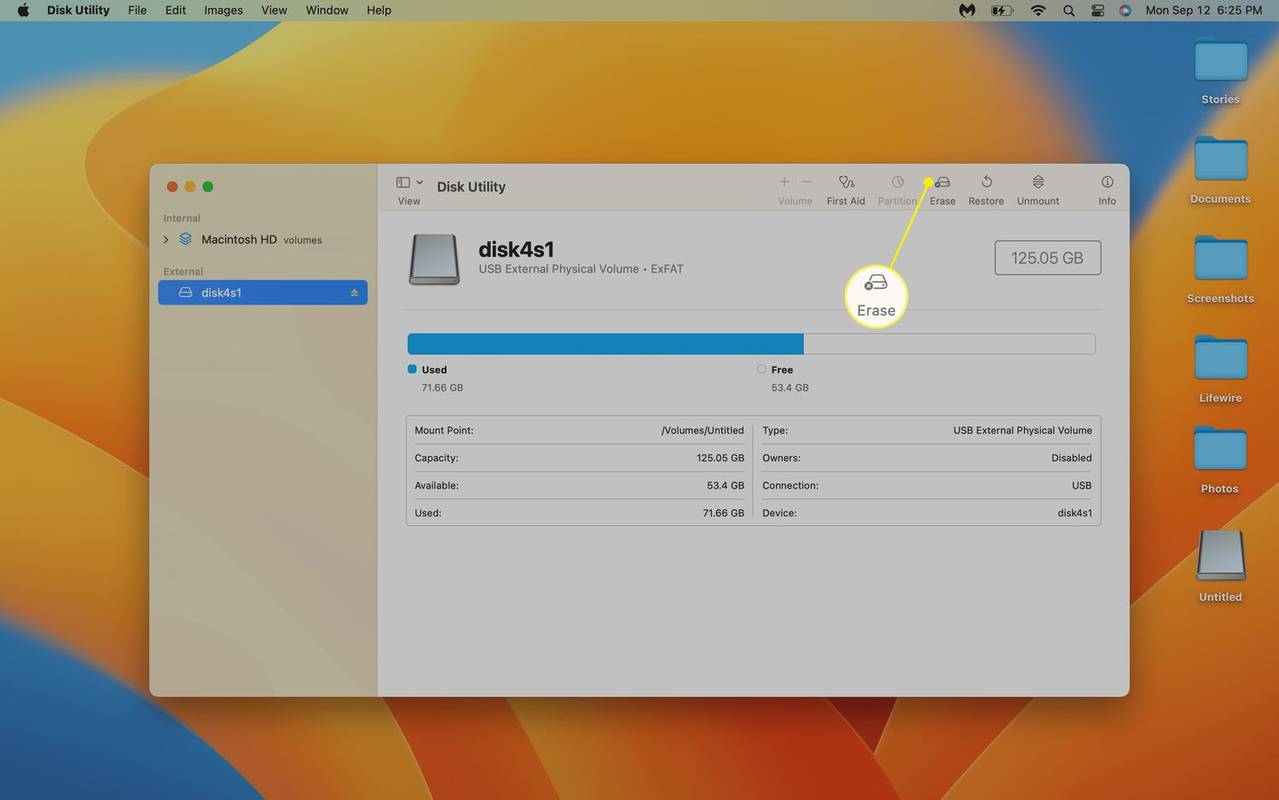
-
Klik pada Format menu lungsur turun.
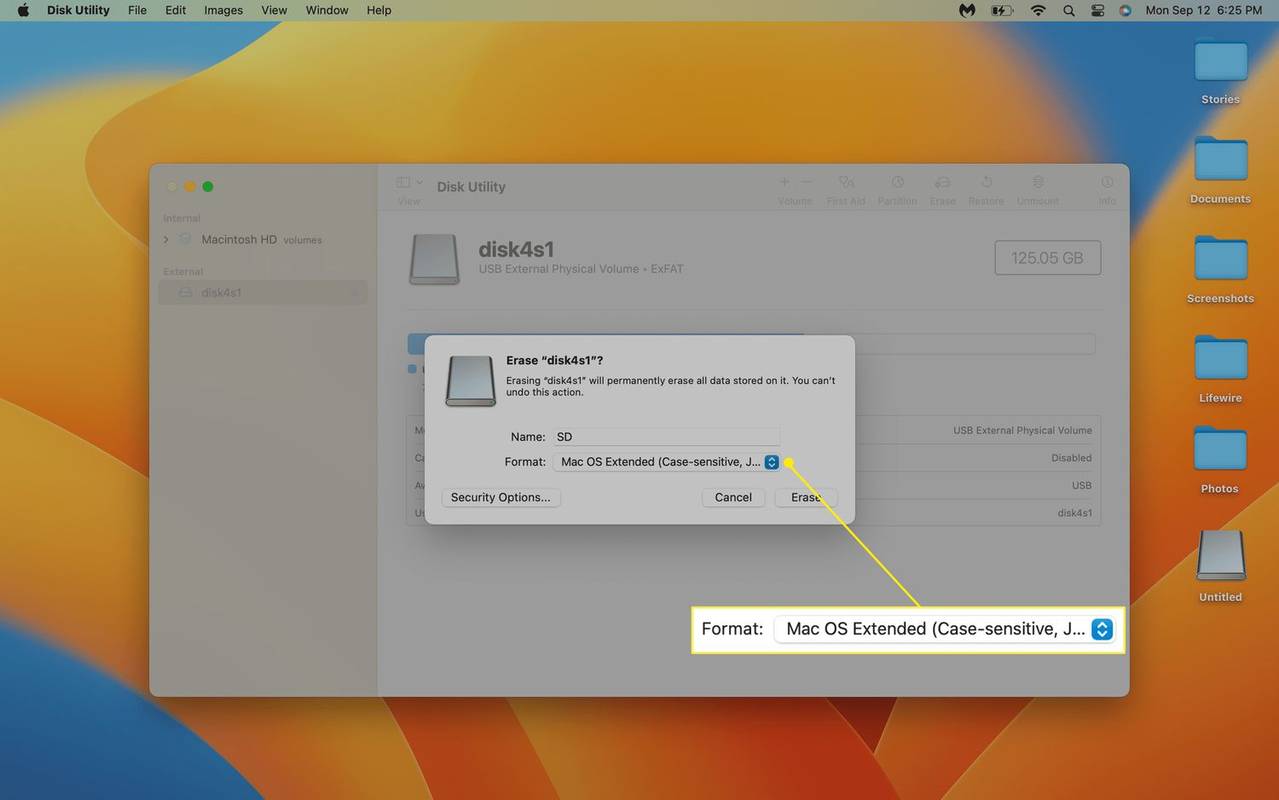
-
Klik yang dikehendaki format .
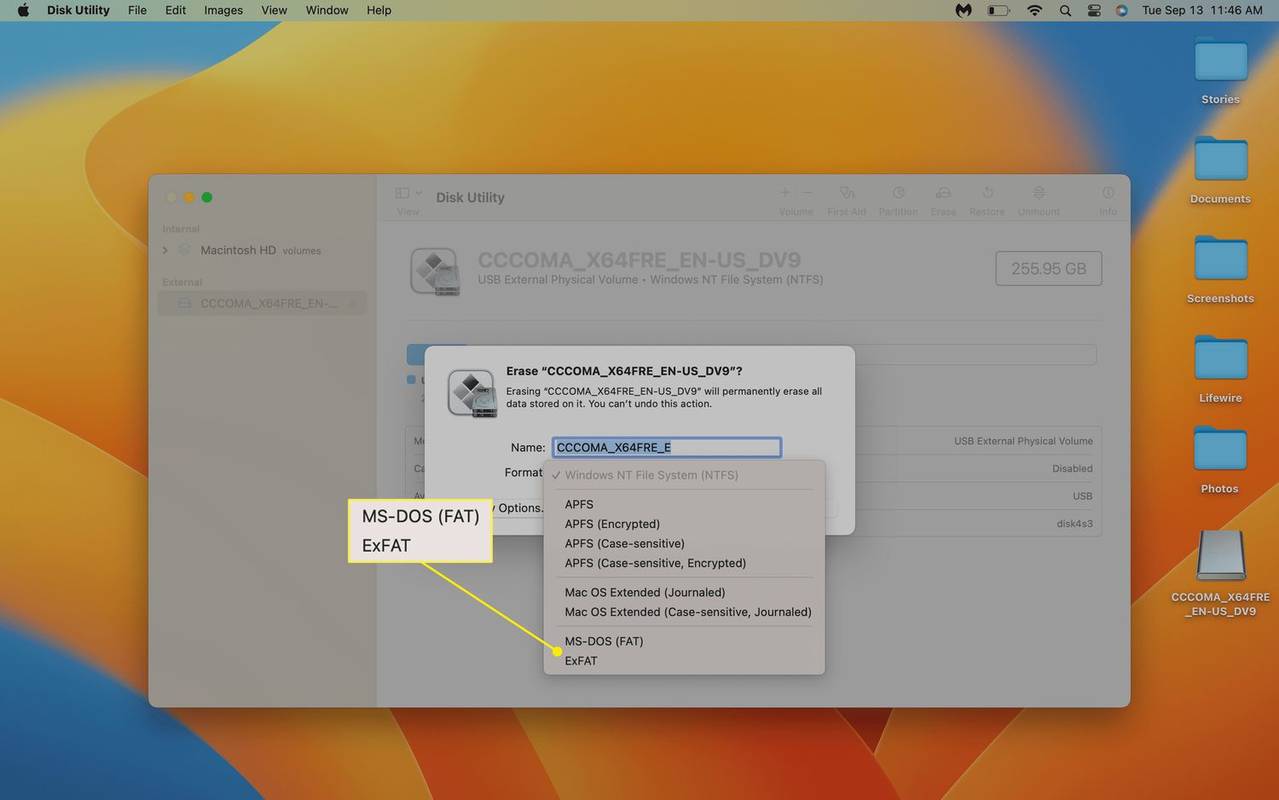
Gunakan MS-DOS (FAT) untuk kad 32GB dan lebih kecil, dan ExFat untuk kad yang melebihi 32GB melainkan anda mempunyai sebab tertentu untuk menggunakan format yang berbeza.
bunyi tidak berfungsi selepas kemas kini windows 10
-
klik Pilihan Keselamatan .
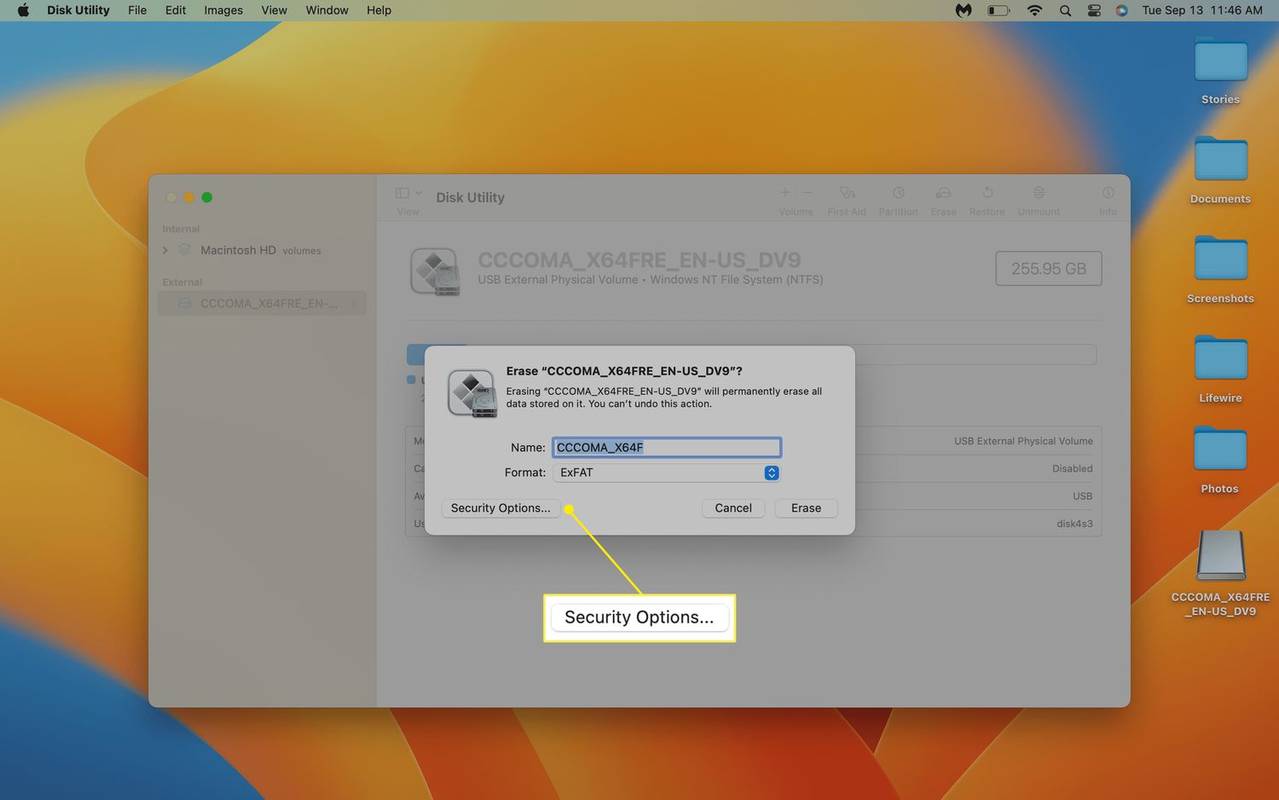
-
Gerakkan peluncur ke tahap keselamatan yang anda inginkan dan klik okey .
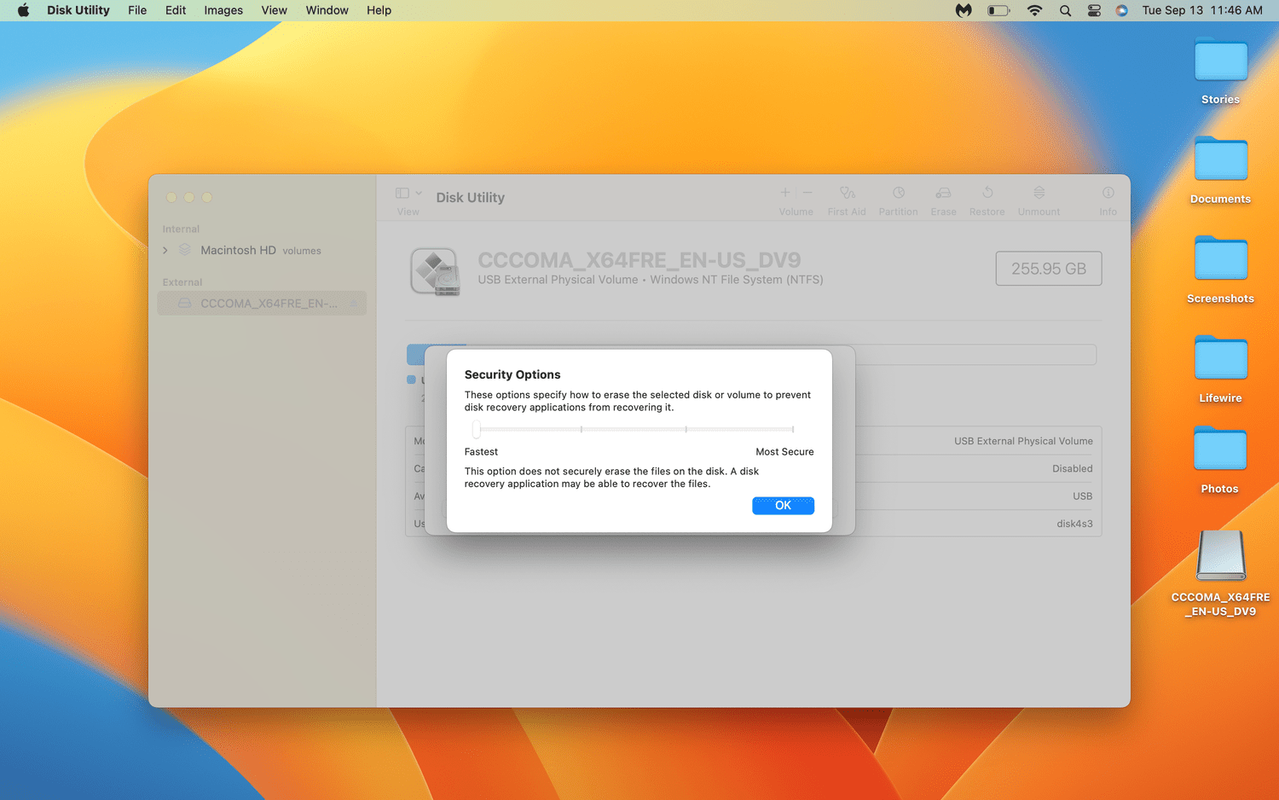
Untuk mengelakkan data lama daripada dipulihkan, gerakkan peluncur sekurang-kurangnya satu takuk ke kanan.
-
Namakan semula kad SD jika anda mahu, dan kemudian klik Padam .
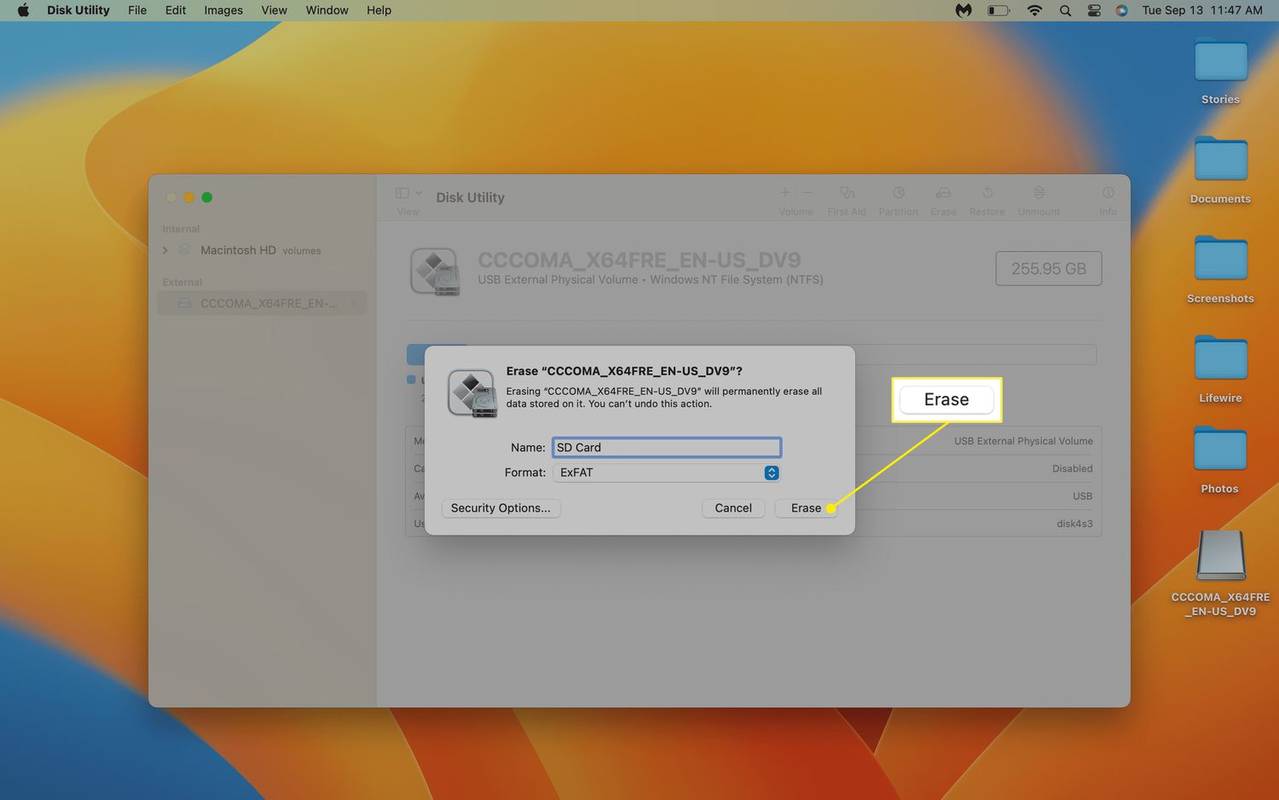
Proses pemformatan akan bermula serta-merta selepas anda mengklik Padam.
Mengapa Saya Tidak Boleh Kosongkan Kad SD Saya?
Kad SD bersaiz penuh disertakan dengan suis kunci fizikal yang, apabila diaktifkan, meletakkan kad ke dalam mod perlindungan tulis. Apabila mod ini aktif, peranti tidak dapat menyimpan sebarang data ke kad. Jika anda cuba mengosongkan kad SD dan menerima ralat bahawa komputer anda tidak dapat memformat kad atau anda mendapat mesej ralat perlindungan tulis, suis ini mungkin sedang aktif.

Untuk mengalih keluar kad SD daripada mod perlindungan tulis, keluarkan ia daripada komputer anda dan luncurkan suis ke kedudukan tidak berkunci. Kebanyakan kad menunjukkan arah pergerakan untuk memasukkan kunci, jadi anda membuka kuncinya dengan meluncurkan suis ke arah lain. Anda kemudian boleh meletakkan kad itu semula ke dalam komputer anda untuk cuba memadamkannya.
Soalan Lazim- Bagaimanakah cara saya memformat kad SD saya pada peranti Android?
Langkah tepat mungkin sedikit berbeza bergantung pada pengilang Telefon Android anda dan OS yang dipasang, tetapi ia agak mudah. Pilih Apl > tetapan > Penyimpanan , kemudian pilih Nyahlekap kad SD untuk membuat peranti anda berhenti mencuba menggunakan kad. Setelah dinyahlekap (anda sepatutnya menerima pemberitahuan apabila ini berlaku), pilih Padamkan kad SD > Padamkan kad SD > Padamkan semuanya .
- Bagaimanakah cara saya memadamkan kad SD saya daripada kamera GoPro?
Proses ini mungkin berbeza sedikit bergantung pada model GoPro anda, tetapi anda sepatutnya boleh mengosongkan kad SD anda dengan meleret ke bawah pada skrin sentuh dan memilih Keutamaan . Dari sana, tatal ke bawah dan pilih Tetapkan semula > Format Kad SD .