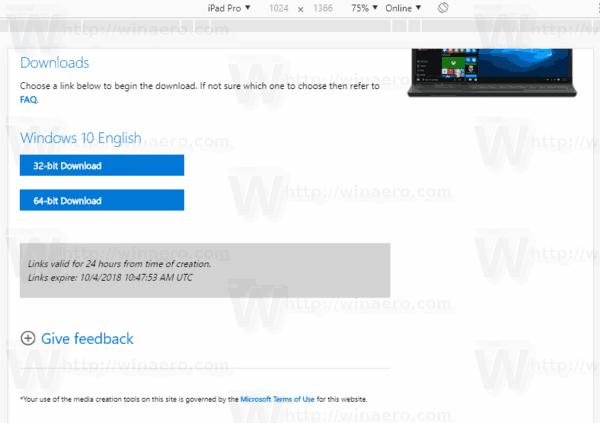Microsoft Excel adalah aplikasi spreadsheet yang kuat, tetapi juga memungkinkan untuk membuat pelbagai grafik dan grafik yang mengagumkan, yang disertakan dalam fail spreadsheet secara lalai. Walaupun berkongsi keseluruhan fail Excel sering disukai, kadangkala anda mungkin hanya ingin berkongsi atau mengeksport grafik atau carta. Berikut adalah beberapa cara untuk mengeksport carta Excel sebagai gambar.
Untuk tujuan artikel ini, kami menggunakan Microsoft Office 2013 , versi terbaru untuk Windows pada tarikh penerbitan. Namun, perhatikan bahawa langkah-langkah yang dijelaskan di sini juga berlaku untuk versi produktiviti yang lebih lama.


Eksport Carta Excel Secara Langsung Ke Aplikasi Pejabat Lain
Ramai pengguna yang ingin mengambil carta atau grafik Excel dari fail hamparan hanya ingin menggunakan gambar tersebut dalam aplikasi Microsoft Office yang lain. Contohnya termasuk memasukkannya ke dalam dokumen Word laporan suku tahunan, atau memaparkannya sebagai slaid dalam persembahan PowerPoint.
Untuk menyalin gambar carta dari Excel ke aplikasi Office yang lain, klik kanan padahujungcarta dalam fail hamparan Excel dan pilih Salinan . Memilih carta dari tepi memastikan bahawa anda mengambil keseluruhan carta; mengklik di dalam carta mungkin secara tidak sengaja hanya memilih elemen tertentu dari carta.

Sekarang pergi ke aplikasi Office anda yang lain dan cari di mana anda ingin memasukkan gambar carta Excel anda. Dalam tangkapan skrin kami, kami menempelkan carta ke dalam dokumen Word. Letakkan kursor anda di lokasi yang diingini dan pergi ke tab Laman Utama. Klik segitiga di bawah Tampal dan pilih pilihan di paling kanan, yang akan menampal carta sebagai gambar.

Ini akan memasukkan carta sebagai fail gambar, mengekalkan reka bentuk dan rupa carta persis seperti di Excel. Gambar akan ditampal dalam ukuran sebenarnya, yang mungkin terlalu besar atau kecil untuk dokumen anda. Dalam kes itu, anda boleh memindahkan dan mengubah ukurannya dengan cara yang sama seperti fail gambar lain yang dimanipulasi di dalam Office.

Sebagai alternatif, anda boleh menampal carta secara langsung, dalam arti data dari carta Excel akan disalin ke dokumen Word atau PowerPoint menggunakan pemformatan sama ada buku kerja Excel sumber atau dokumen Office asli. Dalam kes ini, anda akan memilih salah satu daripada dua pilihan pertama tetingkap Tampal, dengan pilihan untuk menyimpan format sumber (Excel) atau tujuan seperti yang dikehendaki. Namun, perhatikan bahawa beberapa carta tidak sesuai dengan kaedah ini, walaupun menggunakan pilihan pemformatan sumber tetap. Oleh itu, jika anda ingin mengekalkan pemformatan carta Excel dengan tepat, anda mungkin ingin menempelkan carta sebagai gambar.
Eksport Carta Excel dengan Microsoft Paint
Sekiranya anda ingin menceraikan carta Excel dari Office sepenuhnya dan hanya membuat fail gambar yang mudah, cara paling mudah adalah menyalin carta dari Excel ke Cat Microsoft (atau aplikasi pengeditan gambar lain, tetapi kami akan tetap menggunakan Paint untuk tutorial ini kerana ini percuma dan disertakan dalam setiap versi Windows).
Untuk memulakan, mulakan dengan menyalin carta dalam dokumen Excel seperti yang dijelaskan di atas. Namun, kali ini kami akan menampal gambar ke dalam Paint dan bukannya aplikasi Office yang lain.
Dengan carta yang disalin, lancarkan Paint dan buat dokumen kosong baru. Kemudian tekan Kawalan-V untuk menampal gambar carta. Sebagai alternatif, anda boleh menekan butang Tampal di antara muka pita.

Sekiranya gambar carta anda lebih besar daripada ukuran kanvas lalai di Cat, kanvas akan berkembang secara automatik agar sesuai dengan dimensi carta ketika ditampal. Sekiranya kanvas terlalu besar, dan terdapat banyak ruang putih di sebelah kanan dan bawah gambar carta anda, anda boleh merebut sudut kanvas anda dan mengubah saiznya agar sesuai dengan carta.

Setelah selesai, pergi ke Fail> Simpan Sebagai dan pilih format gambar yang anda mahu simpan carta anda. Pilihan yang popular termasuk JPEG atau PNG. Dengan fail gambar anda dibuat, kini anda dapat menyebarkannya kepada rakan sekerja, memasukkannya ke dalam dokumen atau aplikasi lain, atau hanya menyimpannya untuk tujuan pengarkiban.
Eksport Semua Carta Excel dengan Menyimpan Buku Kerja sebagai Halaman Web
Sekiranya anda mempunyai banyak carta dalam dokumen Excel, anda mungkin tidak mahu meniru langkah-langkah di atas untuk setiap satu. Cara cepat untuk mengeksport semua carta dalam buku kerja Excel sebagai gambar adalah dengan menyimpan salinan buku kerja sebagai Halaman Web, kerana dengan demikian, Excel akan membuat dan mengeksport fail gambar untuk anda.
Kembali ke Excel dan pilih Fail> Simpan Sebagai . Sekiranya anda menggunakan Excel 2013, pilih untuk menyimpan dokumen di komputer anda berbanding dengan penyelesaian dalam talian seperti OneDrive .

Di tetingkap Simpan Sebagai, arahkan ke lokasi di mana anda ingin menyimpan dokumen. Ini boleh menjadi lokasi sementara kerana kemungkinan anda akan memadam arkib Halaman Web setelah anda mengambil fail gambar carta. Di bawah Simpan sebagai jenis pilih Laman sesawang dan di bawah pilihan Simpan, pastikan itu Keseluruhan Buku Kerja diperiksa. Tekan Jimat untuk menyelesaikan proses, mengabaikan sebarang mesej mengenai keserasian.

Sekarang arahkan ke tempat anda menyimpan arkib Halaman Web. Anda akan menemui satu fail .htm serta folder dengan nama yang sama, tetapi dengan tambahan _files. Di dalam folder ini, anda akan menemui fail HTML yang diperlukan, termasuk gambar semua carta anda. Bergantung pada ukuran carta asal anda dalam buku kerja Excel, mungkin ada dua salinan setiap carta, satu pada resolusi penuh dan satu lagi pada resolusi yang lebih kecil untuk digunakan dalam susun atur laman web. Raih mana yang anda inginkan (kami mengesyorkan fail beresolusi penuh) dan salin ke lokasi baru untuk disimpan.
Setelah semua gambar carta anda dieksport, jangan hapus arkib Halaman Web. Selama anda menggunakan Save As seperti yang dijelaskan di atas untuk membuatnya, buku kerja Excel asal anda akan tetap utuh dan tidak tersentuh oleh proses ini.