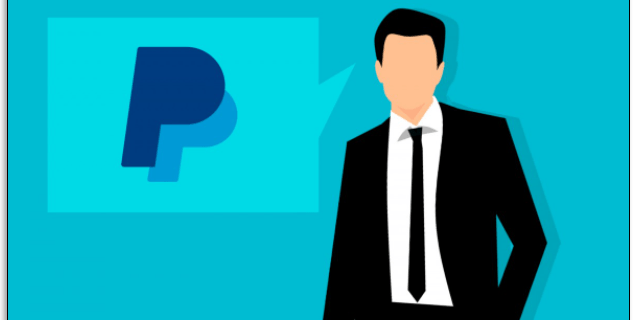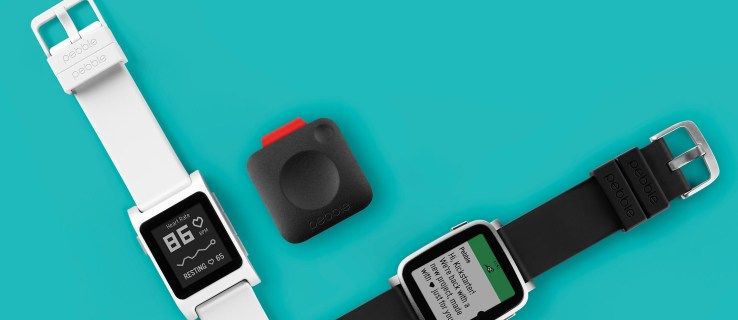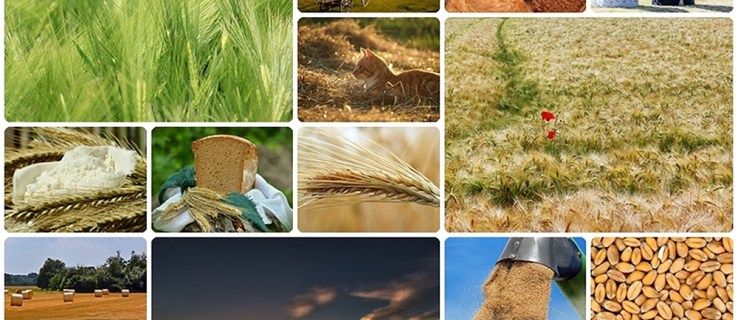Dari semasa ke semasa, tetapan semula kilang Chromebook anda diperlukan, baik untuk tujuan menyelesaikan masalah (peranti menjadi terlalu perlahan, atau mengalami beberapa jenis masalah penyambungan, dll.) Atau kerana kami sedang menaik taraf atau menjual peranti kami dan perlu mengeluarkannya data peribadi kami.
![Cara Membuat Semula Kilang Chromebook Anda [November 2020]](http://macspots.com/img/smartphones/84/how-factory-reset-your-chromebook.jpg)
Berita baiknya ialah membuat sandaran dan menetapkan semula kilang Chromebook agak mudah. Kerana semuanya terikat dengan anda Akaun Google , sebaik sahaja anda masuk semula ke dalam akaun, anda akan mendapat akses ke setiap aplikasi, ekstensi, file, dan folder yang dilampirkan ke profil Google anda.
Mari kita lihat bagaimana anda dapat membuat sandaran dan menetapkan semula kilang Chromebook dengan mudah.
Menyandarkan Chromebook Anda
Sebelum menetapkan semula peranti anda, anda ingin membuat sandaran data anda untuk mengelakkan kehilangan fail penting.
Chromebook menjalankan OS Chrome, sebuah sistem operasi berdasarkan Linux. Ia stabil dan berfungsi dengan baik. Walaupun begitu, Chromebook sebenarnya tidak bertujuan menyimpan banyak data. Oleh kerana sebahagian besar fail anda disimpan di cloud menggunakan Google Drive, tidak banyak yang perlu dicadangkan dalam Chromebook.
Namun, sebahagian besar daripada kita menyimpan dokumen atau koleksi gambar tempatan sekali-sekala di peranti kita, dan perlu mengambil masa beberapa minit untuk memastikan anda tidak kehilangan fail ini selama-lamanya.

Dari desktop Chromebook anda, ketik ikon bulatan kecil di sudut kiri bawah skrin anda atau tekan butang Cari di papan kekunci Chromebook anda.
Ini akan membuka pelancar Chromebook. Di sini, anda boleh memuatkan penyemak imbas fail anda dari senarai aplikasi baru-baru ini atau, jika sudah lama tidak mengakses penyemak imbas fail, dengan mengklik ikon Semua Aplikasi di bahagian bawah pelancar dan mencari aplikasi Fail.
Setelah memuatkan ke Fail, anda akan melihat penyemak imbas fail tradisional yang dapat memaparkan pelbagai folder dan pustaka kandungan anda. Di sebelah kiri penyemak imbas, anda akan melihat beberapa menu yang berbeza, termasuk akaun Google Drive dan folder Muat turun anda.

Terdapat dua cara utama untuk membuat sandaran fail ini:
- Google Drive: Segala fail yang anda muat naik ke Google Drive akan tersedia di mana-mana peranti yang masuk ke akaun Google anda.
- Peranti Storan (USB, HDD, dll.): Pasangkan peranti anda ke port USB pada komputer riba anda, tunggu pemacu anda muncul di sepanjang panel kiri di dalam Files, dan seret dan lepaskan kandungan anda ke pemacu anda. Sama seperti Google Drive di atas, proses pemindahan akan ditunjukkan di sudut kiri bawah tetingkap.

Ingat, untuk gambar atau fail video , anda juga boleh menggunakan Foto Google untuk memuat naik kandungan anda. Foto menggunakan storan Google Drive anda atau dapat mengganti fail anda dengan versi berkualiti sedikit lebih rendah yang tidak akan dikira dengan simpanan anda.

Cara Mengatur Semula Chromebook Kilang
Setelah anda mengambil fail dan storan dari Chromebook anda dan meletakkannya di pemacu atau perkhidmatan storan lain, inilah masanya untuk menetapkan semula Chromebook anda.
Seperti biasa dengan produk Google, terdapat beberapa cara untuk menetapkan semula Chromebook. Mari kita lihat pelbagai kaedah yang boleh anda gunakan untuk menyelesaikannya.
Tetapkan semula Chromebook anda dengan Hotkeys
Dengan mudah, semua Chromebook merangkumi pintasan hotkey untuk menetapkan semula peranti anda dengan cepat dan mudah. Ini berguna jika anda menghadapi masalah menggunakan atau mengakses tetapan Chromebook anda.

Keluar dari Chromebook anda dengan mengetuk panel maklumat sistem di sudut kanan bawah paparan Chromebook anda, kemudian tekan butang Keluar di bahagian atas panel.

Setelah log keluar dari akaun anda, tekan terus Ctrl + Alt + Shift + R . Pintasan ini akan memuatkan paparan yang berbunyi Tetapkan semula peranti Chrome ini di samping penjelasan berguna mengenai apa yang disebut oleh Chrome sebagai powerwashing.
Powerwashing peranti anda adalah cara lain untuk mengatakan tetapan semula data kilang, jadi yakinlah, ini adalah menu yang kami cari. Klik butang Powerwash — atau, jika diminta, klik butang Restart, biarkan peranti anda reboot, dan kemudian klik Powerwash — untuk memulakan proses reset.
Google kemudian boleh meminta anda untuk mengesahkan pilihan anda untuk mencuci kuasa peranti. Sekiranya anda masih mahu meneruskan set semula, terima permintaannya. Selepas kira-kira satu minit, Chromebook anda akan dinyalakan semula ke Selamat Datang OS Chrome! paparan, dan kemudian anda boleh menyiapkan semula peranti anda.
Akaun yang anda log masuk akan menjadi pemilik Chromebook, jadi jika anda ingin menjual peranti anda, matikan mesin untuk digunakan dengan pemilik barunya. Pemilik baru kemudian dapat mengaitkan akaun dengan Chromebook mereka.
Tetapkan semula Chromebook anda dari Tetapan
Anda juga dapat mengakses pilihan tetapan semula kilang dari dalam menu tetapan anda, dan semudah yang kami jelaskan di atas dengan kaedah hotkey.

Ketuk panel maklumat sistem di sudut kanan bawah paparan Chromebook anda, tetapi alih keluar, ketuk ikon gear tetapan untuk memuat ke menu tetapan Chrome OS.

Tatal ke bawah dan klik Lanjutan. Di sini, anda akan melihat menu tetapan dilanjutkan. Di bahagian paling bawah senarai tetapan, anda akan menemui dua pilihan tetapan semula:
cara menyediakan cam wyze
- Tetapkan semula: Ini akan mengembalikan tetapan anda ke keadaan lalai, tetapi tidak akan menghapus atau membersihkan pemacu storan dan akaun Chromebook anda.
- Powerwash (tetapan semula kilang): Ini akan membuang semua akaun, peluasan, dan aplikasi anda dari Chromebook anda, mengembalikannya ke keadaan asalnya, di luar kotak.

Sekali lagi, kami mencari tetapan Powerwash. Mengetuk menu tersebut akan memuatkan menu yang meminta anda memulakan semula Chromebook anda, seperti yang kita lihat di atas dengan kaedah hotkey.
Setelah but semula peranti anda, anda akan kembali ke menu untuk mencuci kuasa peranti anda. Ketuk Powerwash, sahkan pilihan anda dengan Google, dan itu saja — seperti yang kita lihat di atas, mesin anda akan dihidupkan semula setelah kira-kira satu minit dan anda akan disambut dengan Selamat Datang Chrome! paparan.

Pemikiran Akhir
Secara keseluruhan, menetapkan semula kilang (powerwashing) Chromebook lebih mudah daripada menetapkan semula kilang banyak peranti dan komputer.
Dan kerana sistem operasi Google begitu terjalin dengan perkhidmatan cloud, menyandarkan fail pada peranti anda — tidak kira berapa sedikit atau berapa banyak — hanya memerlukan satu atau dua minit dari masa anda. Oleh kerana orang cenderung menyimpan lebih banyak fail secara langsung di PC atau Mac, menyandarkan mesin ini biasanya memerlukan lebih lama daripada menyandarkan Chromebook.
Tidak perlu membuat sandaran atau memindahkan aplikasi atau peluasan, kerana semuanya akan dimuat semula semasa pertama kali boot mesin dan log masuk. Malah tetapan semula kilang memerlukan lebih sedikit masa berbanding dengan peranti iOS atau Android.