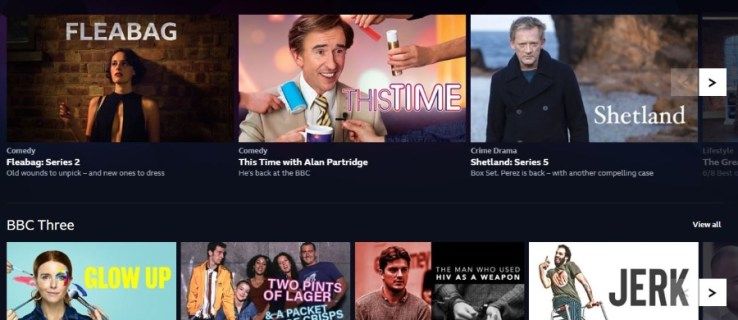Apa yang Perlu Tahu
- Tekan Ctrl + Beralih + Esc , kemudian pergi ke Prestasi > GPU .
- Anda juga boleh menyemak dalam Pengurus Peranti, Alat Diagnostik DirectX dan Tetapan.
- Kad bersepadu selalunya disenaraikan sebagai GPU 0 , menambah kad sebagai GPU 1 .
Artikel ini menerangkan cara untuk mengetahui jenis kad grafik atau GPU yang anda ada pada komputer Windows 11, dengan arahan untuk desktop dan komputer riba. Empat kaedah wujud: Pengurus Peranti, Pengurus Tugas, Alat Diagnostik DirectX dan aplikasi Tetapan Windows.
Cara Semak Kad Grafik Anda Dengan Pengurus Peranti
Windows 11 Pengurus peranti menyediakan senarai semua peranti yang disambungkan ke komputer anda. Ia berguna untuk menyemak spesifikasi peranti, seperti mengetahui jenis kad grafik yang anda miliki, tetapi anda juga boleh menggunakannya untuk kemas kini pemandu , tambah peranti baharu, alih keluar peranti dan banyak lagi.
Jika anda mempunyai kedua-dua grafik bersepadu dan kad grafik diskret, dan anda mempunyai berbilang paparan , gunakan sama ada Alat Diagnostik DirectX atau apl Tetapan (arahan tersebut di bawah) untuk melihat GPU yang disambungkan ke paparan mana.
Begini cara menyemak kad grafik anda dengan Pengurus Peranti:
-
Buka menu Mula, taip Pengurus peranti , dan tekan Masuk .

-
Klik dua kali Penyesuai paparan , atau tekan butang > ikon.

-
Kad grafik anda akan disenaraikan di sini.

Jika komputer anda telah menyepadukan grafik sebagai tambahan kepada kad video diskret, anda akan melihat kedua-dua penyenaraian. Kad grafik biasanya akan bermula dengan NVIDIA, GEFORCE, AMD, RADEON, dll.
Cara Semak Kad Grafik Anda Dengan Pengurus Tugas
Anda juga boleh menyemak kad grafik anda dengan Pengurus Tugas . Utiliti ini membolehkan anda melihat semua apl yang sedang dibuka pada komputer anda, menyemak prestasi dan banyak lagi.
Begini cara menyemak kad grafik anda dengan Pengurus Tugas:
-
Klik menu Mula, taip Pengurus Tugas , dan tekan Masuk .

Terdapat banyak cara untuk buka Pengurus Tugas , seperti dengan Ctrl + Beralih + Esc pintasan papan kekunci.
-
Pilih Prestasi tab.

-
klik GPU .

Komputer anda akan mempunyai berbilang entri GPU jika ia mempunyai kedua-dua grafik bersepadu dan kad grafik diskret. Kad grafik biasanya akan disenaraikan sebagai GPU 1 dalam kes itu.
-
Kad grafik anda akan ditunjukkan di penjuru kanan sebelah atas tetingkap.

Cara Semak Kad Grafik Anda Dengan Alat Diagnostik DirectX
Alat Diagnosis DirectX juga membolehkan anda menyemak kad grafik yang anda miliki, sebagai tambahan kepada banyak maklumat berguna lain jika anda cuba mendiagnosis masalah paparan atau bunyi.
cara memanggil dan terus ke mel suara
Begini cara menyemak kad grafik anda dengan dxdiag:
-
Klik menu Mula, taip dxdiag , dan tekan Masuk .

Anda mungkin mendapat gesaan yang bertanya sama ada anda ingin menyemak sama ada pemandu ditandatangani secara digital. Tekan sahaja ya atau Tidak .
cara boot ke mod selamat ps4
-
Pilih yang pertama Paparan tab di sepanjang bahagian atas.

-
Cari Pengeluar medan untuk melihat pengilang GPU yang menjanakan paparan pertama, dan Jenis Cip medan untuk melihat GPU tepat yang anda miliki.

Jika anda mempunyai lebih daripada satu paparan, klik Paparan 2 untuk melihat maklumat tentang kad grafik yang menjana kuasa paparan itu.
-
Dalam tab paparan kedua, cari Pengeluar medan untuk melihat pengilang GPU yang menjanakan paparan kedua, dan Jenis Cip medan untuk melihat kad grafik tepat yang menjanakan paparan itu.

Jika anda mempunyai paparan kedua dan lebih daripada satu GPU, paparan kedua mungkin dikuasakan oleh GPU yang berbeza. Dalam contoh ini, paparan pertama dikuasakan oleh grafik bersepadu komputer, manakala paparan kedua dikuasakan oleh kad NVIDIA GeForce RTX 3027.
Bagaimana Saya Mengetahui Jenis Kad Grafik yang Saya Ada Melalui Tetapan?
Anda juga boleh mengetahui jenis kad grafik yang anda miliki melalui apl Tetapan. Ini tidak menyemak kad grafik secara langsung, tetapi ia memberitahu anda jenis kad grafik yang sedang digunakan untuk menghidupkan setiap paparan anda.
Inilah cara untuk mencari kad grafik anda dalam Tetapan Windows 11:
-
Klik menu Mula, taip tetapan , dan tekan Masuk .

-
Navigasi ke Sistem > Paparan .

-
Pilih Paparan lanjutan .

-
carilah Paparan 1: Disambungkan ke untuk melihat kad grafik yang menghidupkan paparan itu.

-
Jika anda mempunyai lebih daripada satu monitor, pilih Paparan 1 di penjuru kanan sebelah atas, pilih Paparan 2 , dan kemudian ulangi Langkah 4 untuk melihat butirannya.

- Bagaimanakah saya menyemak kad grafik dalam Windows 10?
Anda boleh menyemak kad grafik anda dalam Windows 10 melalui Mulakan menu. Carian untuk Maklumat sistem , dan kemudian pergi ke Komponen > Paparan dan lihat di bawah Penerangan Penyesuai .
- Bagaimanakah cara mengemas kini kad grafik?
Untuk menggantikan kad grafik semasa anda dengan model yang lebih baharu, mula-mula pastikan anda mendapatkan kad grafik yang serasi dengan PC anda, termasuk saiz, sambungan dan keperluan kuasa. Arahan khusus mungkin berbeza berdasarkan model komputer anda, tetapi secara amnya, anda hanya akan membuka menara, mengeluarkan kad semasa daripada slot PCI-e dan memasang yang baharu. Akhir sekali, pasang pemacu kad grafik pada PC anda.