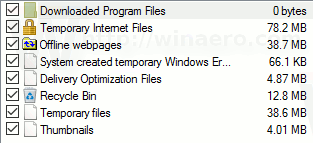Chromecast Google adalah salah satu cara kegemaran kami untuk menonton filem, rancangan TV, dan kandungan lain terus dari telefon, tablet atau komputer riba anda. Daripada harus bersusah payah menggunakan alat kawalan jauh dan antara muka di televisyen anda, Chromecast membolehkan anda memancarkan kandungan terus dari peranti anda melalui web dari hampir semua aplikasi Android (dan beberapa iOS), termasuk Netflix, Hulu, YouTube, dan Google Play Wayang.
Oleh kerana semua yang anda mainkan adalah langsung dari telefon anda, anda tidak perlu risau untuk menangani sistem menu dan perkhidmatan lain yang sukar dilayari. Dan dengan peranti Chromecast generasi sekarang hanya berharga $ 35, itu adalah salah satu cara termurah untuk memasuki streaming video dan muzik pada peranti anda.
Sekiranya anda baru-baru ini mengambil Chromecast tetapi menghadapi masalah untuk mendengar apa-apa bunyi dari televisyen anda semasa menonton atau mendengar rancangan dan filem kegemaran anda, artikel ini sesuai untuk anda.
Memeriksa Tetapan Televisyen Anda
Mari kita mulakan dengan beberapa penyelesaian suara asas untuk memulakan. Teknologi boleh menjadi kereta dan tidak sempurna, tetapi beberapa pengetahuan asas dalam menyelesaikan masalah dapat menyelamatkan hari.
Pastikan masalah bunyi tidak datang dari televisyen anda dengan memeriksa tahap kelantangan anda dan menguji peranti lain untuk mengeluarkan bunyi (seperti konsol permainan atau kotak kabel). Juga, pastikan bahawa anda telah mengaktifkan pembesar suara di televisyen anda, dan anda telah menetapkan output audio anda ke 'tetap'.
cara menyegerakkan kalendar google dengan pandangan
Sebilangan besar televisyen moden mempunyai pilihan terpasang untuk mematikan pembesar suara televisyen untuk menggunakan home theater atau sistem bunyi sekeliling. Anda juga boleh mencuba mematikan dan mencabut kabel televisyen selama beberapa minit, serta menetapkan semula tetapan kilangnya dari menu tetapan. Akhirnya, jika anda menggunakan sistem stereo untuk menghidupkan sisi audio teater rumah anda, pastikan sistem audio anda tidak berfungsi.

Setelah memeriksa televisyen anda, cubalah menukar Chromecast anda ke port HDMI yang lain.
Terdapat beberapa perkara yang perlu anda pertimbangkan untuk memeriksa Chromecast anda:
- Pastikan Chromecast anda dicolokkan ke port USB yang berfungsi sepenuhnya dan menerima kuasa yang mencukupi.
- Chromecast anda dikuasakan oleh kabel USB mikro, memasangkannya ke port USB bawaan TV tidak akan berjaya.
- Chromecast Ultra yang disokong 4K, sementara itu, menggunakan penyesuai AC khusus, yang bermaksud anda mungkin ingin mencuba saluran yang lain agar berfungsi dengan baik.

Menyelesaikan masalah Chromecast Anda
Setelah anda memastikan bahawa peranti anda dibekalkan dengan daya yang cukup untuk berfungsi dengan baik, anda juga boleh mencuba menghidupkan semula peranti anda untuk menghilangkan bug yang mungkin berlaku. Untuk melakukan ini, ikuti langkah berikut:
- Buka aplikasi Google Home pada peranti mudah alih anda.

- Pilih peranti anda.

- Ketuk roda Tetapan di sudut kanan atas.

- Ketik Lagi untuk melihat tetapan tambahan.
- Ketik Reboot.
Langkah-langkah ini akan menghidupkan semula Chromecast anda, dan akan menyelesaikan masalah dengan visual dan suara. Sebagai alternatif, anda hanya boleh mencabut peranti dari sumber kuasa, memaksa set semula.

Sekiranya bunyi masih menjadi masalah dari peranti anda, pastikan bahawa kelantangan pada telefon anda dinaikkan untuk Chromecast. Walaupun anda dapat mengawal kelantangan aliran Chromecast dengan kawalan kelantangan standard pada alat kawalan jauh TV, anda juga dapat mengawal kelantangan melalui peranti mudah alih anda.
Pastikan anda mempunyai kandungan yang dimainkan dari telefon atau tablet di Chromecast anda, dan gunakan rocker volume pada peranti anda untuk menambah kelantangan seperti biasa.

Sebagai alternatif, cuba hentikan aliran dari peranti mudah alih anda dan mulakan semula aliran. Sekiranya masalah suara muncul dari aplikasi, memulakan semula aliran akan memaksa Chromecast memuat semula URL dari mana ia mengakses suapan video atau audio.
Anda juga boleh mencuba menutup aplikasi secara paksa untuk melihat apakah masalahnya berasal dari aplikasi itu sendiri berbanding dengan peranti Chromecast atau hubungan antara aplikasi dan Chromecast. Sekiranya anda melakukan streaming dari

Chrome di Chromebook atau komputer lain, anda boleh menggunakan pelanjutan Chromecast bawaan untuk memastikan audio dioptimumkan untuk suara. Ketuk ekstensi di Chrome, pilih peranti Chromecast anda, dan pilih Cast tab ini (optimumkan untuk audio).
Akhirnya, anda mungkin ingin mencuba menetapkan semula peranti anda dari kilang. Kaedah utama untuk menetapkan semula peranti adalah dengan menggunakan aplikasi Google Home, seperti yang telah kita bincangkan. Untuk menetapkan semula peranti anda menggunakan aplikasi di telepon Anda, ketuk ikon Perangkat di dalam aplikasi dan pilih perangkat Chromecast di aplikasi anda.
Setelah membuka menu tetapan peranti anda, klik pada ikon tiga titik di dalam tetapan untuk memilih pilihan set semula kilang. Google Home akan meminta anda memastikan bahawa anda ingin menetapkan semula peranti anda. Setelah mengesahkan pilihan anda, anda akan dapat menetapkan semula sepenuhnya peranti anda dengan pilihan untuk menguji audio sekali lagi.
Sekiranya anda masih mengalami masalah dengan Chromecast anda setelah mencuba penyelesaian ini, dan anda telah memastikan bahawa ini bukan peralatan A / V lain dalam persediaan anda, langkah terbaik seterusnya adalah menghubungi Google untuk penggantian jaminan.
Memperbaiki Peranti Audio Chromecast
Lebih baik juga menyebut beberapa petua khusus Audio Chromecast untuk memperbaiki aliran audio anda. Chromecast Audio kurang popular daripada kakaknya yang lebih mesra video, tetapi ia adalah peranti yang tidak kurang menarik. Ini bagus untuk mereka yang mempunyai sistem bunyi yang sangat baik dan mencari sesuatu yang berfungsi lebih baik daripada peranti Bluetooth.
Sekiranya berlaku, anda menghadapi masalah dengan peranti Chromecast Audio, berikut adalah beberapa petua yang mungkin dapat membantu.

Pertama, kita perlu menyelami kembali menu tetapan peranti anda di Google Home. Buka tetapan Chromecast Audio anda seperti yang dijelaskan di bahagian sebelumnya dan cari Bunyi bahagian. Tidak seperti peranti Chromecast tradisional, Chromecast Audio memberi anda tetapan baru yang belum pernah dilihat sebelumnya di sini: julat dinamik penuh.
Sekiranya anda tidak pasti sama ada anda mahu mengaktifkan tetapan ini atau tidak, anda harus membiarkannya. Julat dinamik penuh direka untuk perkakasan audio premium, seperti sistem audio Hi-Fi dan penerima AV. Sekiranya anda cuba mengepam suara melalui sepasang pembesar suara komputer dari $ 30 dari Amazon, tetapan ini sebenarnya boleh menyebabkan penyelewengan dan peningkatan kelantangan yang tidak betul pada peranti anda. Sekiranya anda menghadapi masalah untuk mendengar muzik anda, pastikan tetapan ini dilumpuhkan.
apa yang berlaku sekiranya saya melumpuhkan kad grafik saya

Sekiranya anda masih mengalami masalah dengan suara pada Chromecast Audio, periksa apakah kabel 3.5mm yang digunakan oleh peranti berfungsi dengan baik. Tidak seperti Chromecast biasa, Chromecast Audio menggunakan jack dan kabel 3.5mm analog, modular yang boleh rosak.
Walau bagaimanapun, ini biasanya mudah diganti. Pastikan kabel didorong ke penerima atau pembesar suara anda dan unit Chromecast Audio. Lebih baik jika anda mencuba menguji unit dengan kabel aux yang berbeza. Sekiranya anda tidak mengeluarkan suara dari peranti, anda mungkin perlu mempertimbangkan untuk mengganti unit, kerana bicu 3.5mm mungkin mati atau rosak.
Soalan Lazim
Bunyi saya masih tidak berfungsi. Apa lagi yang saya boleh lakukan?
Sekiranya anda telah mencuba kaedah di atas dan suara Chromecast masih tidak berfungsi, anda boleh menghubungi Pasukan Sokongan Chromecast dengan pautan ini .
Beberapa masalah jarang berlaku atau khusus untuk peranti, jadi anda mungkin memerlukan pertolongan yang boleh didapati di pautan di atas.
Seperti kebanyakan teknologi, Chromecast Google mempunyai masalah, termasuk cegukan dan gangguan sesekali semasa streaming media. Biasanya, sebahagian besar masalah ini dapat diperbaiki dengan hanya mematikan dan menghidupkan peranti anda, atau dengan mematikan port USB yang menghidupkan Chromecast anda, tetapi tentu saja, masalah ini sering kali mempunyai pelbagai sebab dan penyelesaian, jadi teruskan penyelesaian kami di atas sehingga anda menyelesaikan masalahnya. Anda boleh melakukan banyak perkara dengan Chromecast anda setelah anda berjaya melakukannya, jadi beritahu kami penyelesaian yang sesuai untuk anda dalam komen di bawah.