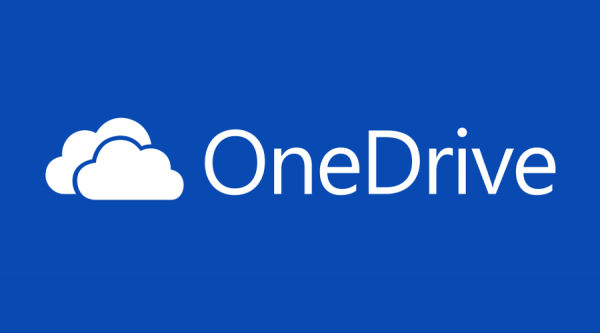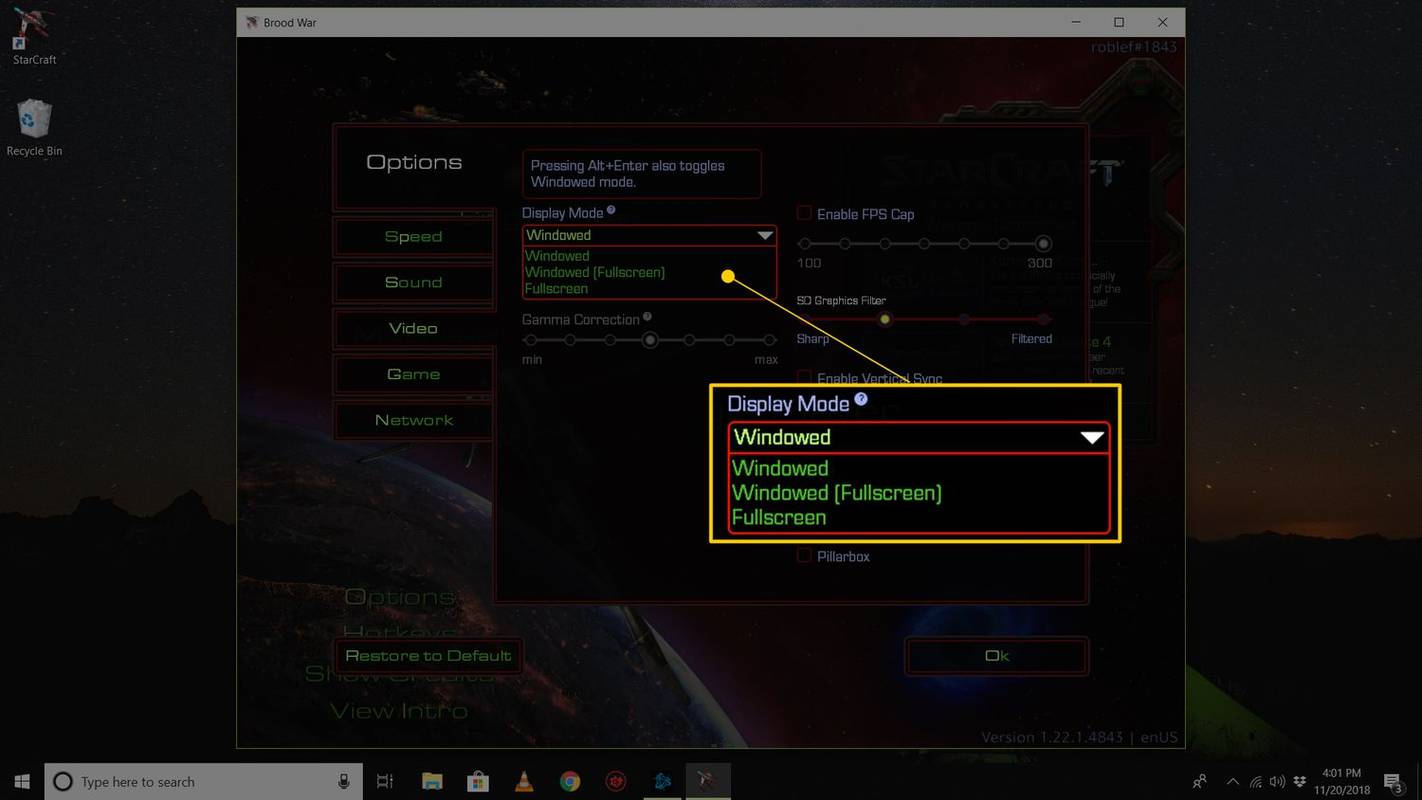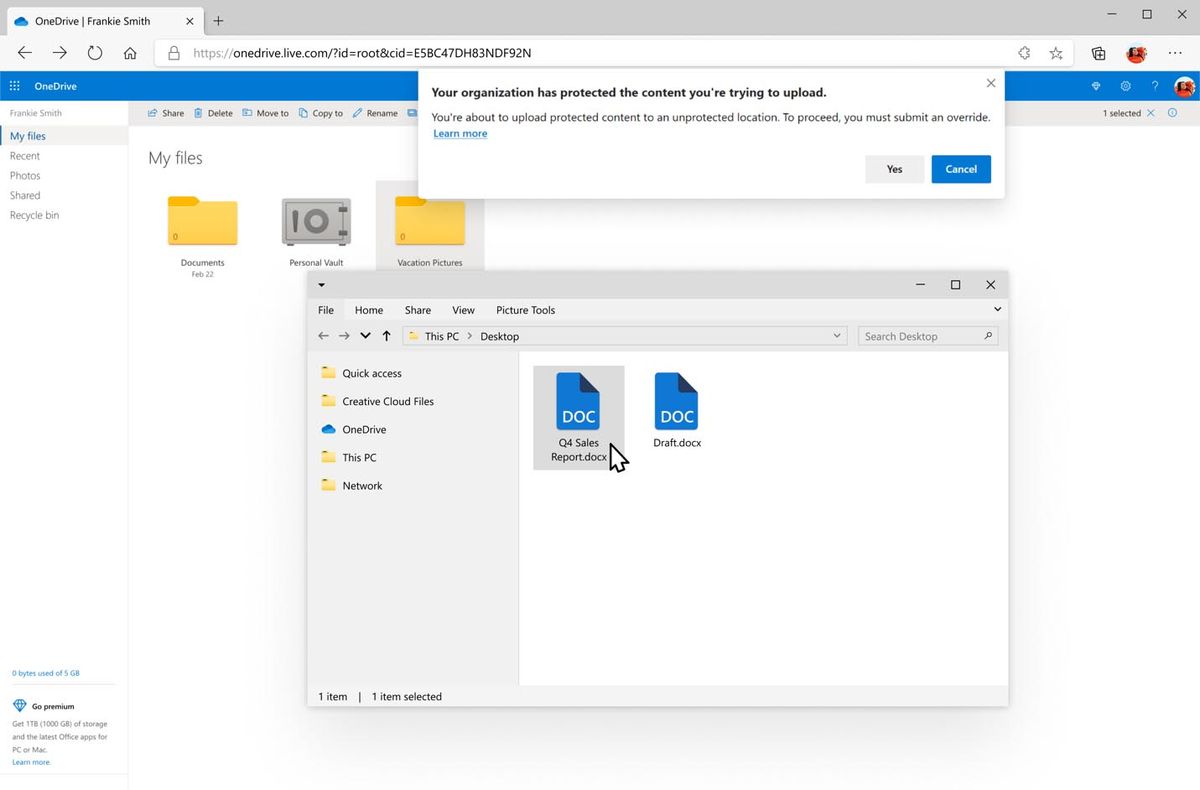Pernah mencuba tutup program dalam Windows , tetapi memilih sebesar itu X tidak melakukan silap mata?
Kadangkala anda akan bernasib baik dan Windows akan memberitahu anda bahawa program tidak bertindak balas dan memberi anda beberapa pilihan untukTutup programatauTamat Sekarang, atau mungkin juga untukTunggu program untuk bertindak balas.
Masa lain yang anda dapat ialah aTidak bertindak balasmesej dalam bar tajuk program dan skrin penuh berwarna kelabu, menjadikan ia benar-benar jelas bahawa program ini tidak akan pergi ke mana-mana dengan pantas.
Paling teruk, sesetengah program yang membekukan atau mengunci berbuat demikian dengan cara yang anda sistem operasi tidak dapat mengesan dan memberitahu anda tentangnya, membuatkan anda tertanya-tanya sama ada anda menghadapi masalah dengan butang tetikus atau skrin sentuh anda.
Arahan dalam artikel ini digunakan pada Windows 10, 8, 7, Vista dan XP. Penutup arahan berasingan paksa berhenti program dalam Windows 11 .
Terdapat beberapa cara untuk 'memaksa berhenti' program dalam Windows:
Cuba Tutup Program Menggunakan ALT + F4
Yang sedikit diketahui tetapisangatberguna SEMUANYA + F4 pintasan papan kekunci melakukan perkara yang sama, di belakang tabir, sihir penutup program yang mengklik atau mengetik itu X di bahagian atas sebelah kanan tetingkap program.
Begini cara melakukannya:
-
Bawa program yang anda ingin hentikan ke latar depan dengan mengetik atau mengklik padanya.
Jika anda menghadapi masalah melakukan ini, cuba SEMUANYA + TAB dan maju melalui program terbuka anda dengan TAB kunci (simpan SEMUANYA ke bawah) sehingga anda mencapai program yang anda mahu (kemudian lepaskan kedua-duanya).
-
Tekan dan tahan salah satu daripada SEMUANYA kunci.
-
Sambil masih memegang SEMUANYA kekunci bawah, tekan F4 sekali.
-
Lepaskan kedua-dua kunci.
di mana anda boleh mencetak secara percuma
Adalah sangat penting untuk anda melakukan Langkah 1. Jika program atau apl lain dipilih,ituprogram atau apl yang dalam fokus dan akan ditutup. Jika tiada program dipilih,Windows itu sendiriakan ditutup, walaupun anda akan mempunyai peluang untuk membatalkannya sebelum ia berlaku (jadi jangan melangkau mencuba SEMUANYA + F4 helah kerana takut mematikan komputer anda ).
Sama pentingnya untuk mengetik SEMUANYA kunci sekali sahaja. Jika anda menahannya, maka apabila setiap program ditutup, program seterusnya yang menjadi fokus akan ditutup juga. Ini akan terus berlaku sehingga semua program anda ditutup dan, akhirnya, anda akan digesa untuk menutup Windows. Jadi, hanya ketik kekunci ALT sekali untuk keluar dari satu apl atau program yang tidak akan ditutup.
Kerana SEMUANYA + F4 adalah sama dengan menggunakan X untuk menutup program terbuka, kaedah menghentikan paksa program ini hanya berguna jika program yang dipersoalkan berfungsi pada tahap tertentu, dan ia tidak akan berfungsi untuk menutup sebarang proses lain yang 'dilahirkan' oleh program ini pada bila-bila masa sejak ia bermula.
Walau bagaimanapun, mengetahui kaedah berhenti paksa ini boleh membantu terutamanya jika bateri dalam tetikus wayarles anda telah dimatikan, pemacu skrin sentuh atau pad sentuh anda menyukarkan hidup anda sekarang, atau beberapa navigasi seperti tetikus lain tidak berfungsi kerana ia sepatutnya.
masih, SEMUANYA + F4 hanya mengambil masa seketika untuk mencuba dan lebih mudah untuk dilakukan daripada idea yang lebih rumit di bawah, jadi kami amat mengesyorkan anda mencubanya dahulu, tidak kira apa yang anda fikirkan punca masalahnya.
Gunakan Pengurus Tugas untuk Memaksa Program Berhenti
Andainya SEMUANYA + F4 tidak melakukan silap mata,sungguhmemaksa program yang tidak bertindak balas untuk berhenti—tidak kira dalam keadaan apa pun program itu—sebaiknya dicapai melalui Pengurus Tugas .
Ini caranya:
-
Buka Pengurus Tugas menggunakan CTRL + SHIFT + ESC pintasan papan kekunci.
Jika itu tidak berfungsi atau anda tidak mempunyai akses kepada papan kekunci anda, klik kanan atau ketik dan tahan pada bar tugas Desktop dan pilih Pengurus Tugas atau Mulakan Pengurus Tugas (bergantung pada versi Windows anda) daripada menu pop timbul yang muncul.
-
Seterusnya, anda ingin mencari program atau aplikasi yang ingin anda tutup dan mendapatkan Pengurus Tugas untuk mengarahkan anda ke proses sebenar yang menyokongnya.
Ini kedengaran agak sukar, tetapi tidak. Butiran yang tepat berbeza bergantung pada versi Windows anda , walaupun.
Windows 10 & 8 : Cari atur cara yang anda mahu tutup paksa dalam Proses tab, disenaraikan dalam Nama lajur dan mungkin di bawah Apl tajuk. Setelah ditemui, klik kanan atau ketik dan tahan dan pilih Pergi ke butiran .

Jika anda tidak melihatProsestab, Pengurus Tugas mungkin tidak dibuka dalam paparan penuh. pilih Maklumat lanjut di bahagian bawah tetingkap Pengurus Tugas.
Windows 7, Vista & XP : Cari program yang anda cari dalam Aplikasi tab. Klik kanan dan kemudian klik Pergi ke Proses .
Anda mungkin tergoda untuk hanya Tamat tugas terus dari menu pop timbul itu, tetapi jangan. Walaupun ini mungkin baik untuk sesetengah program, melakukan ini 'jauh' seperti yang kami terangkan di sini adalah cara yang lebih berkesan untuk memaksa berhenti daripada program (lebih lanjut mengenai perkara ini di bawah).
-
Klik kanan atau ketik dan tahan item yang diserlahkan yang anda lihat dan pilih Pokok proses tamat .

Anda sepatutnya berada dalam Butiran tab jika anda menggunakan Windows 10 atau Windows 8, atau Proses tab jika anda menggunakan versi Windows yang lebih lama.
-
Klik atau ketik Pokok proses tamat dalam amaran yang muncul. Dalam Windows 10, sebagai contoh, amaran ini kelihatan seperti ini:
|_+_|Ini adalah perkara yang baik — ini bermakna bukan sahaja program individu ini yang anda mahu tutupsebenarnya dekat, ini bermakna Windows juga akan menamatkan sebarang proses yangituprogram dimulakan, yang mungkin juga ditutup tetapi lebih sukar untuk mengesan diri anda sendiri.
-
Tutup Pengurus Tugas.
Itu sahaja! Program ini sepatutnya ditutup serta-merta tetapi ia boleh mengambil masa beberapa saat jika terdapat banyak proses kanak-kanak yang disambungkan kepada program beku atau program menggunakan banyak memori sistem.
Nampak? Semudah pai...melainkan ia tidak berfungsi atau anda tidak boleh membuka Pengurus Tugas. Berikut ialah beberapa idea lagi jika Pengurus Tugas tidak melakukan silap mata:
Mengelirukan Program! (Menggesa Windows untuk Melangkah dan Membantu)
Itu mungkin bukan nasihat yang anda lihat di tempat lain, jadi mari jelaskan.
Dalam sesetengah kes, anda sebenarnya boleh memberikan program yang bermasalah sedikit menyenggol dari tebing, boleh dikatakan, menolaknya ke dalam keadaan beku sepenuhnya, menghantar mesej kepada Windows bahawa ia mungkin harus ditamatkan.
Untuk melakukan ini, lakukan seberapa banyak 'perkara' yang anda boleh fikirkan untuk dilakukan dalam program, walaupun mereka tidak melakukan apa-apa kerana program itu ranap. Sebagai contoh, klik pada item menu berulang kali, seret item ke sekeliling, buka dan tutup medan, cuba keluar setengah dozen kali—apa sahaja yang anda mahu, selagi anda melakukannya dalam program yang anda harapkan untuk berhenti secara paksa.
Dengan mengandaikan ini berfungsi, anda akan mendapat tetingkap dengan a[nama program] tidak bertindak balastajuk, biasanya dengan pilihan sepertiSemak penyelesaian dan mulakan semula program,Tutup program,Tunggu program untuk bertindak balas, atauTamat Sekarang(dalam versi Windows yang lebih lama).
Ketik atau klik Tutup program atau Tamat Sekarang untuk melakukan itu sahaja.
Laksanakan Perintah TASKKILL untuk...Bunuh Tugas!
Kami mempunyai satu helah terakhir untuk memaksa berhenti sesuatu program, tetapi ia adalah satu helah lanjutan. tertentu perintah dalam Windows, dipanggilmembunuh tugas, melakukan perkara itu sahaja—ia membunuh tugas yang anda tentukan, sepenuhnya daripada baris arahan .
Helah ini bagus dalam salah satu situasi yang diharapkan jarang berlaku di mana beberapa jenis perisian hasad telah menghalang komputer anda daripada berfungsi seperti biasa, anda masih mempunyai akses kepada Arahan prompt , dan anda tahu nama fail program yang anda mahu 'bunuh'.
Begini cara melakukannya:
-
Buka Prompt Perintah . Biasanya tidak ada keperluan untuk membuka Prompt Perintah yang tinggi, dan sebarang kaedah yang anda gunakan untuk membukanya adalah baik.
Kaedah biasa untuk membuka Prompt Perintah dalam semua versi Windows, walaupun dalam Safe mode , adalah melaluiLari: buka dengan MENANG + R pintasan papan kekunci dan kemudian laksanakan cmd .
-
Jalankan perintah taskkill seperti ini:
|_+_|... menggantikannama fail.exedengan apa sahaja nama fail yang digunakan oleh program yang anda ingin tutup. The /t pilihan memastikan mana-mana proses kanak-kanak ditutup juga, dan /f pilihan secara paksa menamatkan proses.
Jika dalam situasi yang sangat jarang berlaku yang andajangantahu nama fail, tetapibuatmengetahui PID (ID proses), anda boleh melaksanakan taskkill seperti ini sebaliknya:
|_+_|... menggantikan, sudah tentu,prosesiddengan PID sebenar program yang anda ingin paksa berhenti. PID program yang sedang berjalan paling mudah ditemui dalam Pengurus Tugas.
-
Program atau aplikasi yang anda paksa berhenti melalui bunuh tugas harus ditamatkan serta-merta dan anda akan melihat salah satu daripada respons ini dalam Prompt Perintah:
|_+_|Jika anda mendapat satuRALATrespons yang mengatakan bahawa suatu proses adalahtidak ditemui, pastikan nama fail atau PID yang anda gunakan dengan arahan taskkill telah dimasukkan dengan betul.
PID pertama yang disenaraikan dalam respons ialah PID untuk program yang anda tutup dan yang kedua biasanya untuknyaexplorer.exe, program yang menjalankan Desktop, Menu Mula dan elemen antara muka pengguna utama yang lain dalam Windows.
-
Jika taskkill tidak berfungsi, anda perlu melakukannya mulakan semula komputer anda , pada asasnya berhenti secara paksa untuk setiap program yang dijalankan...termasuk Windows itu sendiri, malangnya.
Cara Memaksa-Berhenti Menjalankan Program pada Mesin Bukan Windows
Program dan apl perisian kadangkala berhenti bertindak balas dan tidak akan ditutup pada Apple, Linux dan sistem pengendalian serta peranti lain juga. Ia sememangnya bukan masalah eksklusif untuk mesin Windows.
Pada Mac, berhenti paksa lebih baik dilakukan dari Dok atau melalui Berhenti Paksa pilihan daripada menu Apple. Anda juga boleh memukul Perintah + Pilihan + Melarikan diri kombinasi kekunci untuk memaparkan tetingkap Force Quit Applications.
Dalam Linux,xbunuharahan adalah satu cara yang sangat mudah untuk memaksa berhenti program. Buka tetingkap terminal, taipkannya, dan kemudian klik program terbuka untuk mematikannya. Terdapat lebih banyak perkara ini dalam senarai Perintah Terminal Linux yang Akan Menggegarkan Dunia Anda.
Dalam ChromeOS, buka Pengurus Tugas menggunakan SHIFT + ESC dan kemudian pilih program yang anda ingin tamatkan, diikuti dengan Tamat proses butang.
Untuk memaksa berhenti apl pada peranti iPad dan iPhone, tekan dua kali butang Utama, cari apl yang ingin anda tutup, kemudian leret apl itunaikseolah-olah anda mencampakkannya terus dari peranti.
Peranti Android mempunyai proses yang serupa: leret ke atas dari bahagian bawah skrin dan kemudian leret apl yang tidak bertindak balas ke atas dengan lebih jauh, dari skrin. Atau, untuk sesetengah peranti Android, ketik butang berbilang tugas segi empat sama, cari apl yang tidak bertindak balas, kemudian lontarkannya dari skrin...kiri atau kanan.
Soalan Lazim- Bagaimanakah saya menutup tetingkap dengan cepat dengan pintasan?
Awak boleh tutup tetingkap dengan pintasan Semuanya + Bar ruang + C . Tekan dan tahan butang Semuanya kekunci, kemudian tekan kekunci Bar ruang untuk mendedahkan menu konteks klik kanan di bahagian atas tetingkap program. Lepaskan kedua-dua kekunci dan tekan C .
- Apakah Perintah Shutdown dalam Windows?
Gunakan Perintah Shutdown dalam Windows untuk mematikan, memulakan semula atau hibernate komputer anda. Anda juga boleh mematikan atau memulakan semula komputer dari jauh melalui rangkaian.
- Bagaimanakah cara saya melumpuhkan program permulaan dalam Windows?
Untuk melumpuhkan program permulaan dalam Windows , pergi ke tetapan > Apl > Memulakan . Togol apl individu untuk mengaktifkan atau menyahaktifkan status permulaannya, kemudian mulakan semula komputer anda.
- Bagaimanakah saya menutup penyemak imbas web saya dengan cepat?
Kepada cepat tutup pelayar web anda pada PC, gunakan Semuanya + F4 jalan pintas. Pada Mac, gunakan Cmd + H untuk menyembunyikan semua tetingkap penyemak imbas yang aktif, atau Cmd + Q untuk berhenti dari program tersebut.