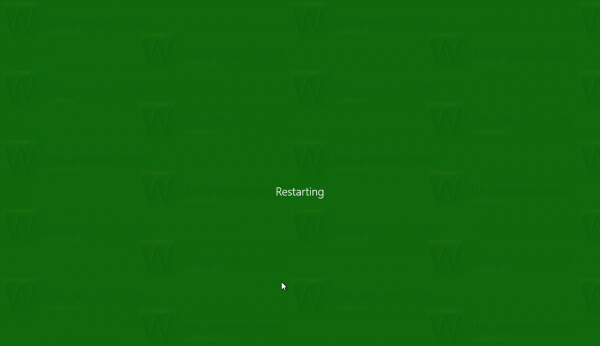Sekiranya anda kerap menggunakan Word dan PDF, anda mungkin tertanya-tanya apakah anda boleh menggabungkan keduanya. Nasib baik, anda boleh memasukkan PDF ke Word. Terlebih lagi, prosesnya agak mudah.

Dalam artikel ini, kami akan menunjukkan kepada anda cara melakukannya di beberapa platform yang paling popular. Kami juga akan menjawab beberapa soalan menarik mengenai PDF yang mungkin anda ada.
Cara Memasukkan PDF Ke Word
Sekiranya anda ingin memasukkan PDF ke dalam dokumen Word anda, ikuti langkah berikut:
cara memuat turun twitter gif di pc
- Letakkan kursor anda ke tempat yang anda mahu masukkan PDF dan klik sekali.

- Pilih tab Sisipkan.

- Cari pilihan Objek dan pilih anak panah.

- Pilih Objek.

- Anda sekarang akan melihat tetingkap Objek, pilih tab Buat dari Fail, dan kemudian pilihan Jelajah.

- Cari PDF anda, ketik padanya, dan kemudian pilih Masukkan.

Pada tahap ini, anda harus memilih antara membuat ikon dan menghubungkannya ke fail sumber. Menghubungkannya ke fail sumber akan membolehkan PDF dikemas kini setiap kali anda mengubah fail sumber itu sendiri. Apabila anda memaparkan PDF sebagai ikon, anda dapat menjimatkan banyak ruang di halaman, kerana tidak akan dipaparkan secara keseluruhan.
Setelah mempertimbangkan faktor-faktor ini, pilih OK dan Word akan menguruskan proses penyisipan.
Cara Memasukkan PDF Ke Word sebagai Gambar
Anda juga boleh memasukkan PDF dalam bentuk gambar. Ini berguna jika anda hanya mahu memaparkan gambar tertentu dari PDF dan bukannya menyisipkannya sebagai objek. Sebagai gambar, PFD adalah statik dan anda tidak boleh mengklik atau mengembangkannya.
Sebelum memasukkan gambar, anda perlu menukar PDF ke dalam format JPG. Ini akan membolehkan anda memasukkannya sebagai gambar. Ingatlah bahawa apabila anda menukar PDF, setiap halaman akan menjadi fail gambarnya sendiri.
- Tukarkan PDF menjadi gambar.
- Buka Kata.

- Letakkan kursor anda di tempat yang anda mahu masukkan PDF dan ketik sekali.

- Pilih pilihan Gambar.

- Ini akan membuka kotak dialog Masukkan Gambar.

- Cari fail gambar dan pilih Masukkan.

Biasanya, ini berfungsi lebih baik dengan versi Word yang lebih lama kerana mereka mungkin tidak mempunyai ciri Sisipkan PDF bawaan.
Cara Memasukkan PDF Ke WordPress
Apabila anda menggunakan WordPress untuk membuat dan mengedit laman web anda, anda juga dapat memasukkan PDF ke dalam catatan dan halaman anda. Ini sangat mudah dan menjimatkan anda daripada menyalin teks dari PDF asal. Mari lihat kaedah sepenuhnya percuma untuk melakukan ini.
Ini melibatkan penggunaan Google Drive dan menghilangkan keperluan pengguna memasang pemalam. Ia juga sangat senang.
- Pastikan PDF anda dimuat ke Google Drive sebelum anda meneruskan.

- Setelah PDF dimuat naik, klik dua kali fail dan pilih tiga titik di sudut kanan atas skrin.

- Pilih Buka di tetingkap baru.

- Di tetingkap baru, klik tiga titik sekali lagi dan pilih Kongsi.

- Munculan akan muncul. Pilih Dapatkan pautan yang boleh dikongsi untuk menjadikannya umum untuk dilihat.

- Klik Selesai.

- Untuk membenamkannya di laman web WordPress anda, ketuk tiga titik sekali lagi dan pilih Benamkan item.

- Anda akan melihat beberapa kod HTML dan anda boleh menyalinnya.

- Kembali ke WordPress dan pergi ke tempat anda ingin memasukkan PDF.
- Tukar ke mod teks dan tampal kodnya.
Apabila anda menjadikan PDF anda umum, anda juga dapat melumpuhkan memuat turun, mencetak, dan menyalin oleh penonton. Ini boleh diaktifkan di butang Lanjutan dengan memilih pilihan.
Cara Memasukkan PDF Ke Word di Mac
Proses memasukkan PDF ke Word di Mac adalah mudah. Tidak boleh memakan masa lebih dari beberapa minit.
- Pilih di mana anda mahu memasukkan PDF sehingga muncul di tempat yang betul.
- Pilih tab Sisipkan.
- Cari pilihan Objek dan ketuk anak panah untuk membuka menu lungsur
- Pilih pilihan Objek.
- Anda sekarang akan melihat tetingkap Objek, klik tab Dari Fail, dan kemudian pilih pilihan Jelajah.
- Cari PDF anda.
- Pilih Sisipkan untuk memasukkan fail PDF ke Word.
Prosesnya serupa pada Windows. Selain butang dan label yang mempunyai nama yang berbeza, tidak ada perbezaan utama yang lain.
cara menyimpan video dari reddit
Cara Memasukkan PDF ke Word pada Windows
Sama seperti pada Mac, memasukkan PDF ke Word pada Windows dengan mudah. Mari lihat bagaimana ia dilakukan:
- Letakkan kursor anda di tempat yang anda mahu masukkan PDF dan ketik sekali.
- Pilih tab Sisip di kiri atas.

- Cari pilihan Objek dan klik pada anak panah.

- Klik Objek ketika menu kecil muncul.

- Di tetingkap Objek, pilih tab Buat dari Fail.

- Pilih pilihan Browse.

- Cari PDF anda, klik padanya, dan kemudian pilih Masukkan.

Sama seperti bahagian di atas, anda boleh memilih untuk memaparkan PDF sebagai ikon atau pautan ke fail sumber. Pautan ke fail sumber membolehkan kemas kini ditunjukkan tanpa memasukkan semula PDF. Sebagai ikon, PDF juga mengambil sedikit ruang.
Cara Memasukkan PDF Ke Word di Office 365
Microsoft Word kini merupakan sebahagian daripada Office 365, yang merangkumi Excel, OneNote, dan banyak lagi. Office 365 dinamakan semula Microsoft 365. Office 365 juga membolehkan anda memasukkan PDF ke dalam dokumen Word secara langsung.
- Letakkan kursor anda di tempat yang anda mahu masukkan PDF dan klik sekali.
- Cari kumpulan Teks.
- Pilih pilihan Masukkan.

- Cari pilihan Objek dari Masukkan.

- Cari PDF yang ingin anda masukkan.

- Memilih Terbuka.

- Tamatkan dengan mengetuk OK.

Setelah memasukkan PDF, anda tidak dapat mengeditnya, tetapi anda boleh mengubah saiznya mengikut pilihan anda.
Cara Memasukkan PDF Ke Halaman WordPress
Walaupun anda dapat menggunakan Google Drive untuk memasukkan PDF ke halaman WordPress, anda juga dapat menggunakan Editor Gutenberg. WordPress dilengkapi dengan Gutenberg secara lalai. Yang anda perlukan ialah halaman WordPress siap.
- Sebelum proses penyisipan sebenar, pergi ke papan pemuka WordPress.

- Pilih Media, yang membuka pilihan Tambah Baru.

- Klik Pilih Fail atau seret dan lepas PDF anda untuk memuat naiknya.

- Buka halaman WordPress.
- Pilih tempat anda mahu memasukkan PDF anda.
- Dengan menggunakan Editor, klik Tambah Blok atau Tambah Gambar.

- Apabila blok itu muncul, pilih Perpustakaan Media.

- Semak imbas PDF anda dan klik pada Masukkan ke dalam Pos.

Ini adalah kaedah lalai untuk memasukkan PDF ke halaman WordPress. Terdapat banyak cara lain di luar sana, tetapi kaedah ini mudah dan percuma. Anda tidak memerlukan pemalam.
Soalan Lazim Tambahan
Berikut adalah soalan lazim mengenai topik tersebut.
Bagaimana Saya Memasukkan Fail Adobe ke dalam Dokumen Word?
Anda boleh mengklik Masukkan dan memilih pilihan Objek. Anda akan dapat mencari fail Adobe yang ingin anda masukkan. Apabila anda mencarinya, klik Masukkan, dan ia akan muncul di dokumen anda.
Bagaimana Anda Memasukkan Clipart ke dalam Dokumen Word?
Anda boleh mencari clipart dengan tab Masukkan, pilih Gambar Dalam Talian, dan masukkan kata kunci. Pilih yang anda mahukan dan ketik Masukkan.
jalankan explorer sebagai pentadbir windows 10
Bagaimana Anda Membuat PDF di Microsoft Word?
Anda boleh memilih Fail dan kemudian Eksport. Di sana, anda akan melihat pilihan Buat PDF / XPS. Pilih PDF sebagai format pilihan anda dan klik Terbitkan.
Bagaimana Saya Memasukkan PDF ke Word sebagai Objek Berpaut?
Untuk memautkan fail PDF, ikuti langkah yang sama dengan memasukkan file ke Word, tetapi ketika Anda mencapai jendela Objek, pastikan untuk memilih Pautan ke file. Ini akan membuat jalan pintas ke fail PDF asal.
Apakah fail PDF?
PDF adalah kependekan dari fail dokumen mudah alih. Fail-fail ini dimaksudkan untuk dilihat dan tidak diedit oleh penerima. Ini mengelakkan gangguan yang tidak diingini.
Masa untuk Membuat Rempah
Sekarang setelah anda mengetahui cara memasukkan PDF ke Word, anda dapat meneruskan usaha kreatif anda. Anda boleh menambah menu, laman web, dan dokumen dalam talian dengan cara yang anda mahukan. Untuk semua platform yang disebutkan di atas, prosesnya agak mudah dan tidak memerlukan banyak lagi bagi pihak anda.
Adakah anda pernah memasukkan PDF ke Word? Apa pendapat anda mengenai kaedah yang dinyatakan di atas? Beritahu kami di bahagian komen di bawah.