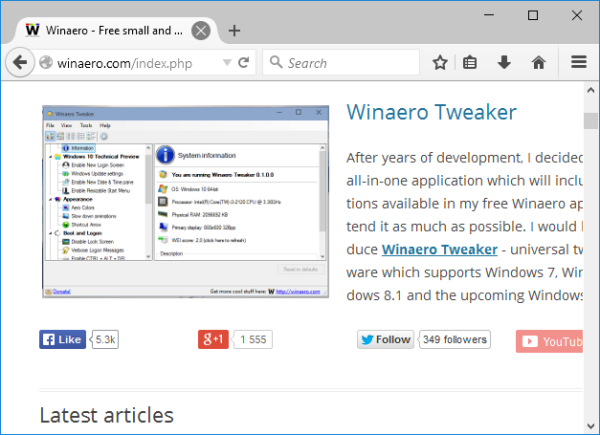Apa yang Perlu Tahu
- Anda memerlukan salinan baru macOS, pemacu USB, alat percuma yang dipanggil UniBeast dan MultiBeast, dan perkakasan PC yang serasi.
- Langkah-langkah di bawah menggariskan pemasangan macOS Catalina 10.15.6 pada PC dan telah diuji menggunakan Intel NUC DC3217IYE.
- Anda mungkin perlu menukar beberapa tetapan konfigurasi bergantung pada komponen PC yang anda gunakan.
Artikel ini merangkumi perkara yang anda perlukan untuk membina Hackintosh dan sebab anda membinanya, cara mencipta pemacu USB pemasangan Hackintosh boleh boot, dan cara memasangnya pada PC.
Cara Membuat Pemacu USB Pemasangan Hackintosh Boleh Boot
Langkah pertama dalam memasang macOS pada PC dan mencipta Hackintosh anda sendiri ialah mencipta USB boleh boot dengan macOS padanya. Ini memerlukan Mac yang berfungsi yang mempunyai akses kepada Mac App Store , pemacu ibu jari USB dan sedikit masa. Ia tidak sukar, tetapi ia memerlukan sedikit masa, dan penting untuk memastikan anda mencapai setiap langkah dengan betul.
Tatal ke bawah untuk melihat senarai penuh perkara yang anda perlukan untuk membina Hackintosh.
Sebelum anda meneruskan, pertimbangkan untuk menyandarkan Mac anda sekiranya anda menghadapi sebarang masalah semasa penciptaan awal media pemasangan.
Jika anda mempunyai Mac dan pemacu ibu jari USB anda sedia, maka anda boleh mengikut arahan ini untuk membuat USB macOS boleh boot:
-
Menggunakan Mac, buka Mac App Store .

-
Log masuk menggunakan anda ID Apple jika digesa.
-
Cari dan muat turun versi terkini macOS .

-
Mulakan semula Mac anda, tahan Perintah + R semasa ia bermula semula. Ini akan membolehkan anda memuatkan ke mod pemulihan.
-
Lepaskan Perintah + R apabila anda melihat ikon Apple dan bar kemajuan muncul.
-
Tunggu Pemulihan macOS dimuatkan.

-
klik Utiliti > Terminal .

-
Dengan terminal terbuka, taip csrutil disable dan kemudian tekan masuk .

-
Tunggu terminal untuk memaparkan mesej bahawa SIP telah dilumpuhkan.

-
Klik pada menu epal > Mula semula .

-
Setelah Mac anda dibut, sambungkan pemacu USB anda.
-
Buka Utiliti Cakera .

-
Pilih pemacu USB anda dalam lajur kiri, kemudian klik Padam .
bolehkah anda melihat apa yang disukai oleh seseorang di instagram

-
Dalam menu timbul, masukkan nama untuk pemacu USB anda, pilih Mac OS Extended (Jurnal) , dan klik Padam .

-
klik Selesai .

-
Jalankan apl UniBeast.
Jika anda belum memuat turunnya lebih awal, muat turun versi terkini UniBeast daripada bahagian muat turun alatan Tonymacx86.
-
klik Teruskan .

-
klik Teruskan .
bagaimana menyembuhkan penduduk zombie

-
klik Teruskan .

-
klik Teruskan .

-
klik Setuju .

-
Klik pada pemacu USB yang anda sediakan lebih awal, dan kemudian klik Teruskan .

-
Pilih Katherine , kemudian klik Teruskan .

-
Pilih Mod But UEFI atau Mod But Legasi , kemudian klik Teruskan .

Mod But UEFI disyorkan untuk semua sistem yang mampu menggunakan UEFI. Hanya pilih Mod But Legacy jika anda mempunyai perkakasan lama yang hanya boleh digunakan BIOS .
-
Jika anda menggunakan kad grafik NVIDIA atau ATI, buat pilihan yang sesuai dan klik Teruskan .

-
Lihat pilihan anda, dan klik Teruskan jika anda tidak melakukan sebarang kesilapan.

-
Masukkan kata laluan anda jika digesa, dan kemudian klik okey .

-
UniBeast kini akan mencipta media pemasangan anda. Proses ini boleh mengambil sedikit masa, jadi biarkan sahaja sehingga selesai.
Cara Memasang macOS pada PC Menggunakan USB Pemasangan
Selepas anda berjaya mencipta USB pemasangan macOS anda, anda perlu mengeluarkannya daripada Mac anda dan pasangkannya ke dalam PC yang anda mahu jadikan Hackintosh. Ini adalah proses yang agak panjang yang melibatkan pemformatan pemacu dalam PC anda dan melakukan pemasangan macOS yang bersih. Jika anda tidak mahu memformat atau memadam pemacu anda, anda perlu mengalih keluarnya dan memasang pemacu lain sebelum anda meneruskan.
Untuk tutorial ini, Intel NUC DC3217IYE telah digunakan sebagai pangkalan PC untuk mencipta Hackintosh, dan tetapan yang dilihat dalam tangkapan skrin berkaitan secara khusus dengan konfigurasi perkakasan tersebut. Pastikan anda memilih tetapan yang serasi dengan perkakasan anda.
Berikut ialah cara memasang macOS pada PC anda:
-
Daripada skrin but Clover, pilih But macOS Pasang daripada Pasang macOS Catalina .

Jika PC anda ditetapkan untuk but daripada USB, anda akan melihat skrin ini tanpa perlu melakukan apa-apa. Jika tidak, anda perlu menekan F8, F11, F12 atau kekunci yang sesuai untuk papan induk anda untuk memilih pemacu USB anda sebagai peranti but.
-
Pilih yang anda kehendaki Bahasa , dan klik anak panah ke hadapan.

-
Pilih Utiliti Cakera daripada menu macOS Utilities.

-
Klik anda cakera keras PC dalam lajur kiri.

-
klik Padam .

-
Masukkan nama baharu untuk pemacu, pilih APFS untuk format, dan klik Padam .

-
klik Selesai .

-
Kembali ke menu utama macOS Utilities, pilih Pasang macOS , dan klik Teruskan .

-
klik Teruskan untuk meneruskan pemasangan macOS pada PC anda.

-
Apabila anda menyelesaikan proses pemasangan, PC anda akan but semula. Anda mungkin perlu memilih macOS Catalina secara manual daripada pemuat but jika macOS tidak dimuatkan secara automatik.
Selesai Menyediakan Hackintosh Anda
PC anda mempunyai macOS dipasang pada ketika ini, dan ia mungkin akan berfungsi pada satu tahap atau yang lain bergantung pada perkakasan khusus yang anda gunakan. Anda mungkin mendapati bahawa sesetengah peranti tidak berfungsi dengan betul, grafik tidak dipaparkan dengan betul atau terdapat isu lain.
adakah permainan xbox akan berfungsi di komputer
Walaupun Hackintosh baharu anda nampaknya berfungsi, langkah terakhir memasang macOS pada PC ialah menjalankan alat MultiBeast percuma daripada Tonymacx86. Apl ini mengkonfigurasi pemasangan macOS anda untuk berfungsi dengan lancar dengan perkakasan PC anda, jadi melangkau langkah ini adalah tidak digalakkan.
-
Jalankan apl Multibeast. Daripada Permulaan pantas menu, pilih Mod But UEFI jika PC anda menyokong UEFI, atau Mod But Legasi jika ia hanya menyokong BIOS.

Jika anda belum memuat turunnya lebih awal, muat turun versi terkini MultiBeast daripada bahagian muat turun alatan Tonymacx86. Ini adalah aplikasi yang berbeza daripada UniBeast, tetapi anda boleh menemuinya di lokasi yang sama.
-
klik Pemandu , dan pilih pemacu audio yang diperlukan untuk perkakasan anda.

-
klik Lain-lain , dan pilih mana-mana pemacu yang diperlukan.

Anda mungkin juga perlu memilih pemacu cakera, rangkaian atau USB bergantung pada perkakasan anda.
-
klik Pemuat but , dan pilih pemuat but yang anda inginkan.

-
klik bina , sahkan tetapan anda dan klik Jimat untuk menyimpan tetapan Multibeast anda. Jika anda menghadapi masalah dengan tetapan ini, anda boleh memuatkan dan mengubahnya kemudian untuk memperhalusi perkara.

-
klik Pasang .

-
klik Setuju .

-
Masukkan kata laluan anda jika digesa, dan klik Pasang Pembantu .

-
Apabila anda melihat skrin ini, anda boleh memulakan semula Hackintosh anda. Jika ia berjalan seperti yang diharapkan, anda sudah selesai. Jika tidak, anda perlu menjalankan MultiBeast sekali lagi dan pastikan anda telah memilih semua pemacu dan tetapan yang betul untuk perkakasan PC individu anda.

Perkara yang Anda Perlukan untuk Membina Hackintosh
Membina Hackintosh ialah proses berbilang langkah yang tidak begitu sukar, tetapi ia memakan masa, dan ia juga sangat tepat. Walaupun anda secara teknikal boleh membina Hackintosh tanpa sebarang pengetahuan atau pengalaman khusus, mempunyai latar belakang dalam pembinaan PC dan sedikit pengetahuan tentang macOS membantu.
Ini ialah perkakasan dan perisian yang anda perlukan sebelum anda boleh membina Hackintosh:
- Bagaimanakah anda mengemas kini Mac OS?
Untuk mengemas kini Mac yang menjalankan macOS Mojave (10.14) atau lebih baharu, pilih Keutamaan Sistem > Kemas Kini Perisian . Anda boleh mengemas kini Mac yang menjalankan macOS High Sierra (10.13) atau lebih awal melalui Stor aplikasi .
- Bagaimanakah anda boleh menjalankan sistem pengendalian Windows pada komputer Mac?
Untuk menjalankan Windows pada Mac , pilihan yang paling terkenal ialah Perkhemahan Permulaan . Utiliti ini disertakan percuma dengan Mac anda dan membolehkan anda memasang Windows terus pada perkakasan Mac anda.
Mengapa Buat Hackintosh?
Terdapat banyak sebab untuk membuat Hackintosh dan bukannya hanya membeli Mac, tetapi faktor utama ialah kos. Anda boleh membina Hackintosh dengan spesifikasi yang lebih berkuasa daripada mana-mana Mac dengan wang yang lebih murah. Jika anda lebih suka macOS berbanding sistem pengendalian lain, tetapi anda ingin menjimatkan wang dengan menyusun sistem anda sendiri, maka membina Hackintosh ialah pilihan yang menarik.
Kelemahannya ialah Apple tidak menyokong prosedur ini, malah mereka secara aktif tidak menggalakkannya. Anda tidak akan mendapat sokongan teknologi untuk macOS pada PC anda, dan Apple mungkin menyekat perkhidmatan seperti Facetime dan iMessage pada Hackintosh tersuai anda juga. Jika anda sanggup mempertaruhkannya, maka anda bersedia untuk menjimatkan wang dan mempunyai tahap kawalan yang lebih tinggi ke atas pilihan perkakasan anda daripada yang anda lakukan dengan Mac yang luar biasa.
 Soalan Lazim
Soalan LazimArtikel Yang Menarik
Pilihan Editor

Penghala Asus: Cara Log Masuk dan Tukar Alamat IP Anda
Penghala Asus adalah salah satu pilihan yang lebih popular untuk penyambungan internet hari ini. Mereka mudah digunakan, menjimatkan kos, dan berfungsi dengan hebat! Seperti kebanyakan penghala, terdapat banyak perkara yang boleh anda sesuaikan dan ubah

Cara Menukar PDF ke PowerPoint
Adakah anda perlu menukar dokumen PDF anda ke persembahan PowerPoint? Terdapat beberapa cara untuk melakukan ini. Salah satunya agak bebas dan tidak menyakitkan. Yang lain juga mungkin tidak menyakitkan, tetapi tidak percuma. Lihatlah

Cara Mematikan Panduan Suara di TV Vizio Anda
Pada tahun 2017, Vizio mula memasukkan ciri kebolehaksesan yang lebih maju ke dalam TVnya. Mereka termasuk alat untuk orang dengan masalah pendengaran dan mereka yang kurang upaya penglihatan. Dalam artikel ini, anda akan menemui semua ciri kebolehaksesan yang kini standard

Cara menggunakan laman web IE yang disematkan pada Taskbar tanpa mematikan addons
Menjelaskan cara menggunakan laman web IE yang disematkan pada Taskbar tanpa mematikan addon

Aktifkan Windows Installer dalam Safe Mode Untuk Menghapus Aplikasi
Berikut adalah penyelesaian mudah yang membolehkan anda mengaktifkan Windows Installer dalam Safe Mode pada Windows 10, Windows 8 dan Windows 7.

Cara mengakses pilihan pemulihan dan penyelesaian masalah melalui but semula di Windows 10
Menerangkan cara mengakses persekitaran pemulihan dan pilihan penyelesaian masalah pada Windows 10 dengan melakukan but semula dari menu Mula.