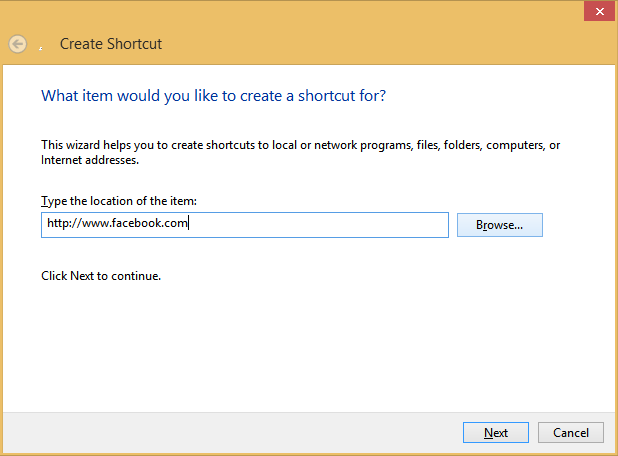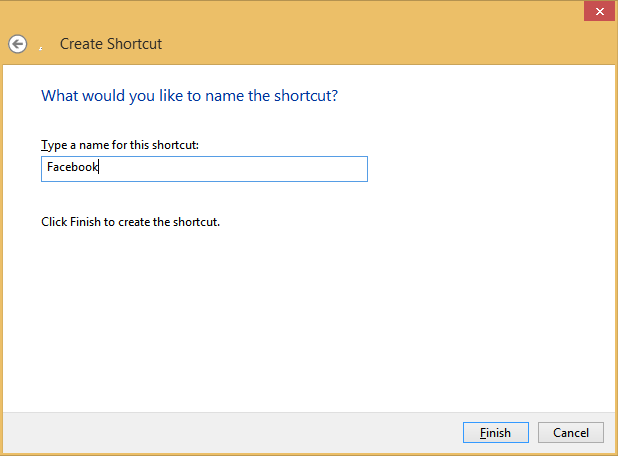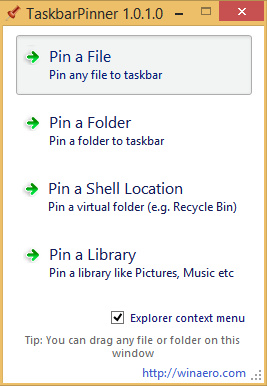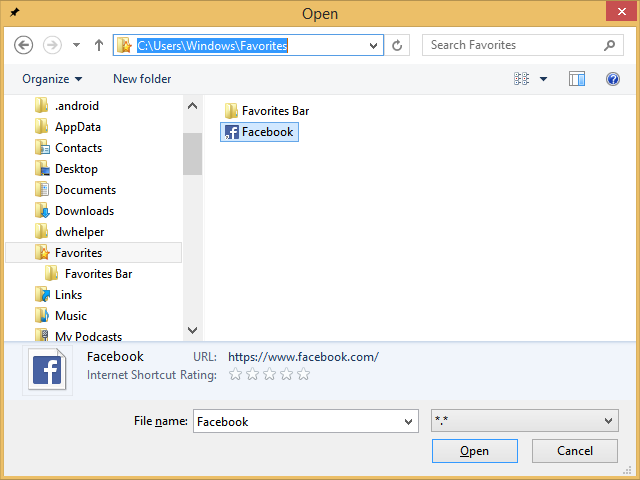Internet Explorer 9 memperkenalkan ciri bagus untuk menyematkan laman web dengan menyeretnya dari bar alamat dan menjatuhkannya ke Taskbar. Ia hadir di IE10 dan IE11 juga. Sementara Pelancaran cepat juga dibenarkan membuat jalan pintas ke laman web, menyematkan pengguna yang dibenarkan menggunakan ikon besar untuk jalan pintas laman web. Namun, masalah dengan laman web yang disematkan adalah bahawa semua penambahan IE dilumpuhkan semasa anda membuka laman web yang disematkan. Sekiranya ini adalah pemecah perjanjian untuk anda, anda pasti akan mengetahui perkara itu di sanaadalahcara untuk menyematkan laman web ke Taskbar tanpa mematikan addons.
Iklan
Apabila anda biasanya menyematkan laman ke Taskbar dengan menyeretnya, jalan pintas khas (* .website) dibuat. Jalan pintas inilah yang memberitahu IE untuk mematikan addons.

Caranya untuk memastikan bahawa addons tidak dilumpuhkan semasa anda menyematkan laman web ke Taskbar adalah dengan membuat jalan pintas .URL biasa dan kemudian menggunakan Winaero Tongkat Bar tugas atau Sematkan ke 8 aplikasi untuk menyematkannya ke Taskbar.
- Buat jalan pintas .URL di mana sahaja anda mahu. Buka File Explorer dengan menekan kekunci Win + E bersama-sama pada papan kekunci.
- Navigasi ke folder Desktop atau folder C: Users \ Favorites.
- Klik kanan di kawasan kosong folder ini dan pilih Baru -> Jalan pintas.
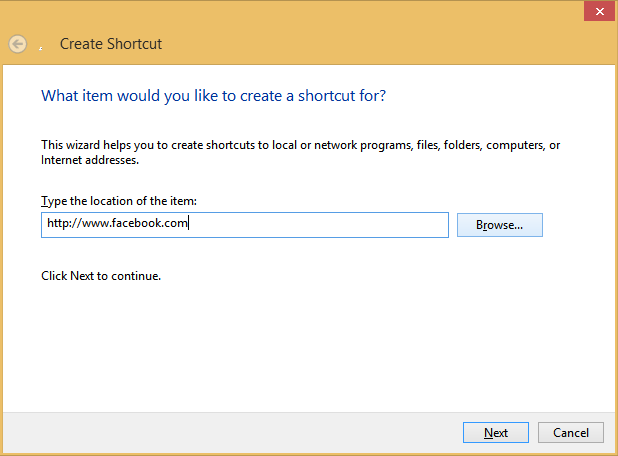
- Dalam wizard pintasan baru, ketik alamat laman web (URL) laman web yang ingin anda pin. Lengkapkan wizard untuk membuat jalan pintas.
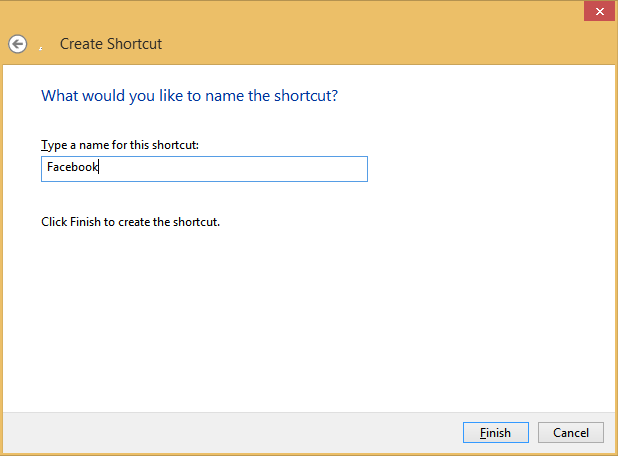
- Sekarang pengguna Windows 7 harus memuat turun Tongkat Bar tugas .
Pengguna Windows 8 boleh memuat turun Sematkan ke 8 . - Mulakan Taskbar Pinner atau Pin to 8 dan pilih pilihan untuk Sematkan fail .
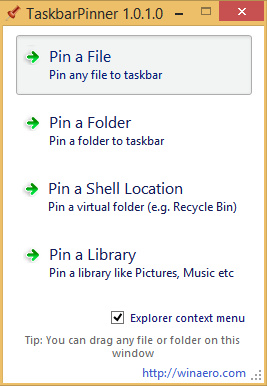
- Dalam dialog Terbuka yang muncul, pilih jalan pintas yang anda buat pada langkah 4 untuk disematkan.
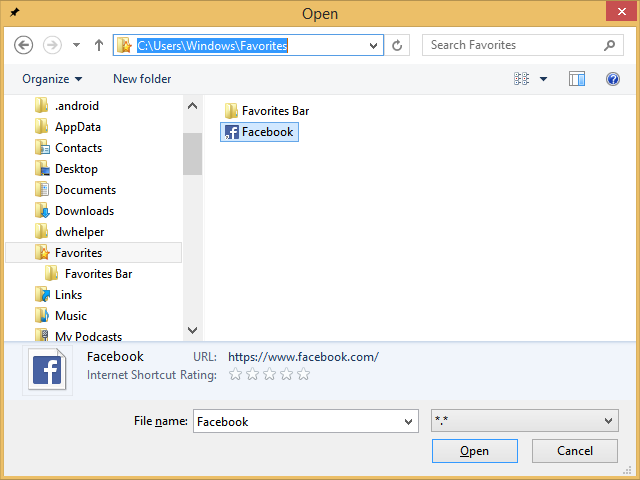
Itu sahaja! Sekarang jalan pintas laman web akan disematkan ke Taskbar. Anda juga boleh Shift + klik kanan laman web yang disematkan untuk membuka Properties dan menukar ikonnya kepada apa sahaja yang anda mahukan menggunakan arahan dalam artikel ini .
Jalan pintas yang anda pasang ke Taskbar akan terbuka di penyemak imbas lalai anda, jadi bukan hanya IE yang anda dapat menggunakan trik ini untuk menikmati laman web yang disematkan. Sekiranya IE adalah penyemak imbas lalai anda, anda akan melihat bahawa addon berfungsi sepenuhnya ketika IE dibuka setelah mengklik pintasan ini.
Manfaat lain ialah jika anda mempunyai tetingkap penyemak imbas yang sudah terbuka, maka laman yang disematkan anda dapat dibuka di tab baru dalam tetingkap yang sama bergantung pada Tetapan Penyemakan Imbas Tab, bukannya membuka situs yang disematkan di tetingkap baru.