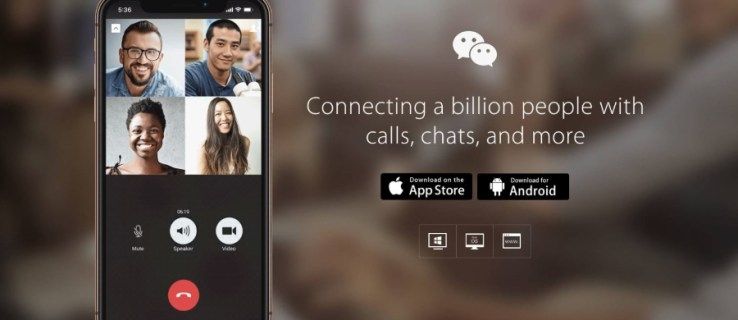Pemacu membenarkan peranti anda berkomunikasi dan oleh itu berfungsi dengan PC anda. Windows 10 dilengkapi dengan pelbagai pemacu untuk pencetak, monitor, papan kekunci, kad grafik, dan perkakasan lain yang sudah dipasang.
Sekiranya anda menyambungkan peranti tanpa pemandu terpasang, tidak perlu risau. Artikel ini akan memandu anda untuk memasang dan mengemas kini pemacu yang anda perlukan agar perkakasan anda dapat berkomunikasi dengan betul.
Adakah Windows 10 Memasang Pemacu Secara Automatik?
Windows 10 memuat turun dan memasang pemacu secara automatik untuk peranti anda semasa anda pertama kali menyambungkannya. Walaupun Microsoft mempunyai sebilangan besar pemacu di dalamnya katalog , mereka tidak selalu versi terbaru, dan banyak pemacu untuk peranti tertentu tidak dijumpai.
Windows 10 juga merangkumi pemacu lalai yang berfungsi secara universal untuk memastikan perkakasan berjaya, sekurang-kurangnya. Sekiranya perlu, anda juga boleh memasang pemacu sendiri.
Tetapi, jika pemacu yang dikenal pasti oleh sistem betul atau ada masalah lain, anda mungkin perlu mencarinya dan memasangnya secara manual. Pertaruhan terbaik anda adalah dengan melayari laman web pengeluar perkakasan yang anda gunakan.
Adakah saya Perlu Mengemas kini Pemacu Saya untuk Windows 10?
Secara amnya, anda harus mengemas kini pemacu pada Windows 10 apabila mungkin. Pasti, anda boleh membiarkan pemandu bersendirian, tetapi versi yang dikemas kini mengikuti masalah keselamatan terkini dan menyesuaikan diri dengan perubahan Windows 10 untuk memastikan pengalaman yang lebih lancar.
Tambahan pula, kemas kini pemandu memperbaiki masalah keserasian, kesalahan, kod yang rosak, dan menambahkan ciri ke perkakasan.
Cara Mengemas kini Pemacu pada Windows 10: Pemasangan Automatik
Untuk mengubah tetapan pemasangan pemacu automatik pada Windows 10, anda perlu mencari halaman tetapan pemacu terlebih dahulu.
- Di bar carian Cortana, ketik Ubah pemasangan peranti dan klik Tukar tetapan pemasangan peranti .
- Pilih sama ada membiarkan Windows memuat turun perisian pemacu secara automatik atau melakukannya sendiri. Pengemaskinian automatik adalah kaedah paling mudah, di mana Windows biasanya akan memeriksa kemas kini pemandu dan memasangnya.
- Mengklik pilihan kedua untuk memasang pemacu secara manual memunculkan beberapa pilihan lain. Sekiranya anda tidak mahu Windows memasang perisian pemacu, pilih pilihan kedua: Jangan sekali-kali memasang perisian pemacu dari Kemas Kini Windows .
Cara Mengemas kini Pemacu Secara Manual di Windows 10
Sekiranya anda ingin mengemas kini pemacu anda secara manual, terdapat beberapa cara. Kami akan merangkumi cara anda boleh mengemas kini pemacu anda di bawah supaya anda dapat memilih cara yang paling sesuai untuk anda.
Pemasangan Pemandu Manual melalui Pengurus Peranti
Klik kanan menu mula dan pilih Pengurus peranti .
Cari peranti yang memerlukan kemas kini pemandu dan klik kanan, kemudian pilih Kemas kini Pemacu . Sekiranya anda memerlukan perincian mengenai pemacu semasa, pilih Hartanah sebaliknya. Dari sana, anda juga boleh mengemas kini pemacu.
Pemasangan Pemandu Manual melalui Laman Web Pengilang / Peranti
Anda juga boleh mengemas kini pemacu melalui laman web syarikat peranti. Contohnya, jika anda memasang kad grafik NVIDIA, anda boleh mengemas kini pemacu kad tersebut melalui laman web rasmi NVIDIA.
Setelah anda mengemas kini pemacu anda, peranti anda akan siap digunakan dengan Windows 10. Sekiranya semuanya gagal, anda boleh tetapkan semula kilang Windows 10 dan mula segar. Pastikan anda menyimpan fail peribadi anda yang ada seperti gambar, muzik, dan banyak lagi sebelum melakukan tindakan tersebut.
Periksa Kemas Kini Pilihan
Anda boleh memeriksa kemas kini Pemacu dengan mudah dalam Tetapan Windows. Ini caranya:
Menggunakan pintasan papan kekunci Win + I untuk mengakses Tetapan peranti. Apabila tetingkap terbuka, klik pada 'Kemas kini & Keselamatan.'

Dari sini, pilih ‘Kemas Kini Pilihan’.

Pilih anak panah lungsur di sebelah ‘Kemas kini Pemacu’ dan pilih yang ingin anda pasang.

Anda juga dapat melihat pemacu mana yang sudah terpasang dengan memilih pilihan 'Lihat Sejarah Kemas kini' pada halaman Pembaruan Windows seperti yang ditunjukkan di atas.
Cara Menyahpasang Pemacu
Bergantung pada apa yang anda cuba capai atau kesalahan apa yang anda alami, anda boleh mencopot pemasangannya kemudian memasang semula pemacu pada Windows 10. Sekiranya anda menghadapi masalah baru dengan perkakasan yang ada, ia mungkin merupakan masalah kemas kini. Sebagai alternatif, mungkin ada beberapa pemandu yang anda tidak perlukan lagi dan ingin menyingkirkannya.
Cara Mengemas kini Pemacu Rollback
Menyahpasang pemacu mungkin agak sukar dan anda harus memastikan bahawa sistem anda tidak memerlukan pemacu berfungsi dengan baik. Oleh itu, kami akan membahas bagaimana anda boleh mengembalikan kemas kini pada pemandu yang ada. Ini berfungsi dengan sempurna jika anda menghadapi masalah selepas kemas kini baru. Dan, tidak perlu risau anda akan memadamkan penyesuai paparan yang sangat anda perlukan.
Untuk memulakan, mari buka Device Manager dengan menggunakan pintasan papan kekunci Win + X dan klik pada 'Device Manager' (atau taipkannya ke bar carian dan tekan enter). Anda juga boleh mengakses menu ini secara langsung menggunakan perintah papan kekunci Win + R dan menaip 'devmgmt.msc,' kemudian masukkan.
Klik dua kali pada perkakasan yang memberi anda masalah. Kami akan menggunakan ‘adaptor paparan’ tetapi prosesnya tetap sama tanpa mengira.

Klik kanan pada perkakasan yang memberi anda masalah dan klik pada 'Properties.'

Sekarang, pilih pilihan untuk memutar balik pemacu. Sekiranya pilihan berwarna kelabu, kemas kini sebelumnya tidak tersedia dan oleh itu anda mungkin perlu mencuba salah satu kaedah lain yang telah kami gariskan dalam artikel ini.

Cara Menyahpasang Pemacu
Anda boleh menyahpasang pemacu yang tidak lagi anda perlukan dan prosesnya agak mudah setelah anda memahami asasnya. Pertama, jika anda menyahpasang pemacu yang anda perlukan, anda mungkin menyebabkan masalah serius yang sukar diperbaiki, jadi pastikan anda menyahpasang pemacu yang tidak anda perlukan (hanya untuk mengulangi titik itu).
Sekarang, anda mempunyai beberapa pilihan untuk menyahpasang pemacu. Yang pertama dapat diakses melalui arahan yang sama seperti di atas. Daripada mengklik ‘Rollback driver’, klik pada ‘Uninstall Driver’. Apabila prosesnya selesai, mulakan semula sistem anda dan anda semestinya baik.
cara membetulkan gambar pixelated di photoshop
Pilihan lain ialah membuang pemacu melalui pemasang. Pilihan ini tidak tersedia untuk semua pemacu dan perkakasan jadi jika anda tidak melihatnya, anda harus menggunakan kaedah di atas.
Pergi ke bar carian anda dan ketik ‘Nyahpasang program’ kemudian klik ‘Enter’ pada papan kekunci anda. Menu akan muncul di mana anda dapat mencari pemacu yang anda cuba alih keluar. Klik dua kali program dan ikuti arahan untuk menyahpasang. Setelah selesai, mulakan semula komputer anda.