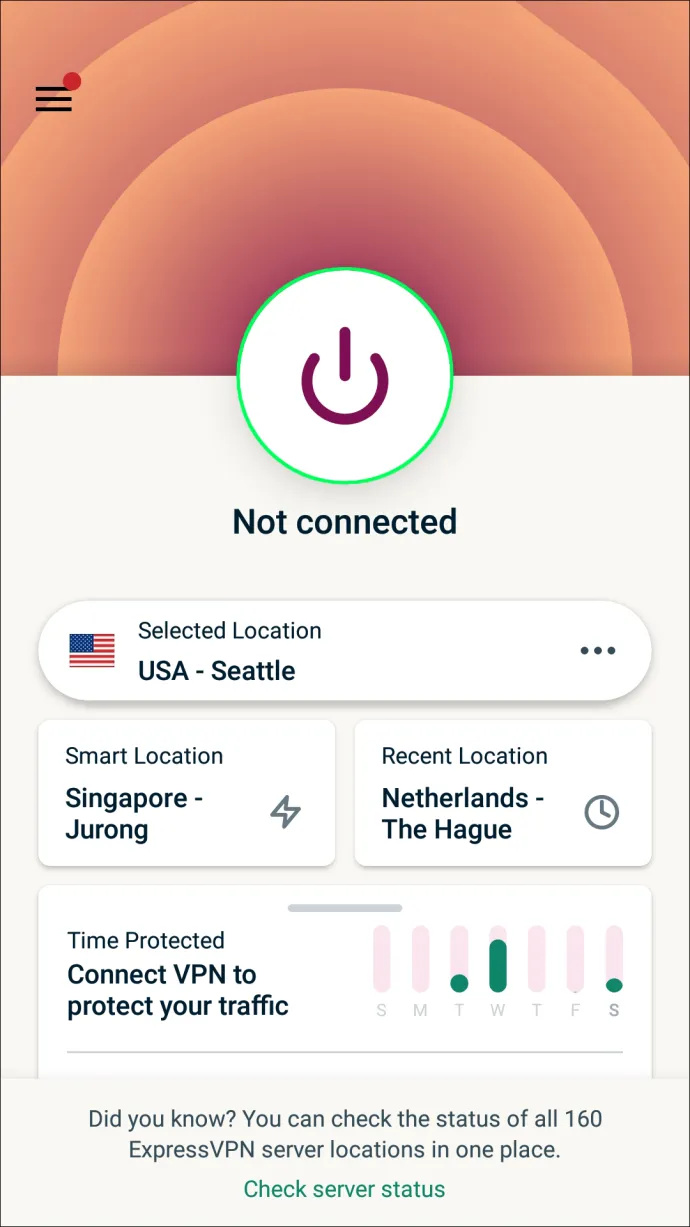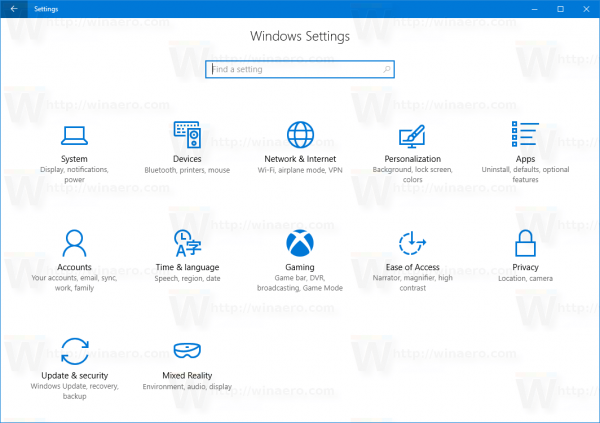Walaupun sebahagian besarnya adalah perisian membuat persembahan, PowerPoint sangat mengejutkan dalam penyuntingan gambar. Untuk menjadikan slaid anda kelihatan lebih menarik, anda boleh menambahkan kesan, sempadan, mengubah bentuk dan saiz, bersama dengan banyak ciri lain. Mengeksperimen dengan lapisan adalah salah satu daripadanya.

Anda boleh meletakkan satu gambar di atas yang lain, mengelompokkannya dan memindahkannya bersama-sama, dan bahkan membuat lapisan tertentu tidak kelihatan. Bermain dengan lapisan dapat membantu anda menyampaikan idea anda dengan cara yang berkesan. Sekiranya anda ingin mengetahui cara lapisan gambar, baca terus untuk mengetahui.
Tambah Beberapa Gambar
Sebelum mula meletakkan gambar anda, anda harus menambahkannya ke dokumen terlebih dahulu. Untuk menambahkan gambar di PowerPoint, yang perlu anda lakukan adalah seperti berikut:
- Buka persembahan baru di PowerPoint. Sekiranya anda ingin membuang kotak tajuk dan sari kata, klik butang ‘Layout’ di bahagian ‘Slaid’ di bahagian atas halaman. Kemudian pilih 'Kosong.'

- Pilih tab 'Sisipkan'.

- Pilih ‘Gambar’.

- Cari gambar yang ingin anda tambah.

- Tekan butang ‘Masukkan’.

- Anda boleh menambah seberapa banyak gambar yang anda mahukan.

Sekarang gambar ada di slaid, anda boleh mula meletakkannya.
Gambar Lapisan dengan Bahagian Susun
Untuk mencari semua pilihan peletakan di PowerPoint, anda harus memilih tab ‘Format’ dari menu atas dan cari bahagian ‘Susun’.

Cara mudah untuk melapis gambar anda adalah dengan mengklik pada setiap gambar yang ingin anda susun dan kemudian pilih salah satu pilihan dari bahagian ‘Susun’.

Pilihan ‘Bawa Maju’ akan memindahkan gambar satu tempat lebih jauh. Namun, jika anda mengklik anak panah kecil di sebelahnya dan memilih ‘Bawa ke Depan’, ia akan memindahkan gambar ke lapisan atas.

Sebaliknya, pilihan ‘Send Backward’ akan meletakkan gambar di satu tempat di belakang kedudukannya sekarang. Tetapi jika anda membuka menu lungsur dan memilih ‘Kirim ke Kembali’, ia akan berpindah ke bahagian bawah lapisan.

Kaedah ini berguna jika semua gambar anda dapat dilihat dan anda boleh memilihnya secara manual dan memilih kedudukannya. Namun, ada kalanya gambar terlalu kecil, jadi apabila anda menggerakkannya ke belakang, anda mungkin tidak dapat memilihnya lagi. Ketika itulah yang terbaik adalah menggunakan ‘Selection Pane’.
Menggunakan Panel Pemilihan
‘Selection Pane’ adalah pilihan tersendiri di bahagian ‘Susun’ yang menyerupai alat pelapis program penyuntingan gambar tradisional seperti Adobe Photoshop. Untuk menggunakan ciri ini, anda harus mencarinya di bahagian ‘Susun’ di bawah tab ‘Format’. Pastikan anda telah menambahkan semua gambar yang ingin dilapisi.

Apabila anda mengklik panel, panel tersebut akan muncul di sebelah kanan skrin. Anda harus melihat semua gambar yang telah anda tambahkan menyenaraikan cara mereka diletakkan di slaid. Lapisan atas akan menjadi gambar pertama dalam senarai, sementara lapisan bawah adalah yang terakhir.

Anda boleh mengklik mana-mana gambar dari senarai dan menyeretnya untuk mengatur kedudukannya. Anda juga boleh mengklik anak panah di kanan atas panel dan menggerakkannya ke hadapan atau ke belakang.
bagaimana untuk memulakan pelayan dalam keadaan tidak berjaya

Sekiranya anda mengklik ikon mata di sebelah gambar, ia akan menjadikannya tidak kelihatan. Klik di tempat yang sama - sekarang mestilah garis mendatar dan bukan mata - untuk menjadikan gambar itu muncul semula. Dengan cara ini, anda dapat menjangkau gambar yang kurang kelihatan yang diletakkan berhampiran bahagian bawah. Anda juga boleh mengklik ‘Sembunyikan Semua’ atau ‘Tunjukkan Semua’ untuk membuat semua gambar hilang atau muncul sekaligus.

Pilihan Susunan Lain
Selain meletakkan lapisan, ada tiga pilihan lain yang berguna di bahagian 'Susun':
- Alat ‘Align’ dapat menyelaraskan gambar anda dengan bahagian slaid tertentu. Anda boleh memindahkannya ke bahagian atas, kanan, kiri, bawah, atau tengah slaid.
- Sekiranya anda ingin menggabungkan gambar yang berbeza menjadi satu, anda harus menggunakan alat 'Kumpulan'. Gunakan kekunci Ctrl dan klik pada semua gambar yang ingin anda kumpulkan sebelum memilih pilihan ini. Dengan cara ini. semua gambar akan bergabung menjadi satu lapisan.
- Pilihan ‘Putar’ membolehkan anda memusingkan gambar 90 darjah atau membalikkannya secara mendatar atau menegak.

Lapisan adalah Mudah
PowerPoint mempunyai kemampuan meletakkan yang baik, walaupun tidak digilap seperti beberapa program penyuntingan gambar yang terkenal. Sekiranya anda hanya ingin memperbaiki kedudukan gambar untuk persembahan yang besar, alat bawaan ini sangat berguna.
Sekiranya anda memasukkan seni kata, bentuk, atau teks biasa, itu juga akan muncul dalam pilihan susunan dan 'Selection Pane.' Oleh itu, anda boleh menggabungkan gambar dan bentuk lain semasa anda bereksperimen dengan lapisan dan berakhir dengan beberapa hasil yang menarik.
Adakah anda mengetahui beberapa helah penyuntingan gambar PowerPoint lain yang mungkin berguna oleh pembaca kami? Kongsi dengan komuniti TechJunkie dalam komen di bawah.