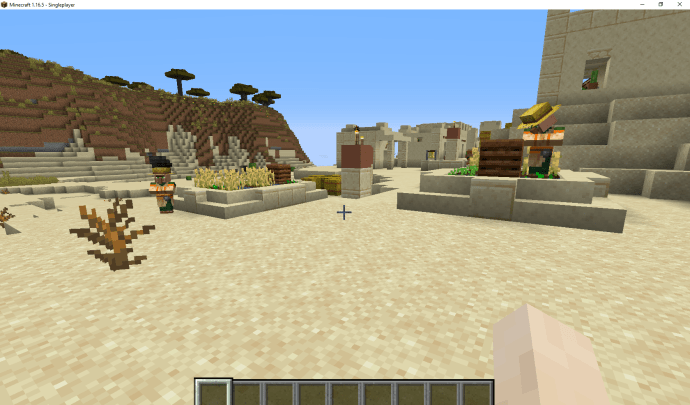Excel adalah aplikasi spreadsheet yang mempunyai banyak fungsi yang dapat anda tambahkan ke helaian. Excel 2016 juga mempunyai pilihan kolaborasi yang dipertingkatkan untuk berkongsi helaian dengan penerima lain. Mereka yang sering berkongsi hamparan mereka kadang-kadang perlu mengunci sel formula (atau berfungsi). Mengunci sel fungsi akan memastikan bahawa pengguna hamparan lain tidak dapat menghapus atau mengedit formula.
Versi penuh Excel merangkumi pilihan kunci dan perlindungan untuk hamparan. Apabila anda memilih untuk mengunci sel fungsi yang ditentukan, tiada siapa, termasuk anda sendiri, yang dapat mengeditnya. Anda boleh membuka kunci sel untuk diedit dengan memasukkan kata laluan lembaran anda. Oleh itu, jika anda tidak memerlukan sesiapa untuk mengedit fungsi hamparan bersama, biasanya lebih baik mengunci sel terlebih dahulu.
Buka Kunci Semua Sel di Hamparan
Perkara pertama yang perlu diberi perhatian adalah bahawa pilihan Terkunci Excel dipilih secara lalai. Walau bagaimanapun, ini sama sekali tidak berpengaruh sehingga anda memilih untuk melindungi spreadsheet. Pengaturan Terkunci dipilih untuk semua sel, jadi melindungi spreadsheet akan mengunci semua sel di dalamnya sama ada ia merangkumi fungsi atau tidak. Mereka yang hanya perlu mengunci fungsi harus membuka kunci hamparan terlebih dahulu dan kemudian memilih hanya sel formula.
Untuk membuka kunci hamparan:
cara mengikuti hashtag di twitter
- Pilih semua selnya dengan menekan kekunci panas Ctrl + A. Sebagai alternatif, anda boleh mengklik butang Pilih Semua di kiri atas spreadsheet. Itu akan memilih semua sel dalam helaian seperti dalam gambar di bawah.

- Seterusnya, tekan kekunci panas Ctrl + 1 untuk membuka tetingkap Format Sel. Tetingkap itu merangkumi tab Perlindungan di mana anda boleh memilih pilihan Terkunci. Klik tab Perlindungan dan batalkan pilihan kotak pilihan Terkunci yang dipilih. Tekan butang OK untuk keluar dari tingkap.

Kunci Rumus Spreadsheet
Sekarang anda telah membuka kunci spreadsheet, anda boleh memilih untuk mengunci hanya sel fungsi di dalamnya.
- Pilih semua fungsi dan sel formula dalam helaian dengan menekan butang Cari & Pilih pada tab Laman Utama.

- Pilih Go To Special untuk membuka tetingkap yang ditunjukkan secara langsung di bawah.

- Klik Formulasbutang radio untuk memilih semua pilihan jenis formula, dan tekan butang OK. Sebagai alternatif, anda boleh memilih sel fungsi dengan kursor secara manual. Untuk memilih beberapa sel, tekan dan tahan kekunci Ctrl. Atau tahan butang kiri tetikus dan seret kursor ke beberapa sel.

- Sekarang tekan pintasan papan kekunci Ctrl + 1 untuk membuka tetingkap Format Sel lagi. Pilih pilihan Terkunci pada tab Perlindungan. Klik OK untuk menutup tetingkap Format Sel.

Tidak ada yang terkunci sehingga anda memohon perlindungan spreadsheet. Untuk melindungi helaian:
- Klik tab Ulasan. Tekan butang Protect Sheet pada tab tersebut untuk membuka tetingkap kata laluan.

- Masukkan kata laluan untuk helaian di kotak teks tetingkap Protect Sheet. Pilihan Pilih sel terkunci dan Pilih sel tidak terkunci dipilih secara lalai sehingga pengguna Excel hanya dapat memilih, tetapi tidak mengedit, sel fungsi. Anda boleh memilih pilihan lebih lanjut di sana sehingga pengguna spreadsheet masih dapat menerapkan perubahan format atau menambahkan hyperlink ke sel formula.

- Apabila anda menekan butang OK pada tetingkap Protect Sheet, kotak dialog Confirm Password akan dibuka. Masukkan semula kata laluan yang sama di kotak teks tetingkap itu, dan tekan butang OK. Sekiranya kata laluan kedua tidak sepadan, kata laluan asal anda mungkin mengandungi kesalahan ketik. Periksa juga bahawa anda belum menekan kekunci Caps Lock, yang akan menggunakan huruf besar semua teks.

Sekarang anda telah mengunci sel formula, anda perlu membukanya untuk menyunting fungsi. Anda boleh membuka kunci sel dengan memilih tab Ulasan, yang merangkumi pilihan Lembar Perlindungan. Tekan butang Unprotect Sheet untuk membuka kotak teks kata laluan. Masukkan kata kunci buka kunci di kotak teks.
apakah alamat ip di minecraft
Kunci Sel Spreadsheet dengan Kutools untuk Excel
Sekiranya anda masih memerlukan lebih banyak pilihan kunci, periksa Kutools untuk Excel . Kutools adalah tambahan untuk Excel yang menambah lebih daripada 200 pilihan tambahan pada aplikasi. Anda juga boleh mengunci sel dengan utiliti Reka Bentuk Lembaran Kerja Kutools for Excel. Tambahan Kutools tersedia pada harga $ 39, dan anda boleh mencuba versi percubaan penuh selama beberapa bulan.
Dengan Kutools dipasang, anda boleh membuka tab Enterprise baru dalam Excel. Tekan butang Reka Bentuk Lembaran Kerja pada tab Perusahaan untuk membuka pilihan penguncian add-on. Kemudian anda boleh memilih pilihan Highlight Formula untuk menonjolkan sel yang merangkumi fungsi. Pilih sel yang diserlahkan pada spreadsheet, dan tekan butang Selection Lock untuk mengunci formula. Tekan butang Protect Sheet pada tab Design untuk memasukkan kata laluan.
Itulah cara anda dapat mengunci sel formula dalam spreadsheet Excel dengan pilihan terbina dalam aplikasi dan tambahan Kutools. Mengunci sel akan memastikan fungsinya tetap utuh semasa berkongsi hamparan. Lihat ini Halaman YouTube untuk memainkan screencast Excel yang memberikan butiran lebih lanjut untuk mengunci sel spreadsheet.