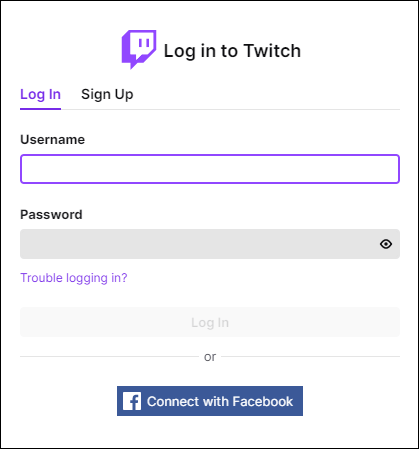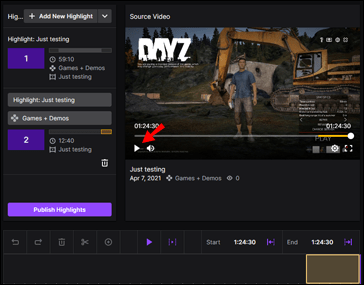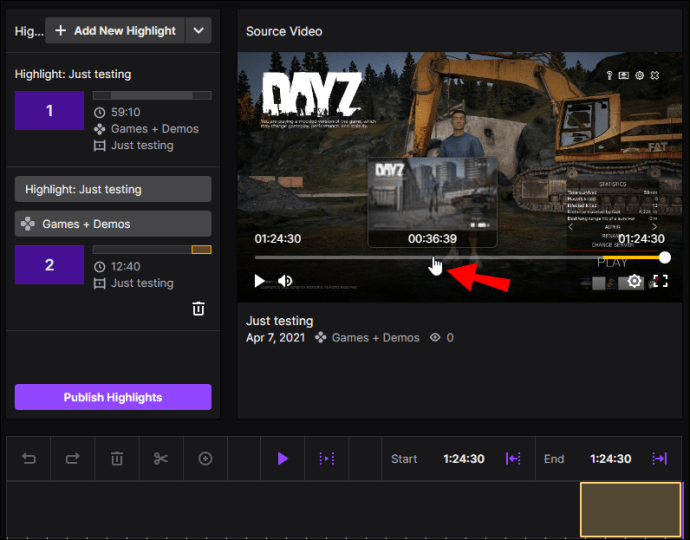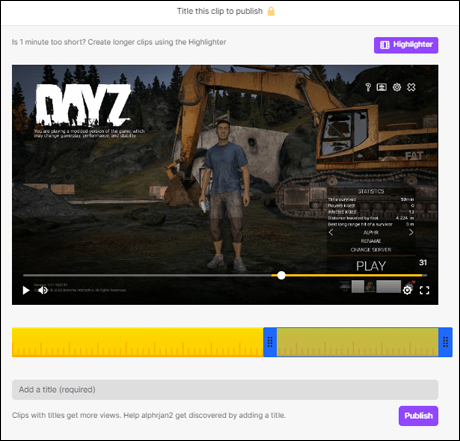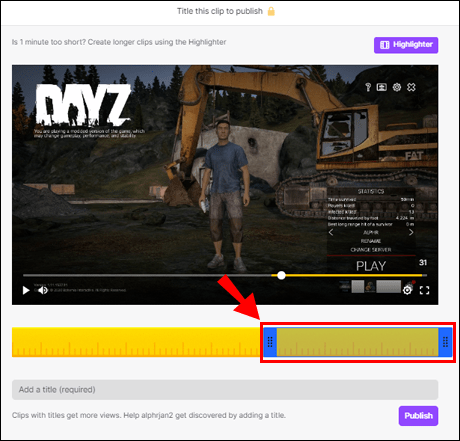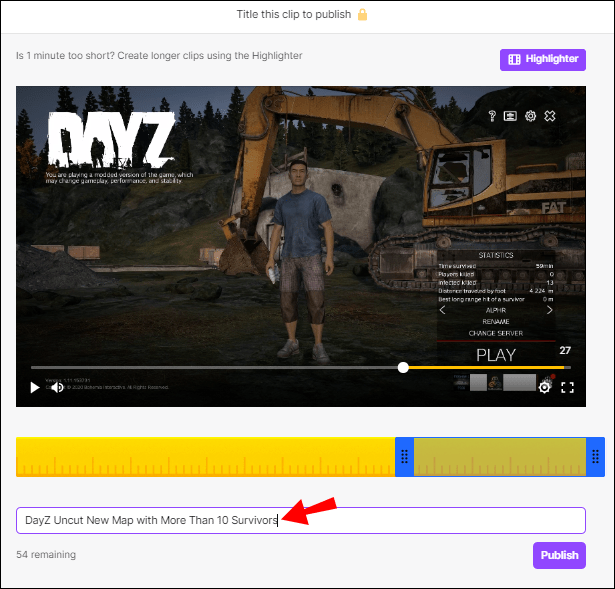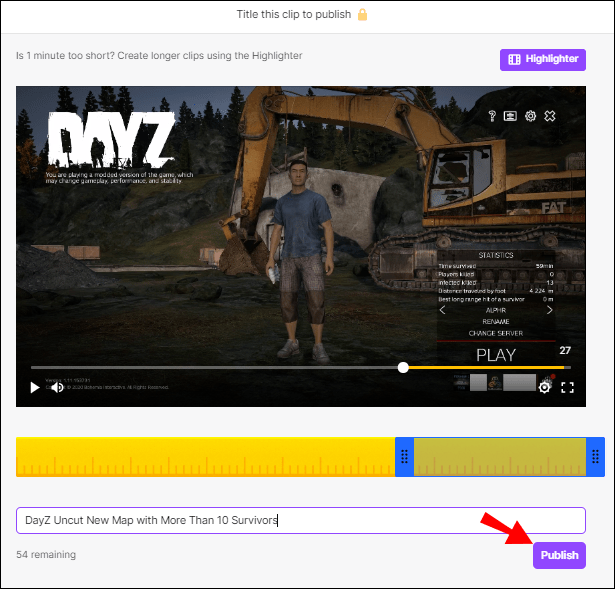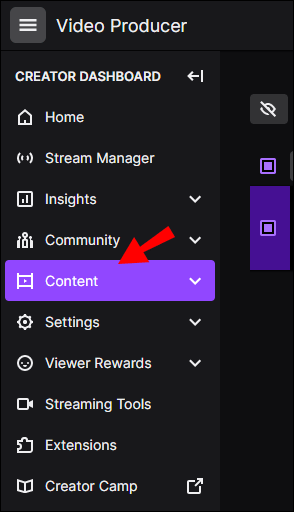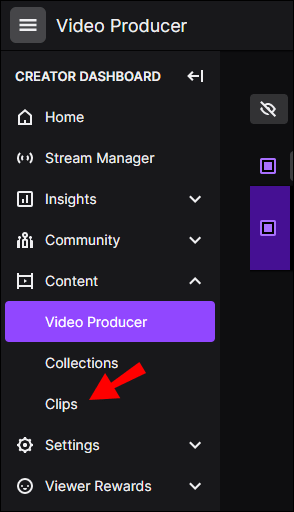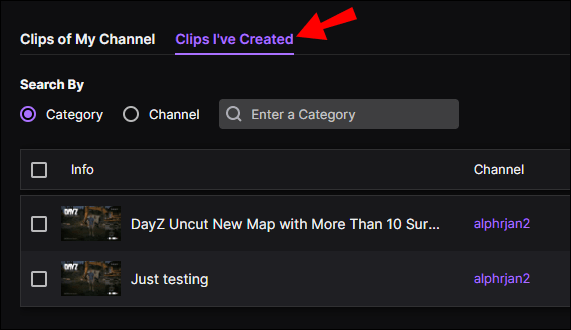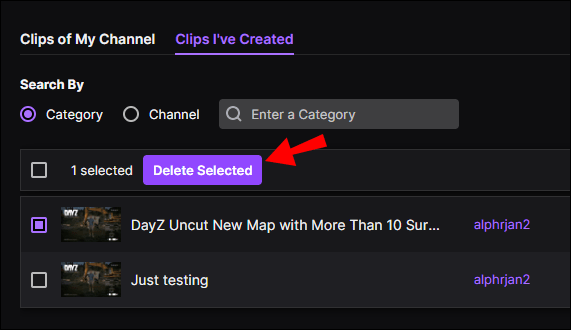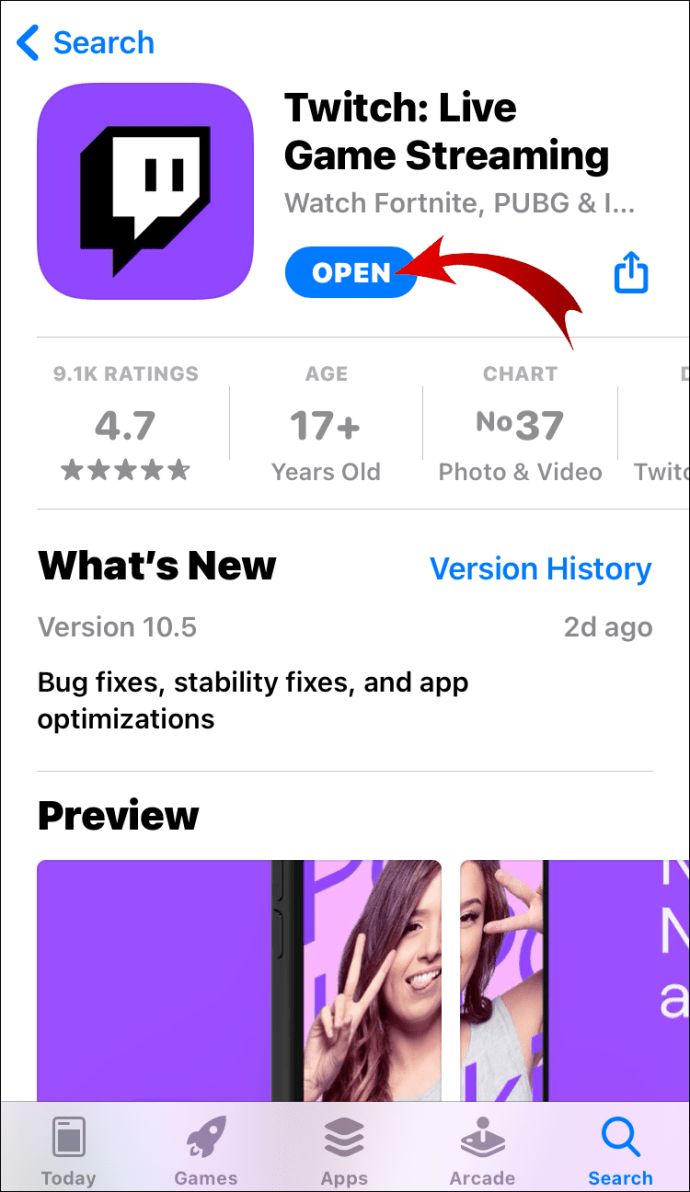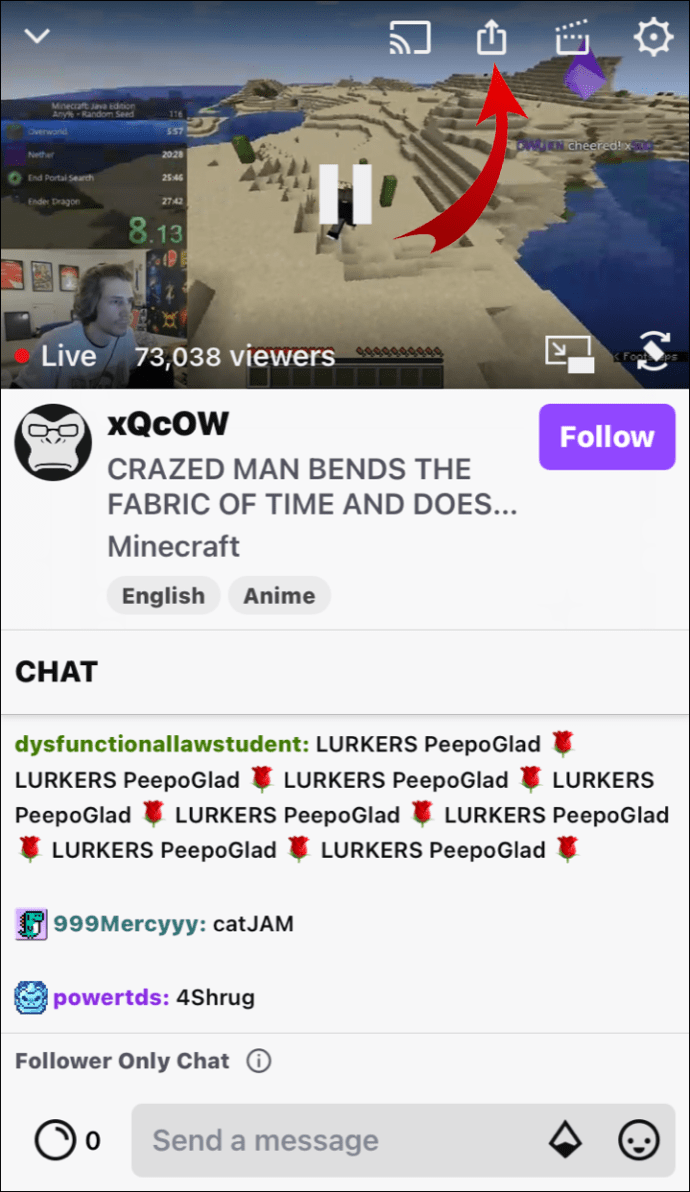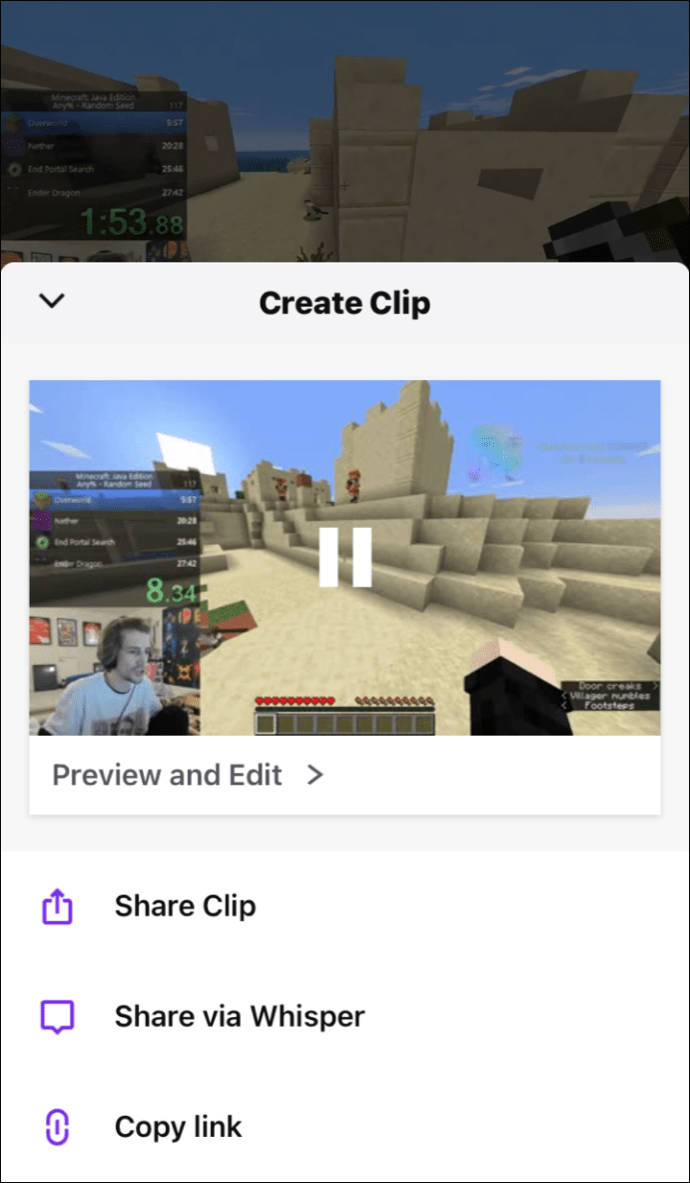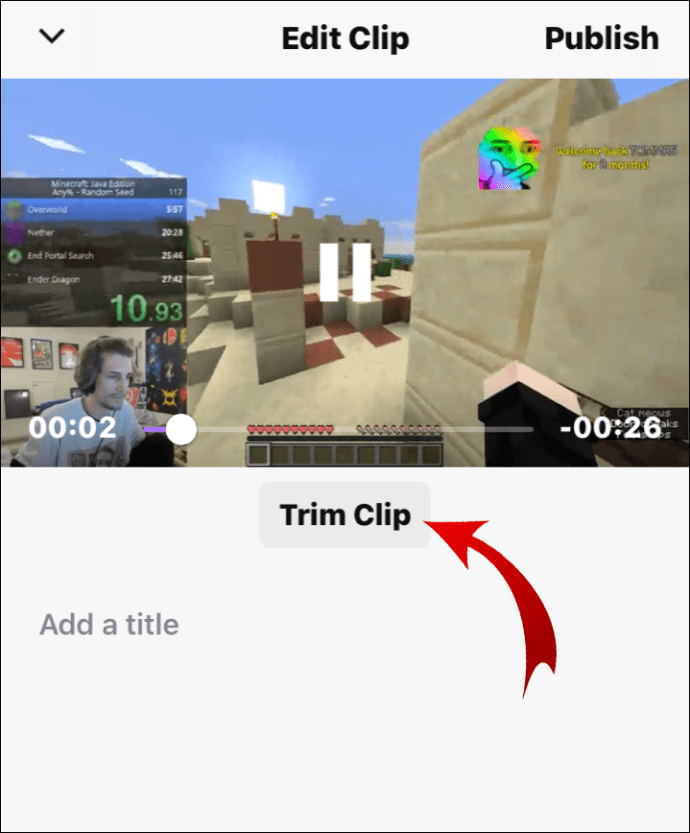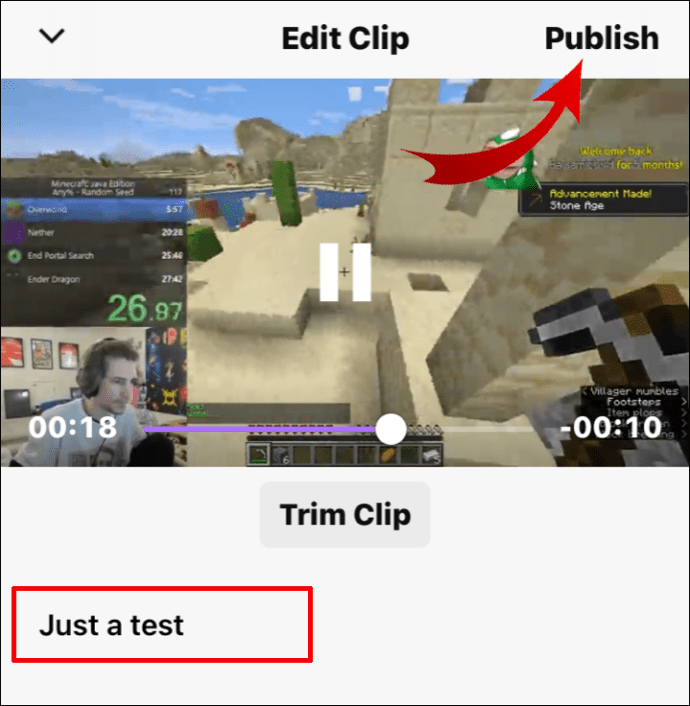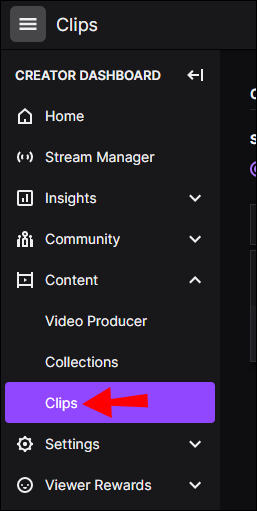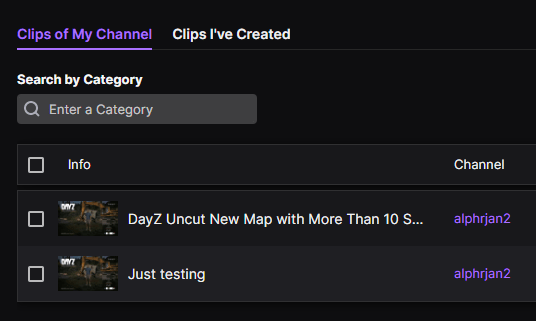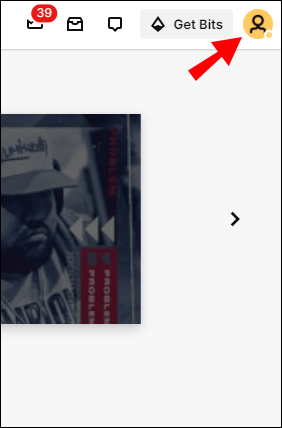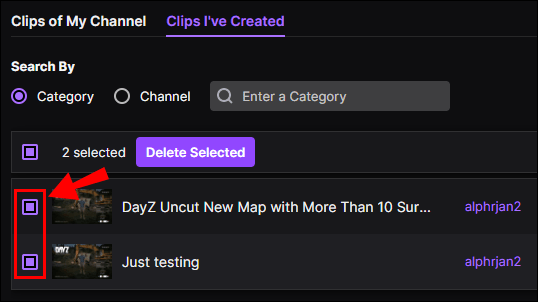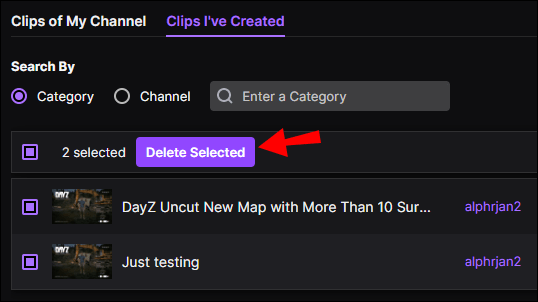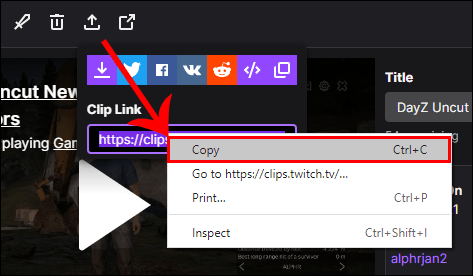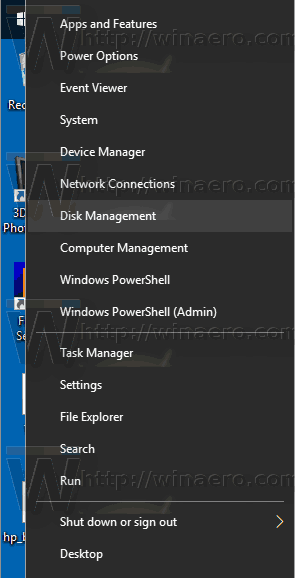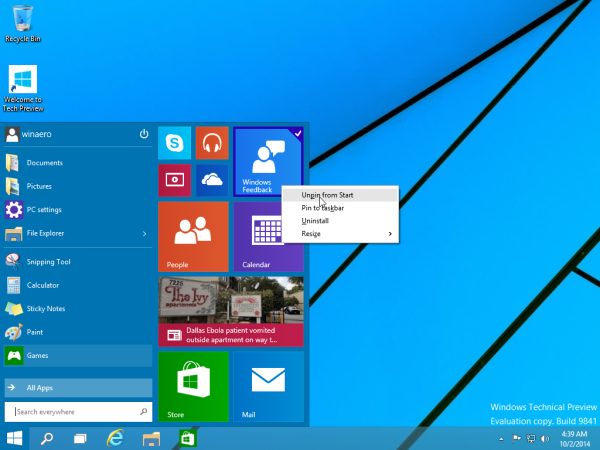Sebagai salah satu ciri paling berguna yang ditawarkan Twitch, Klip membolehkan pengguna menangkap dan berkongsi momen dari mana-mana video dengan rakan mereka. Terlebih lagi, Twitch memberi anda pilihan untuk mengedit klip anda dan menyiarkannya di media sosial. Terdapat banyak perkara lain yang boleh anda lakukan dengan video anda.

Dalam artikel ini, kami akan menunjukkan kepada anda cara membuat klip di Twitch di pelbagai peranti. Sebagai tambahan kepada beberapa pilihan asas, kami juga akan menjawab beberapa soalan umum mengenai platform ini.
Bagaimana Membuat Klip di Twitch?
Twitch adalah platform yang direka untuk penstriman video langsung, dan cukup popular di kalangan pemain. Selain daripada streaming permainan video, permainan ini juga digunakan untuk pertandingan dan pertandingan e-sukan, muzik, kandungan kreatif, dll. Berjuta-juta orang mengunjungi perkhidmatan streaming ini setiap hari, di mana mereka boleh melakukan streaming, menonton video dan berbual dengan pengguna lain.
Pengguna Twitch sangat senang menggunakan pilihan Klip, yang membolehkan anda membuat video pendek dan mengeditnya. Kami akan menunjukkan cara melakukannya di semua peranti anda.
Bagaimana Klip di Twitch - Windows dan Mac?
Sama ada anda menggunakan desktop Twitch atau aplikasi penyemak imbas, proses membuat klip di Twitch sama untuk pengguna Windows dan Mac. Ini adalah bagaimana ia dilakukan:
- Buka Twitch.
- Log masuk ke akaun anda.
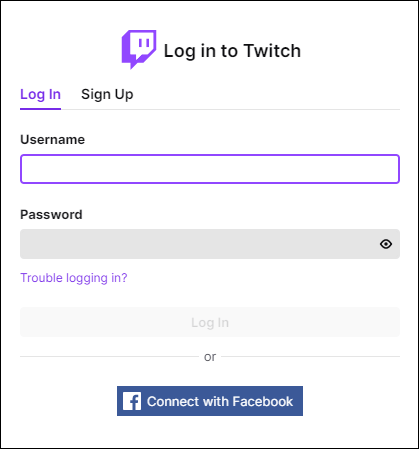
- Pilih video yang ingin anda tangkap - sama ada siaran langsung atau video yang sebelumnya disiarkan - dan mainkan.
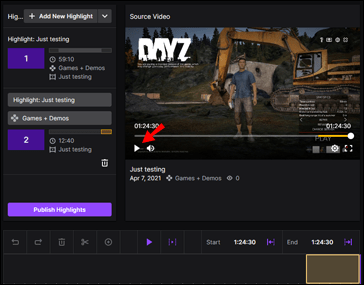
- Cari saat yang tepat yang ingin anda klip.
- Arahkan kursor anda ke pemain video.
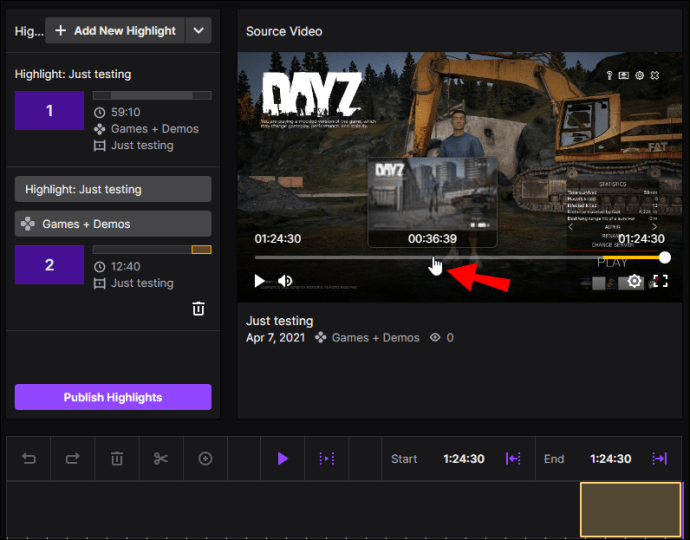
- Klik ikon Klip, yang akan muncul di sudut kanan bawah pemain video anda.
Nota : Cara alternatif untuk mengaktifkan pilihan kliping adalah dengan menekan '' Alt + X '' (untuk Windows) atau '' Option + X '' (untuk Mac). - Tetingkap baru akan muncul di dalam platform.
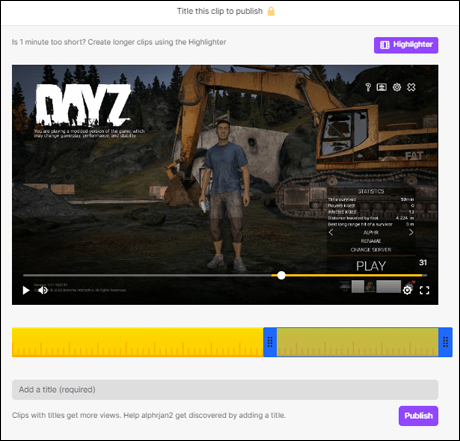
- Gunakan gelangsar untuk menentukan dengan tepat di mana klip akan bermula dan berakhir.
Nota : Klip anda boleh berlangsung dari lima hingga 60 saat.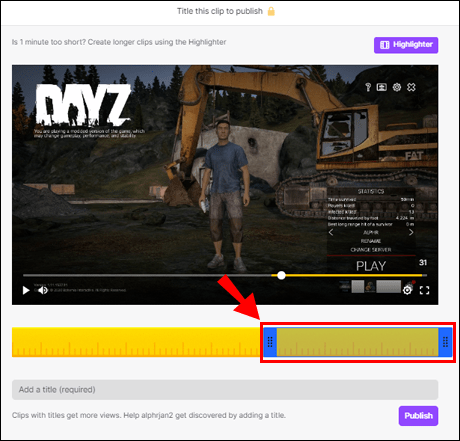
- Setelah selesai memotong klip anda, beri nama.
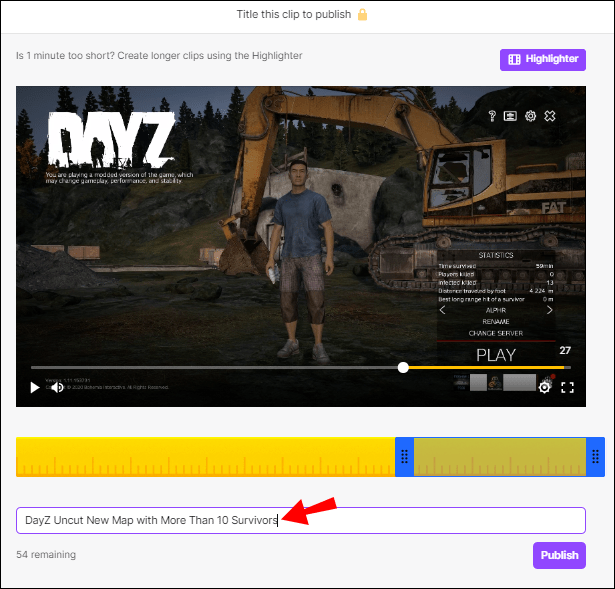
- Klip anda akan diterbitkan secara automatik.
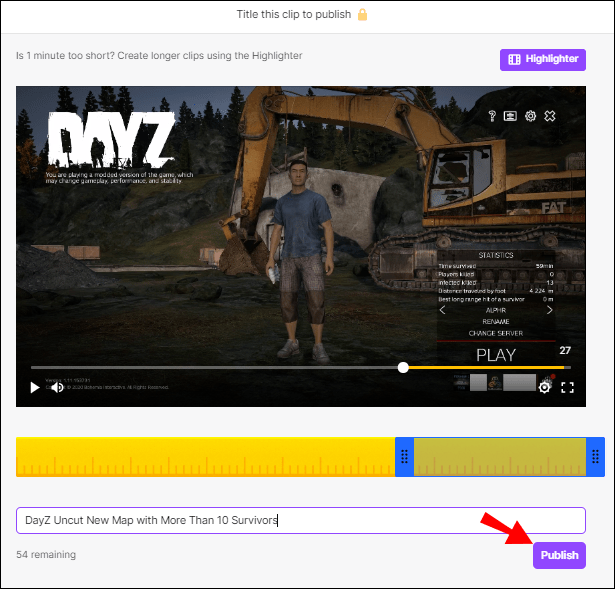
Anda juga boleh memilih sama ada klip anda akan dikongsi di Facebook, Twitter, atau Reddit. Penting untuk diperhatikan bahawa klip anda akan diterbitkan sama ada cara, sama ada anda mengklik butang atau tidak. Sekiranya anda mahu mengelakkan perkara ini berlaku, anda perlu mencari klip tersebut dan menghapusnya.
bolehkah Chromecast digunakan tanpa wifi
Sekiranya anda ingin menghapus klip yang telah anda terbitkan, ikuti langkah berikut:
- Pergi ke papan pemuka anda, dan kemudian klik Kandungan.
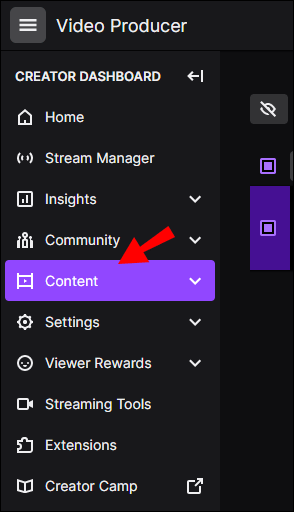
- Pergi ke Klip.
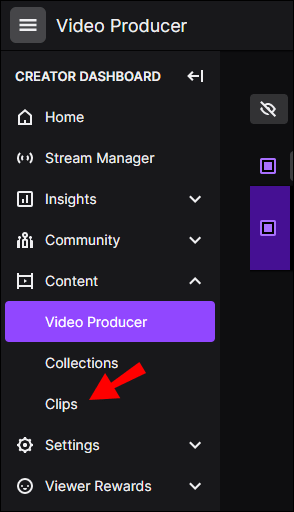
- Cari Pengurus Klip.
- Pilih Klip yang Saya Buat.
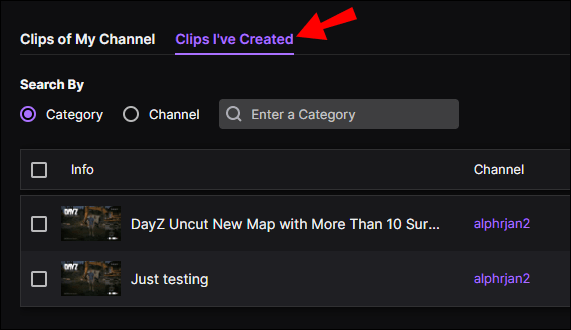
- Klik pada klip yang hendak dikeluarkan dan kemudian klik pada tong sampah.
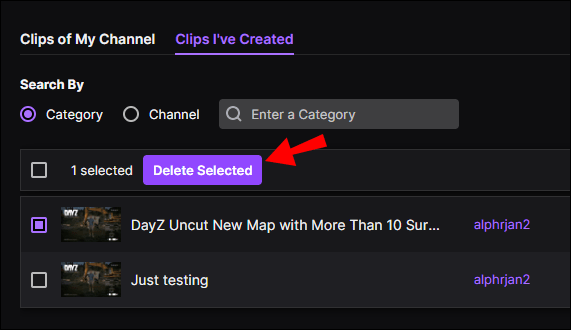
Sekiranya anda meninggalkan tab pop timbul, 30 saat terakhir kandungan yang anda rakam akan dikongsi tanpa mengira.
Bagaimana Klip di Twitch - Android dan iOS?
Membuat dan mengedit klip di Twitch pada peranti mudah alih anda tidak lebih rumit daripada pada komputer anda. Sama ada anda pengguna Android atau iPhone, prosesnya sangat serupa. Ini adalah bagaimana ia dilakukan:
- Buka Twitch di telefon anda.
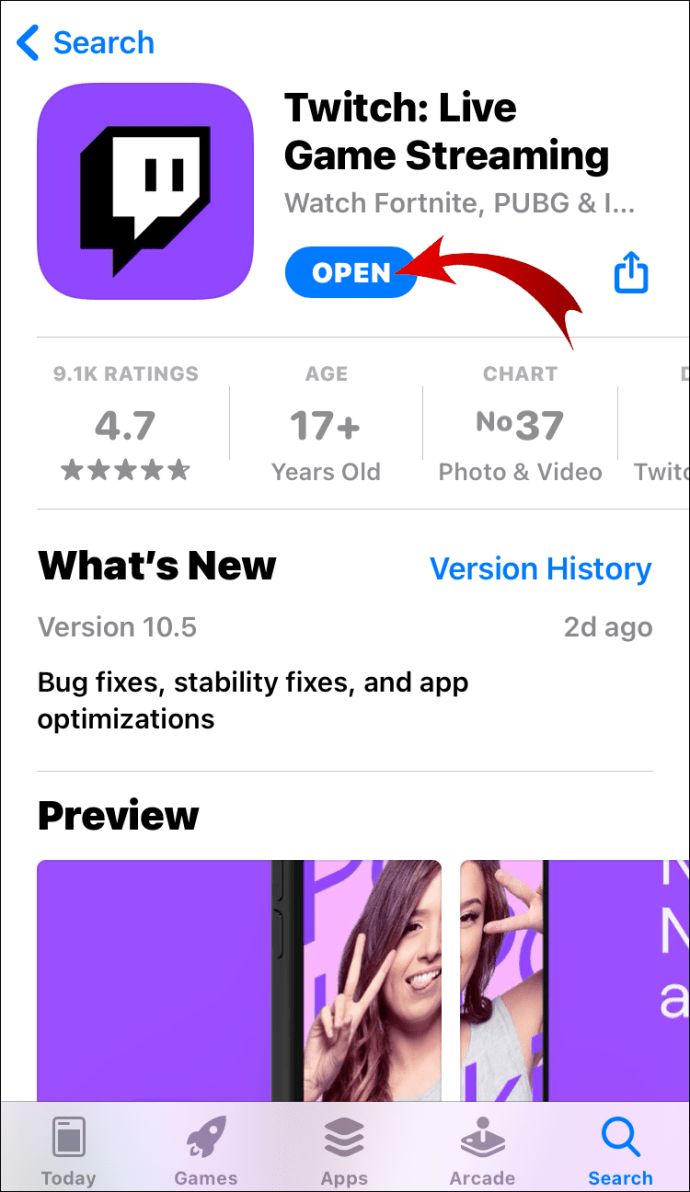
- Pilih video yang ingin anda klip.
- Ketik video semasa strim.
- Jika anda mempunyai peranti iOS, ketuk ikon '' Bagikan '', dan kemudian '' Buat Klip. '' Jika anda mempunyai peranti Android, cukup ketuk opsi '' Buat Klip '' di bahagian bawah pemain video .
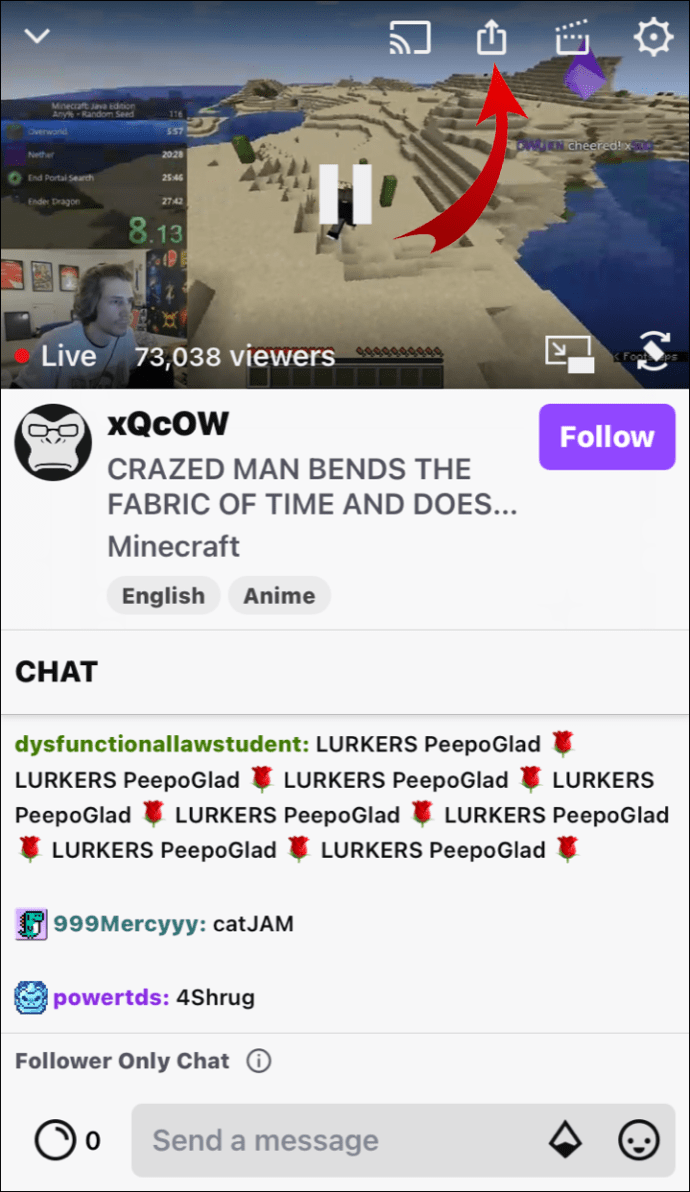
- Apabila anda mengetuk butang Klip, Twitch secara automatik akan membuat klip 30 saat.
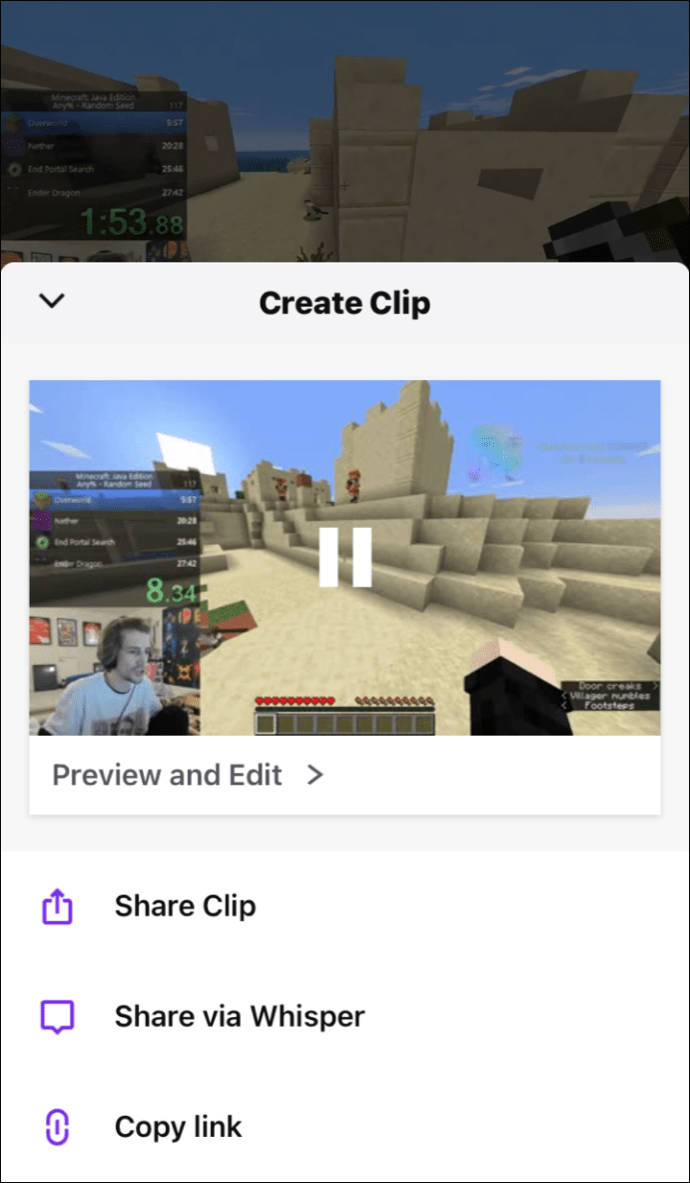
- Sekiranya anda tidak berpuas hati dengan klip tersebut, anda selalu dapat mengeditnya dengan memotong kandungan yang tidak diperlukan.
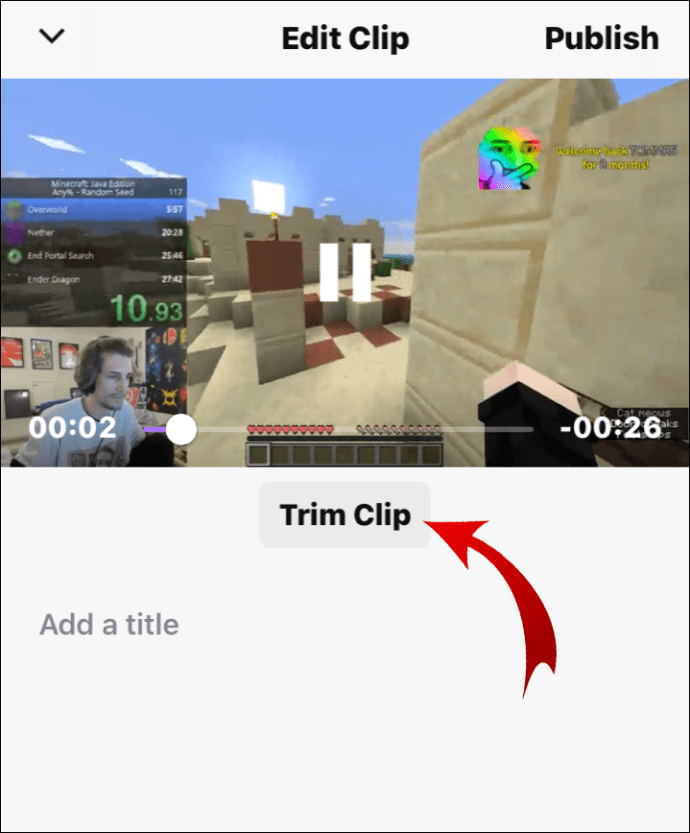
- Setelah selesai menyentuh klip anda, ketik ‘‘ Selesai. ’’
- Masukkan tajuk untuk klip anda dan terbitkan.
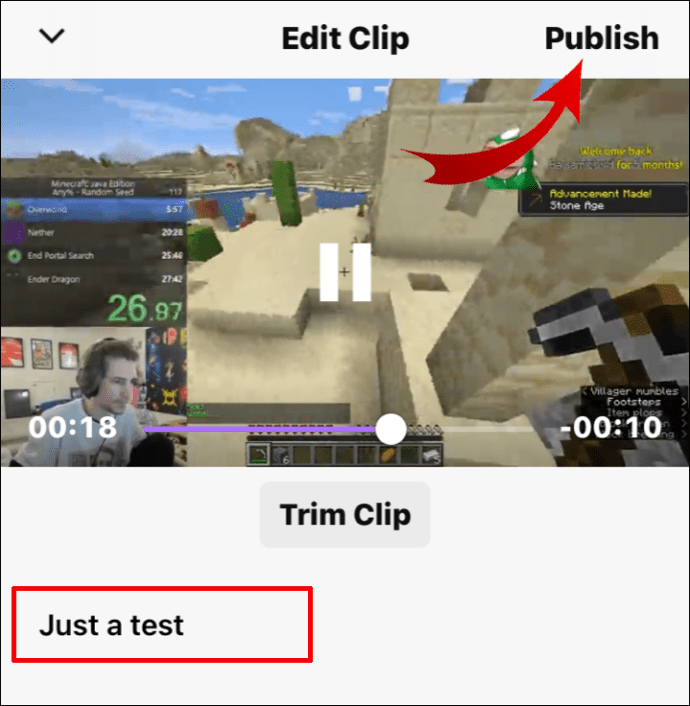
Nota : Sekiranya anda ingin berkongsi klip anda ke ruang sembang, ketuk pilihan Pilih melalui Bisikan.
Bagaimana Mengurus Klip di Twitch?
Sekiranya anda ingin melihat semua klip anda - yang anda buat dan yang ada di saluran anda yang dibuat oleh pengguna lain - ikuti langkah berikut:
- Buka papan pemuka anda.
- Pergi ke Kandungan dan kemudian Klip.
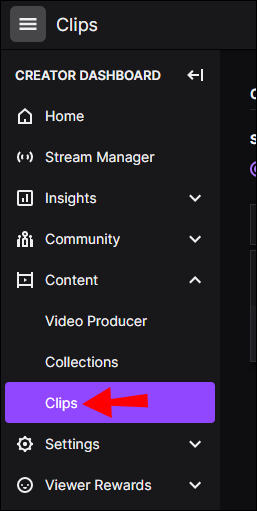
- Navigasi ke Pengurus Klip.
- Pilih Klip yang saya buat atau Klip saluran saya.
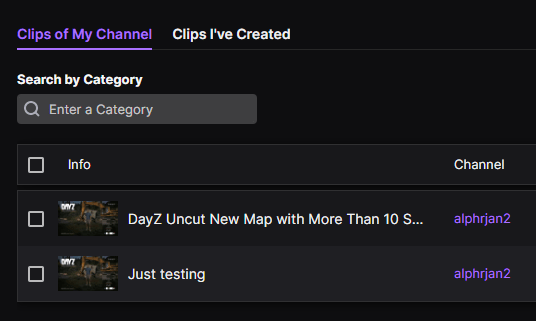
Semua klip anda boleh disusun mengikut kebelakangan, keterlibatan, kata kunci, paparan, dll.
Bagaimana Membuat Klip di Twitch di Xbox One?
Sekiranya anda bermain permainan di Xbox One dan ingin menangkap momen tertentu, ada cara untuk 30 saat terakhir permainan anda pulih. Ini adalah bagaimana ia dilakukan:
- Pada alat kawalan anda, tekan butang Xbox semasa anda ingin merakam sesuatu yang baru sahaja berlaku.
- Tab Menu kemudian akan dibuka.
- Tekan butang '' X ''.
30 saat terakhir secara automatik akan disimpan dan diterbitkan di Twitch. Perhatikan bahawa anda tidak selalu mempunyai izin untuk merakam bahagian permainan tertentu.
Bagaimana Memadam Klip Twitch?
Sekiranya anda tidak menyukai klip tertentu yang anda buat, anda boleh memadamkannya selalu. Anda boleh membuang klip dari saluran anda dalam beberapa langkah mudah:
- Pergi ke laman web Twitch. Anda tidak boleh melakukannya di aplikasi desktop anda.
- Klik pada gambar profil anda di sudut kanan atas skrin anda.
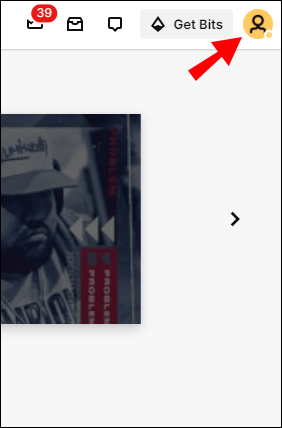
- Cari Papan Pemuka Pencipta pada menu lungsur turun.

- Pergi ke '' Kandungan '' dan kemudian '' Klip. ''
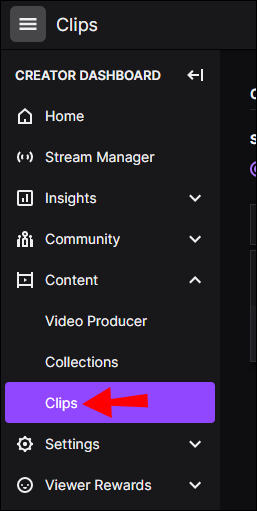
- Pilih klip yang tidak lagi anda perlukan.
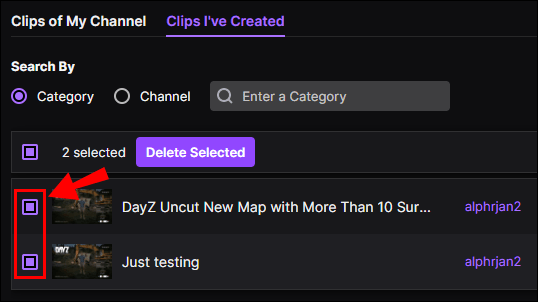
- Klik ikon tong sampah di atas klip.
- Klik '' Padam Dipilih. ''
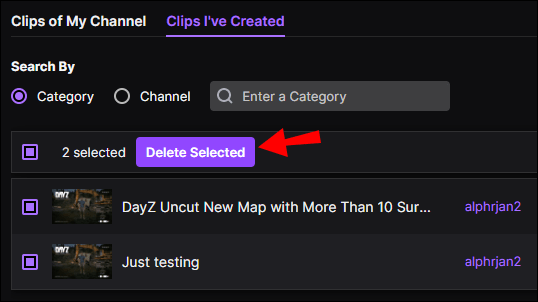
Anda juga mempunyai pilihan untuk membuang klip pengikut anda di Twitch. Ini adalah bagaimana ia dilakukan:
cara memeriksa port terbuka di windows
- Klik pada gambar profil anda dan pergi ke Creator Dashboard.

- Pergi ke '' Kandungan '', dan kemudian klik pada '' Klip. ''
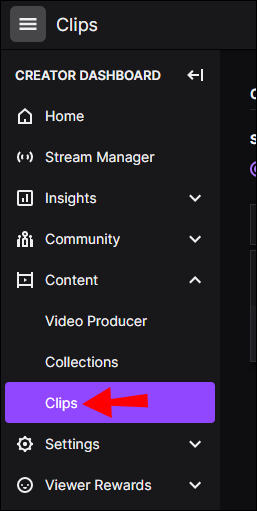
- Cari Klip di saluran saya.
- Cari video yang anda tidak perlukan lagi.
- Klik tong sampah untuk menghapusnya.
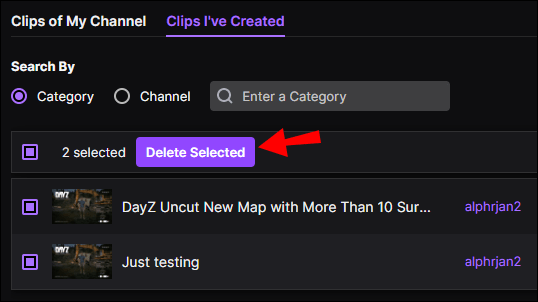
Bagaimana Berkongsi Klip Twitch?
Anda boleh berkongsi klip Twitch anda dengan beberapa cara:
- Cukup salin pautan klip Twitch dan kongsi di media sosial. Anda secara teknikal akan menyiarkannya di media sosial lain. Begini caranya:
- Pergi ke saluran anda.
- Pilih klip yang ingin anda kongsi.
- Salin pautan.
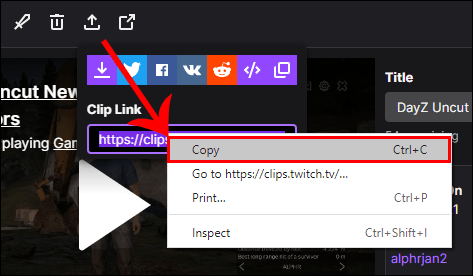
- Siarkan di platform media sosial.
Dengan mengklik pautan itu, pengikut anda akan terus ke profil Twitch anda.
- Muat turun klip dan kongsi sebagai catatan baru. Walaupun kaedah ini sedikit lebih rumit, kami akan menunjukkan cara melakukannya di Soalan Lazim. Setelah klip dimuat turun ke peranti anda, anda boleh memuat naiknya dengan mudah ke mana-mana media sosial.
- Ketik butang '' Kongsi ''. Pilihan ini adalah yang paling mudah dan akan muncul sebaik sahaja anda selesai mengedit klip anda. Setelah anda menamakan fail anda, cukup pilih pilihan '' Terbitkan '' dan pilih media sosial tempat anda ingin berkongsi klip Twitch anda.
Soalan Lazim Tambahan
Apakah Klip Yang Paling Banyak Dilihat di Twitch?
Tidak ada petunjuk mengenai jenis video yang dapat meletupkan dalam semalam, terutama di Twitch. Ia boleh menjadi video lucu, permainan - pada dasarnya apa sahaja! Oleh kerana Twitch adalah rumah bagi streamer paling popular di dunia, tidak hairanlah.
Klip yang paling banyak dilihat di Twitch mempunyai lebih daripada 3,591,956 tontonan. Ia dinamakan Kebangkitan dan disiarkan oleh pengguna jessedstreams.
Beberapa klip Twitch lain yang menjadi viral adalah:
• DOCS house ditembak oleh streamer drdisespect dengan 3,586,247 tontonan
• Anak perempuan Streamer masuk sambil bermain permainan menakutkan oleh streamer JurassicJunkieLive dengan 2,853,831 tontonan
• Bugha 10 Ogos oleh streamer bugha dengan 2,243,870 Paparan
• Menakjubkan oleh streamer Xbox dengan 2,196,371 Paparan
• Bugha 10 Ogos 3 oleh streamer bugha dengan 2,184,131 Paparan
Bagaimana Saya Boleh Memuat turun Video Dari Twitch?
Twitch digunakan untuk membolehkan anda memuat turun video di semua peranti anda, tetapi pilihan itu telah dikeluarkan. Terdapat cara lain untuk melakukannya, tetapi anda mesti menggunakan laman web lain untuknya, yang dipanggil Klipr . Ini adalah bagaimana ia dilakukan:
1. Buka Clipr pada penyemak imbas anda.
2. Salin URL klip anda.
3. Tampalkannya di kotak di atas butang pautan '' Dapatkan muat turun ''.

4. Tekan butang.
Kini anda berjaya menyimpan klip pada peranti anda.
Bagaimana Anda Menggunakan Perintah Klip di Twitch?
Sekiranya anda ingin menangkap kandungan dengan cara termudah, anda boleh menggunakan perintah klip. Untuk Windows, anda perlu menekan butang '' ALT '' dan Butang '' X '' pada masa yang sama. Sekiranya anda mempunyai Mac, anda perlu menekan '' Pilihan '' dan '' X '' pada masa yang sama.
Bolehkah Saya Menjana Kehidupan dari Twitch Streaming?
Seperti mana-mana platform, anda boleh menjana wang sekiranya anda mempunyai khalayak yang cukup besar. Terdapat banyak cara untuk menjana wang daripada Twitch. Contohnya, anda boleh menjana pendapatan melalui langganan, tajaan, perkongsian jenama, barang dagangan, dll.
Sekiranya anda ingin menjana pendapatan dari Twitch, anda benar-benar harus mengabdikan diri untuknya. Antara lain, ini termasuk streaming sepanjang hari dan memuat naik kandungan menarik secara berterusan.
Mengapa Anda Perlu Membuat Sorotan di Twitch?
Pilihan Sorotan membolehkan anda mengatur semua kandungan anda dan menonjolkan siaran masa lalu anda. Anda harus menggunakan pilihan ini untuk berinteraksi dengan penonton dan mengembangkan saluran penstriman anda. Ini adalah bagaimana anda boleh menghidupkan Sorotan anda:
1. Buka Papan Pemuka anda.
2. Pergi ke tiga garis mendatar dan klik '' Kandungan. ''

3. Pilih '' Pengeluar video. ''
bagaimana menyaring rakaman pada snapchat tanpa mereka sedari

4. Pilih video yang ingin anda ketengahkan.
Itu sahaja yang ada. Kini peminat dan rakan streaming anda dapat melihat semua siaran masa lalu anda di satu tempat.
Abadikan Momen Twitch Terbaik Dengan Klip
Anda kini tahu cara membuat, berkongsi dan menghapus klip di Twitch di pelbagai peranti. Sebaik sahaja anda mengetahuinya, anda akan melihat betapa mudahnya menggunakan ciri Twitch untuk keuntungan anda.
Adakah anda pernah membuat klip di Twitch? Adakah anda menggunakan kaedah yang sama seperti yang dinyatakan dalam artikel ini? Beritahu kami di bahagian komen di bawah.