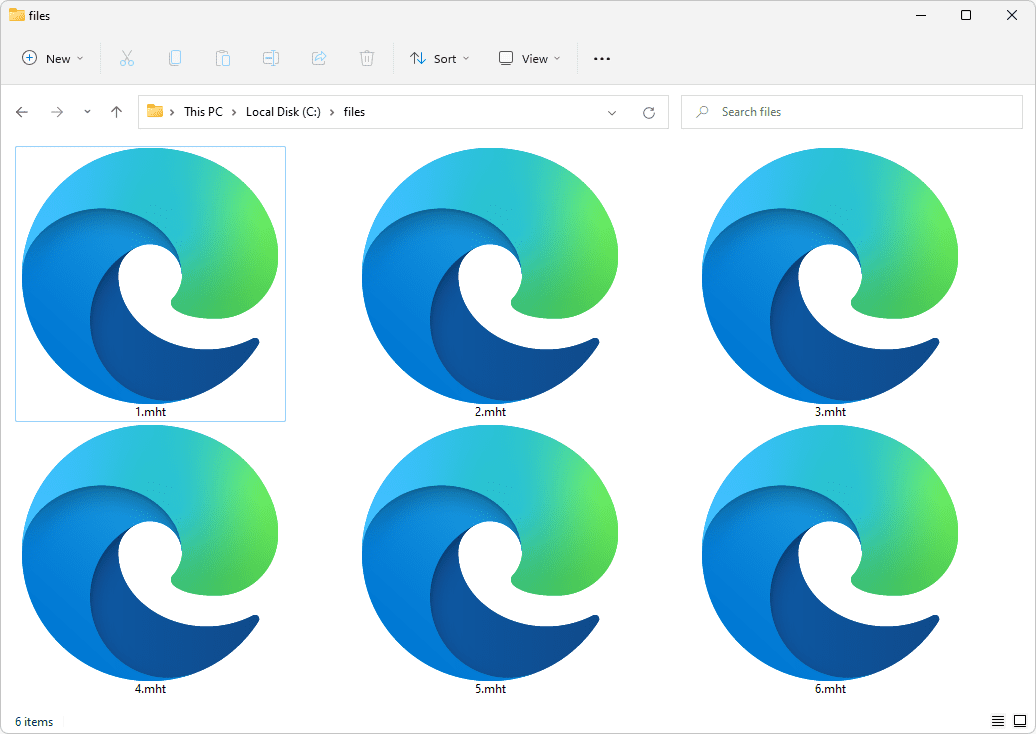Kebolehgunaan Word tidak berhenti pada menulis dan mengedit teks. Anda boleh menambah jadual, carta, imej dan grafik ringkas untuk memperindah tulisan anda dan menjadikannya lebih mesra pembaca. Jika anda berfikir di luar kotak sedikit, mengapa tidak menggunakan Word untuk mereka bentuk kolaj foto?

Diakui, Word mungkin tidak mempunyai semua ciri dan alatan apl reka bentuk/grafik, tetapi ini tidak menghalang anda daripada membuat koleksi foto kegemaran anda yang hebat. Dengan sedikit kreativiti dan beberapa petua dan kiat daripada artikel ini, anda akan dapat melakukannya dalam masa yang singkat.
Di samping itu, anda boleh menyimpan reka bentuk anda sebagai templat / susun atur dan hanya menukar imej dalam kolaj. Tetapi perkara pertama dahulu, mari kita lihat apakah langkah-langkah untuk mencipta kolaj dalam Word.
Membuat Kolaj dalam Microsoft Word
Seperti yang dibayangkan, Word tidak menawarkan reka letak atau templat kolaj siap sedia, melainkan anda memuat turun kolaj pihak ketiga daripada internet. Ini bermakna anda perlu membuat semuanya dari awal. Pada mulanya, ia mungkin mengambil sedikit masa lagi tetapi anda akan mendapat hasil akhir yang disesuaikan sepenuhnya.
Menggunakan Pilihan Pembangun
Langkah 1
Buka dokumen Word baharu, klik pada Fail, dan pilih Pilihan daripada menu biru di sebelah kanan. Pilih Sesuaikan Reben dalam tetingkap timbul dan pastikan untuk menyemak pilihan Pembangun di bawah Menyesuaikan bahagian Reben. Klik OK untuk mengesahkan apabila anda selesai.

Nota: Langkah ini terpakai kepada mereka yang menggunakan Microsoft Word 2013 atau 2016. Jika anda menggunakan versi yang berbeza, langkah pertama mungkin tidak diperlukan. Pengguna Mac perlu mengklik pada pilihan 'Word' di penjuru kiri sebelah atas, kemudian klik 'Keutamaan' dan 'Lihat' untuk menghidupkan pilihan pembangun.

Langkah 2
Dengan pilihan Pembangun dihidupkan, pergi ke tab Pembangun dan pilih Kawalan Kandungan Gambar. Klik pada ikon dan tambahkan seberapa banyak slot imej yang anda mahu, kemudian klik bahagian tengah imej untuk menambah gambar daripada fail.

Langkah 3
Setelah imej berada di dalam slot, anda boleh menyeret sisi untuk mengubah saiznya dan memadankan reka letak. Terdapat juga pilihan untuk menyengetkan sedikit imej untuk membuat reka bentuk yang lebih menarik. Hanya ambil imej dan gerakkannya ke kiri atau kanan untuk mendapatkan sudut yang diingini.

Menggunakan Jadual Perkataan
Kaedah ini boleh digunakan dalam mana-mana versi Word dan ia terpakai walaupun anda menggunakan versi percuma berasaskan awan/apl. Berikut adalah langkah-langkah yang perlu.
Langkah 1
Dengan dokumen Word baharu dihidupkan, pilih tab Sisipkan dan klik pada menu lungsur turun Jadual.

Berdasarkan bilangan imej yang anda ingin masukkan, pilih reka letak jadual. Awak boleh muatkan jadual pada halaman jika perlu .
Langkah 2
Anda akan mendapat kotak teks yang agak kecil di bahagian atas skrin anda. Adalah dinasihatkan untuk memanjangkannya untuk meliputi keseluruhan halaman. Dengan cara ini anda mendapat ruang tambahan untuk memasukkan imej.

Juga, sila gunakan tab Reka Bentuk Jadual untuk menukar warna reka letak dan pilih isian latar belakang. Semak semua gaya yang tersedia dengan mengklik pada anak panah dalam bar alat. Terdapat juga pilihan untuk mendapatkan gaya sempadan yang berbeza.

Jika anda memilih gaya jidar, gunakan alat pen dan klik pada setiap jidar untuk menggunakan gaya. Di sinilah anda boleh menjadi kreatif kerana tidak perlu menggunakan gaya ke semua sempadan.
Langkah 3
Dengan reka letak asas disediakan, tiba masanya untuk memasukkan imej ke dalam templat kolaj Word anda. Pilih panel/slot kolaj di mana anda ingin memasukkan imej, klik Sisip, dan pilih Gambar daripada Fail.

Melainkan anda mengubah saiz imej sebelum mengimport, ia tidak akan muat pada slot kolaj. Jika ternyata terlalu besar, pilih imej dan ubah saiznya supaya muat imej dengan kolaj.

Petua dan Trik Manipulasi Imej
Word menawarkan jumlah alat dan kesan manipulasi imej yang mengejutkan untuk menonjolkan imej. Anda boleh membuat pembetulan kecerahan dan warna, menambah kesan artistik atau menukar ketelusan imej.

Apatah lagi, terdapat hampir tiga puluh kesan imej dan sempadan yang boleh anda gunakan. Anda boleh memperhalusi setiap kesan yang digunakan daripada menu Format Gambar di sebelah kanan. Klik pada tab Kesan dan pilih anak panah untuk mendedahkan peluncur pelarasan.
Langkah 4
Apabila anda selesai reka bentuk, klik ikon cakera liut kecil untuk menyimpan kolaj. Beri nama dokumen, tambah beberapa teg dan pilih destinasi dan format fail.

Anda harus tahu bahawa format fail adalah salah satu kelemahan membuat kolaj dalam Microsoft Word. Lebih tepatnya, dokumen disimpan dalam format teks yang berbeza (.doc, .docx, .dot, dll). Walau bagaimanapun, anda boleh mengeksport kolaj ke PDF, yang mungkin menjadi pilihan yang lebih baik jika anda ingin mencetaknya. Walau bagaimanapun, anda tidak akan dapat memuat naik kolaj ke media sosial tertentu.
Menggunakan SmartArt
Ciri SmartArt terbina dalam ialah cara lain untuk menambah foto dalam pelbagai reka letak dalam Microsft Word. Untuk menggunakan SmartArt ikuti langkah berikut:
Langkah 1
Dengan Dokumen Word dibuka, klik pada ketik 'Sisipkan' dalam reben dan klik pada 'SmartArt.'
cara mengaktifkan roblox sembang gelembung

Langkah 2
Menu lungsur akan muncul, klik ‘Gambar.’ Pilih reka letak yang anda ingin gunakan. Ia akan muncul dalam dokumen setelah dipilih.

Langkah 3
Tambahkan foto anda pada templat.

Foto anda akan bersaiz secara automatik untuk dimuatkan dalam templat yang membuat kolaj gambar.
Kolaj Diperbuat daripada Perkataan
Semasa ujian kami, ia mengambil masa kira-kira sepuluh minit untuk membuat kolaj Word tetapi anda boleh meluangkan lebih banyak masa untuk menyempurnakan reka bentuk. Dan terdapat penggodaman yang kemas untuk mengatasi ketidakupayaan Word untuk mengeksport JPEG atau PNG.
Daripada mengeksport dokumen, anda boleh mengambil tangkapan skrin dan mendapatkan kolaj dalam JPG atau PNG. Bergantung pada spesifikasi komputer anda, anda mungkin mempunyai kolaj HD sedia untuk rangkaian sosial.