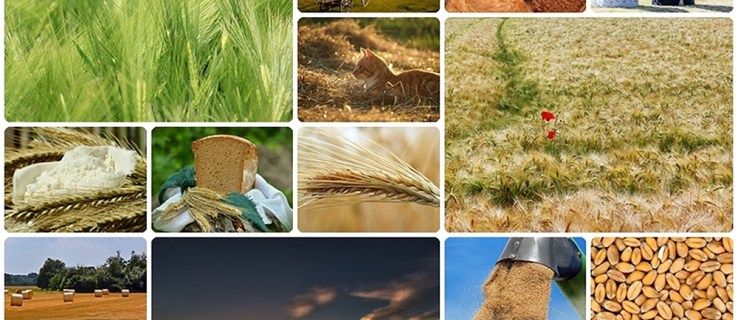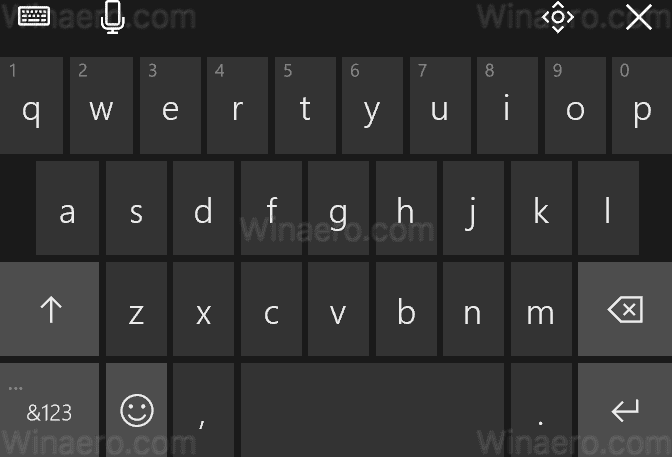Google Docs adalah alternatif percuma yang kaya dengan ciri untuk Microsoft Word dan, menggunakannya untuk membuat dokumen akan menjadi pengalaman yang biasa bagi kebanyakan orang. Namun, tidak semua ciri tidak sama dengan rakan Word mereka. Fungsi lajur, misalnya, memerlukan sedikit masa untuk mengatasi.
bagaimana membetulkan kemas kini windows apabila ia tersekat

Dalam artikel ini, kami akan menunjukkan kepada anda cara membuat dua lajur di Google Docs, bersama dengan perintah format berguna yang serupa yang anda miliki.
Cara Membuat Dua Lajur Teks di Google Docs
Fitur berbilang lajur di Google Docs tidak disertakan ketika Google Docs pertama kali diluncurkan, tetapi permintaan untuk opsi tersebut mendorong pemaju untuk menambahkannya.
Untuk menambahkan lajur kedua ke satu halaman dokumen anda, ikuti langkah berikut:
- Untuk menambah lajur kedua ke dokumen kosong
Perhatikan bahawa ini akan menggunakan format dua lajur untuk keseluruhan projek anda.- Buka Dokumen Google dan pilih halaman Kosong.

- Pada menu atas, klik pada Format.

- Dari senarai lungsur, arahkan kursor ke Lajur.

- Klik pada gambar dua lajur untuk menerapkannya pada dokumen anda.

- Buka Dokumen Google dan pilih halaman Kosong.
- Untuk menerapkan format dua lajur ke bahagian dokumen anda
- Buka Google Doc yang mempunyai teks yang ingin anda gunakan untuk memformat, atau buat yang baru dari halaman kosong.

- Sorot bahagian teks yang ingin anda tambah formatnya.

- Klik pada Format di menu atas.

- Arahkan kursor ke lajur dalam senarai juntai bawah.

- Klik pada gambar dua lajur.

- Buka Google Doc yang mempunyai teks yang ingin anda gunakan untuk memformat, atau buat yang baru dari halaman kosong.
- Untuk membuat dokumen setengah halaman mendatar
- Buka Dokumen Google anda atau buat yang baru.

- Klik pada Fail di sudut kiri atas menu atas.

- . Pilih Penyediaan Halaman dari senarai juntai bawah.

- Togol pada Landscape dari tetingkap pop timbul.

- Klik OK. Sebagai alternatif, jika anda akan membuat beberapa dokumen berorientasikan mendatar baru, klik Tetapkan sebagai Lalai untuk mengekalkan tetapan ini. Anda boleh menukarnya semula kemudian.

- Klik pada Format di menu atas.

- Arahkan kursor ke lajur dari senarai juntai bawah.

- Klik pada gambar dua lajur.

- Buka Dokumen Google anda atau buat yang baru.
- Untuk membuang pemformatan dua lajur
- Pilih bahagian teks yang anda mahu format dua lajur dikeluarkan.

- Klik pada Format.

- Arahkan kursor ke lajur

- Pilih gambar format satu lajur.

- Pilih bahagian teks yang anda mahu format dua lajur dikeluarkan.
Cara Membuat Lajur di Google Docs
Semasa menggunakan beberapa lajur di Google Docs, Anda dapat mengedit format lajur untuk membuat penyiapan tersuai. Alat ini terletak di alat pembaris di bahagian atas halaman.
Yang penting untuk diingat adalah:
- Anak panah ke bawah biru di kedua hujung setiap lajur mewakili lekapan kiri dan kanan. Klik dan tahan dengan tetikus anda untuk menyesuaikan lekukan.
- Garis biru di atas anak panah biru sebelah kiri adalah inden baris pertama. Ini penting jika anda menggunakan tab untuk perenggan. Untuk memindahkannya, klik dan tahan seperti yang anda lakukan untuk anak panah ke bawah. Biasanya, jika anda menggerakkan indent kiri, indent baris pertama juga akan bergerak. Mengklik dan menahan inden baris pertama akan memindahkannya secara berasingan.
- Bahagian kelabu pada pembaris antara lajur mewakili margin. Anda boleh menggerakkannya dengan mengarahkannya ke atas tetikus sehingga kursor berubah menjadi alat margin. Alat margin kelihatan seperti dua garis menegak dengan anak panah menunjuk ke kiri dan kanan. Semasa kursor berubah, klik dan tahan kemudian gerakkannya ke kiri atau kanan.
- Garis kelabu di sebelah kiri dan kanan pembaris halaman masing-masing adalah margin kiri dan kanan. Anda boleh menggerakkannya dengan melayang ke hujung sehingga kursor anda berubah menjadi anak panah berkepala dua. Kemudian klik dan tahan untuk bergerak.
- Anda dapat menentukan lebar jarak tertentu dengan memasukkan pengukuran pada pilihan pemformatan. Anda boleh mengaksesnya dengan:
- Mengklik Format di menu atas.
- Berlegar di Lajur.
- Mengklik Lebih Banyak Pilihan.
- Menempatkan nombor tertentu untuk menentukan lebar dalam inci di kotak teks di sebelah kanan Spacing.
- Klik Memohon.
- Sekiranya anda ingin membuat garis antara lajur, buka pilihan pemformatan di bawah lajur dan beralih pada Garis antara lajur.
Cara Membuat Dua Lajur di Google Docs di Chrome
Dokumen Google, terutamanya dalam talian tidak bergantung pada platform, dan boleh digunakan di penyemak imbas mana pun. Namun, ada satu kelebihan menggunakan Google Chrome. Sebagai pegawai Google sendiri Sambungan Chrome Luar Talian Google , membolehkan anda menggunakan pemproses kata walaupun anda tidak mempunyai sambungan internet.
Muat turun dan pasang pelanjutan ke penyemak imbas Google Chrome anda untuk membolehkan fungsinya walaupun dalam mod luar talian. Anda boleh menambahkan lajur ke projek Dokumen Google pada penyemak imbas Google Chrome anda dengan mengikuti langkah-langkah yang diperincikan di atas.
Cara Menaip Lajur Kedua dalam Dokumen Google
Biasanya, dalam dokumen yang sudah mempunyai format dua lajur, anda akan berpindah ke lajur kedua secara automatik setelah ruang habis pada yang pertama. Sekiranya anda ingin dapat mengetik pada salah satu lajur sekaligus, anda boleh melakukannya dengan memasukkan jeda lajur dalam dokumen.
Ini dapat dilakukan dengan melakukan perkara berikut:
- Klik pada Masukkan di menu atas.

- Arahkan kursor ke Break dalam senarai juntai bawah.

- Klik pada Column Break.

- Sebagai alternatif, anda boleh mengklik kanan tetikus anda kemudian memilih pemecahan lajur dari menu pop timbul. Sekiranya anda menggunakan Mac, gunakan Ctrl + klik kemudian lakukan perkara yang sama.

Dengan melakukan ini, anda kini boleh mengklik antara kedua lajur untuk pergi dan balik, kemudian taipkan teks anda sesuka hati.
Cara Membuat Dua Lajur di Aplikasi Dokumen Google di Android
Ciri Format Lajur sayangnya tidak tersedia dalam versi mudah alih aplikasi mudah alih Dokumen Google. Ada cara untuk mengatasi ini, dan ia melibatkan penggunaan jadual sebagai gantinya.
Untuk membuat ini:
- Buka aplikasi mudah alih Dokumen Google, kemudian ketuk + di sudut kanan bawah skrin.

- Ketik Dokumen Baru. Sebagai alternatif, jika anda menekan Pilih Templat, anda boleh melihat pilihan untuk melihat apakah ada templat dengan banyak lajur yang tersedia.
- Ketik Masukkan. Ini adalah simbol + di menu kanan atas.

- Tatal ke bawah senarai dan kemudian ketik pada Jadual.

- Ketuk anak panah ke bawah pada lajur untuk mengurangkannya menjadi dua.
- Ketuk anak panah bawah pada Baris untuk mengurangkannya menjadi satu.

- Ketik Masukkan Jadual.

Kelemahan penggunaan tablet dalam versi mudah alih adalah bahawa anda tidak dapat menghapus sempadan seperti yang anda boleh jika menggunakan penyemak imbas. Sekiranya anda mahukan fungsi tambahan, buka penyemak imbas web mudah alih anda, kemudian akses Google Docs dari sana.
Cara Membuat Dua Lajur di Aplikasi Dokumen Google di iPhone
Aplikasi mudah alih Dokumen Google tidak bergantung pada platform. Perintah yang sama yang berlaku pada Android juga berlaku untuk versi iPhone. Ikuti langkah yang sama Android di atas untuk menggunakan tablet sebagai pengganti ciri lajur, atau buka Google Docs di penyemak imbas anda sebagai gantinya.
Cara Membuat Dua Lajur di Aplikasi Dokumen Google di iPad
Kedua-dua iPhone dan iPad berkongsi versi aplikasi mudah alih yang sama. Perintah yang berlaku untuk iPhone juga berlaku untuk iPad.
Soalan Lazim Tambahan
Ini adalah soalan yang biasanya muncul setiap kali ada perbincangan mengenai lajur di Google Docs.
Bagaimana Anda Membahagi Sel di Google Docs?
Pada masa ini, anda tidak dapat membelah sel dalam jadual yang dibuat di Google Docs kecuali jika sebelumnya mereka juga digabungkan di Google Docs.
Untuk menggabungkan sel, cukup sorot sel yang ingin anda gabungkan kemudian lakukan perkara berikut:
• Klik Format di menu atas.

• Tuding di atas Jadual.

cara membuat bumerang pada snapchat
• Klik pada Merge Cells.

• Sebagai alternatif, anda boleh mengklik kanan kemudian memilih Merge Cells dari pop timbul

menu. Sekiranya anda menggunakan Mac, Ctrl + klik sebagai gantinya.
Untuk memisahkan sel yang digabungkan, klik kanan atau Ctrl + klik pada sel yang digabungkan kemudian pilih Unmerge
Bagaimana Anda Memasukkan Lajur Dalam Dokumen Google?
Anda boleh mempunyai maksimum tiga lajur teks dalam Dokumen Google. Untuk menambah lajur, cukup sorot teks yang ada, kemudian pergi ke gambar tiga lajur di bawah menu Format.
Sekiranya anda ingin menambahkan lajur ke jadual yang dimasukkan ke dalam Google Doc, cukup klik kanan, atau ctrl + klik di dalam jadual kemudian pilih sisipkan lajur ke kiri atau kanan.
Bagaimana Anda Membuat Dua Perenggan Bersebelahan dalam Dokumen Google?
• Pilih keseluruhan dua perenggan dengan mengklik dan menyeret tetikus anda.
• Setelah semuanya dipilih, klik Format di menu atas.
• Tuding di atas Lajur kemudian pilih TwoColumns.
• Klik pada permulaan perenggan kedua.
• Klik Masukkan di menu atas.
sejarah hapus krom untuk satu laman web
• Tuding pada Waktu Rehat.
• Pilih Jeda Lajur.
Dua perenggan anda sekarang harus berdampingan.
Aplikasi Serbaguna
Oleh kerana tuntutan untuk lebih banyak pilihan pemformatan ditangani oleh pembangun Dokumen Google, semakin banyak fitur akan tersedia. Buat masa ini, mengetahui bagaimana membuat dua lajur di Google Docs meningkatkan fungsi aplikasi yang sudah serba boleh ini.
Adakah anda tahu cara lain untuk membuat dua lajur di Google Docs? Kongsi pendapat anda di bahagian komen di bawah.