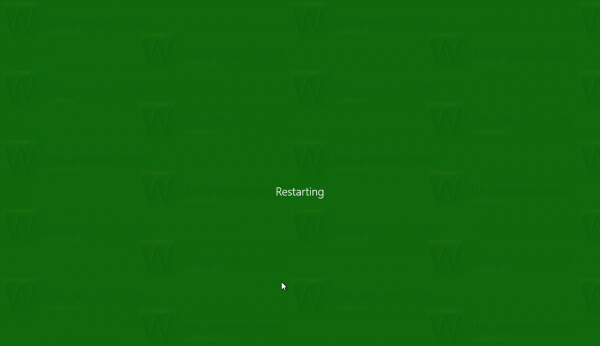Pencerminan dan penceritaan skrin diperkenalkan beberapa tahun yang lalu, dan ia masih sangat relevan hingga kini. Kaedah paparan ini telah menggantikan projektor di bilik dewan dan kelas. Orang juga menggunakan ini untuk tujuan peribadi, tentu saja. Ingin menonton klip dalam talian dengan rakan anda? Mencari dan memainkannya jauh lebih mudah apabila anda mempunyai telefon di telapak tangan daripada menggunakan alat kawalan jauh TV pintar.

Layar iPhone / iPad dapat dicerminkan ke perangkat macOS, Chromebook, Windows 10 PC dan komputer riba, dan kebanyakan TV Pintar. Tetapi proses penyediaannya jarang sama.
Nota Pantas
Ada satu perkara yang perlu diperhatikan di sini. Mencerminkan skrin iOS anda ke peranti lain tidak semudah yang anda fikirkan. Ini terutamanya kerana peranti iOS tidak dilengkapi dengan aplikasi pencerminan skrin khusus. Tidak mengapa, peranti Android juga tidak dilengkapi dengan satu.
Oleh itu, anda perlu menggunakan kabel atau aplikasi pihak ketiga.
Cara Mencerminkan iPhone ke Mac
Seperti yang anda sedia maklum, Apple berbangga dengan ekosistemnya. Terdapat banyak faedah keserasian dan kemudahan akses jika anda menggunakan produk Apple secara keseluruhan.
Pilihan Screen Mirroring pada peranti iOS anda adalah contoh yang bagus. Sekiranya anda menggunakan peranti iOS atau iPod touch, anda dapat mencerminkan skrin ke Apple TV. Sekiranya tidak, anda boleh melakukan perkara yang sama di TV pintar yang serasi dengan AirPlay 2.
Walau bagaimanapun, ciri ini tidak akan membantu anda mencerminkan skrin telefon anda ke Mac, sekurang-kurangnya bukan dengan sendirinya. Lebih khusus lagi, terdapat dua cara untuk mencerminkan skrin dari peranti iOS anda ke Mac.
Pemain QuickTime
Sekiranya anda biasa dengan Mac dan MacBook, anda tahu bahawa QuickTime Player lebih daripada pemain media. Aplikasi proprietari Apple dimuat dengan ciri lain yang khusus untuk pengguna dan pelanggan Mac.
Ya, QuickTime dapat membantu anda mencerminkan skrin iOS ke peranti Mac. Terdapat satu kelemahan - kaedah ini memerlukan sambungan berwayar. Oleh itu, jika anda tidak keberatan, ini adalah kaedah terbaik untuk mencerminkan skrin iOS anda di komputer Mac.
Dengan kabel Lightning-to-USB, sambungkan peranti iOS anda ke komputer Mac anda. Tutup mana-mana aplikasi lain yang menggunakan komunikasi antara peranti iOS dan komputer Mac.
- Buka QuickTime.
- Pergi ke Fail , dan pilih Rakaman Filem Baru .
- Secara lalai, anda akan perhatikan bahawa kamera iSight dipilih. Klik anak panah yang menunjuk ke bawah dan pilih peranti iOS yang disambungkan dari senarai.
- Ya, itu sahaja - skrin iOS anda akan segera muncul di paparan Mac anda.
Pemantul
The Pemantul aplikasi mengurus satu kelemahan kaedah QuickTime - sambungan berwayar wajib. Dengan Reflector, anda dapat mencerminkan skrin iOS ke komputer Mac anda tanpa wayar melalui Wi-Fi.
bagaimana untuk memeriksa apakah pemuat but anda tidak dikunci
- Navigasi ke halaman aplikasi dan pilih Cuba Reflektor .

- Sekarang, klik Muat turun Reflektor .

- Setelah fail .dmg dimuat turun, buka. Seret entri Reflektor ke Permohonan .

- Lancarkan aplikasi. Pilih Cuba Reflektor .

- Buka anda Pusat Kawalan dengan meleret dari bahagian bawah skrin. Ketik Cermin Skrin .

- Pilih peranti Mac anda dari senarai.

Perhatikan bahawa Reflector tidak mempunyai antara muka atau apa-apa. Pada dasarnya hidup di dalam ciri AirPlay peranti anda.
Cara Mencerminkan iPhone ke Chromebook
Memandangkan QuickTime Player kebanyakan untuk Mac, anda tidak akan dapat menjalankannya di Chromebook anda. Aplikasi ini tersedia di Windows, tetapi tidak ada aplikasi QuickTime untuk Chromebook - ingat, ini direka untuk penyemakan imbas.
Namun, Chromebook anda mungkin mempunyai skrin yang lebih besar daripada peranti iOS anda, dan anda mungkin mahu menggambarkan skrin kecil itu pada sesuatu yang lebih besar. Anda akan gembira mendengar bahawa ini mungkin sepenuhnya.
Terdapat banyak aplikasi yang dapat membantu anda mencerminkan skrin iOS anda, tetapi Reflector mungkin adalah yang paling semula jadi. Sama seperti menggunakan Screen Mirroring pada peranti Mac anda.
- Muat turun pemasang Reflector. Lancarkan dan pasangkan aplikasinya.

- Ikuti langkah yang sama seperti yang ditunjukkan untuk peranti Mac.
Cara Cerminkan iPhone ke PC atau Laptop Windows 10
Seperti disebutkan, ada QuickTime untuk Windows. Walau bagaimanapun, QuickTime 7 untuk Windows tidak lagi disokong oleh Apple, jadi kaedahnya mungkin tidak berfungsi. Kecuali anda sudah memiliki aplikasi QuickTime di PC anda, kami tidak mengesyorkan menggunakan kaedah ini.
Menggunakan aplikasi Reflector pasti sangat digalakkan. Aplikasi ini berfungsi seperti pesona pada komputer desktop dan komputer riba Windows 10.
Ikuti sahaja arahan yang dinyatakan di atas, dan anda akan dapat menyambungkan peranti iOS anda ke PC atau komputer riba itu pada bila-bila masa.
Namun, ingat bahawa sambungan ini dibuat melalui Wi-Fi. PC desktop anda mesti mempunyai penyesuai wayarles, atau kaedah Reflector tidak akan berfungsi.
Cara Mencerminkan iPhone ke TV Pintar
Seperti yang disebutkan sebelumnya, Apple TV dan Smart TV dengan kemampuan AirPlay 2 dapat mencerminkan kandungan iOS anda dengan mudah. Semudah menggunakan ciri Screen Mirroring di Pusat Kawalan iOS.
cara menghidupkan koordinat di alam minecraft
Tetapi bagaimana dengan TV pintar yang tidak serasi dengan AirPlay? Bolehkah anda mencerminkan skrin iOS anda pada peranti tersebut? Bagi kebanyakan mereka, ya.
Malangnya, Reflektor yang sering disebutkan tidak terdapat di TV pintar.
Cara paling mudah dan stabil untuk mencerminkan skrin iPhone atau iPad di TV Pintar anda adalah dengan menggunakan kabel HDMI. Untuk ini, anda memerlukan penyesuai AV Lightning Digital Apple, yang pada asasnya membolehkan anda memasang kabel HDMI ke dalamnya. Penyesuai itu sendiri dipasang ke peranti iOS anda. Hujung kabel HDMI yang lain masuk ke port HDMI di TV, jadi anda mencari penyambung lelaki HDMI di kedua-dua hujungnya. Pastikan kabel cukup panjang.
Sebagai alternatif, anda boleh menggunakan kabel kilat ke HDMI yang disahkan oleh pengeluar untuk berfungsi dengan iPhone dan iPad.
Setelah semuanya disambungkan, tetapkan TV ke input HDMI yang betul (tempat kabel HDMI dipasang), dan pencerminan akan segera dimulakan.
Sekiranya anda mahukan pencerminan tanpa wayar untuk TV bukan AirPlay, tidak ada penyelesaian yang cepat. Anda harus mencari model TV anda dan melihat apakah ada aplikasi yang dapat membantu anda mencerminkan skrin iOS. Contohnya, AirBeamTV membolehkan anda Melengkapkan Cermin kedua-dua peranti macOS dan iOS di sebilangan pengeluar TV pintar. Namun, ia bukan penyelesaian universal.
Soalan Lazim Tambahan
1. Bagaimana cara menyambungkan iPhone ke komputer riba Windows?
Sekiranya anda menemui kaedah ideal yang membolehkan anda mencerminkan skrin iOS ke skrin Windows PC anda menggunakan kaedah berwayar yang disebutkan di atas, anda sudah siap. Walaupun Apple terkenal dengan port, konektor, dan kabel miliknya, semua kabel Lightning standard mempunyai penyambung USB di hujung yang lain. Ya, semudah itu - pasangkan sahaja peranti iOS itu ke desktop atau komputer riba Windows anda.
2. Bagaimana cara menyambungkan iPhone saya ke Windows 10 melalui Bluetooth?
Mungkin anda telah menemui kaedah Bluetooth yang sempurna untuk pencerminan skrin. Sekiranya demikian, anda mungkin ingin mengetahui cara memasangkan peranti iOS dan komputer Windows 10 anda dengan Bluetooth. Ini dilakukan melalui pilihan Hotspot Peribadi pada iPhone anda. Hidupkan ciri Bluetooth dari menu Tetapan dan pilih Hotspot Peribadi. Kemudian, putar suis di sebelah Benarkan Orang Lain Menyertainya.
Ini akan membuat sambungan Bluetooth antara peranti iOS dan PC Windows 10 anda.
3. Bolehkah anda AirDrop dari iPhone ke PC?
Ciri AirDrop sangat bagus untuk memindahkan fail antara peranti Apple. Cepat, lancar, dan mudah. Walau bagaimanapun, peranti Windows dan Android tidak menyokong AirDrop - sekurang-kurangnya belum. Jadi, tidak, anda tidak boleh melakukan AirDrop dari peranti iOS ke PC Windows atau Chromebook.
4. Bagaimana Screencast YouTube?
Sekiranya anda hanya mahu memainkan video dari telefon atau tablet anda dan memaparkannya di TV anda, perkara-perkara tidak mungkin lebih mudah. Aplikasi YouTube iOS menampilkan ikon persegi dengan simbol seperti Wi-Fi di dalamnya. Ketik ini dan gunakan salah satu pilihan sambungan. Jangan risau, anda tidak memerlukan kemampuan AirPlay untuk melakukannya.
Kesimpulannya
Walaupun tidak sepenuhnya mudah dan mudah, adalah mungkin untuk mencerminkan peranti iOS untuk hampir semua perkara: desktop atau komputer riba, TV Pintar dengan atau tanpa kemampuan AirPlay 2. Ikuti arahan di atas dengan teliti, dan skrin iOS anda akan dicerminkan pada peranti yang anda inginkan dalam masa yang singkat.
Adakah anda berjaya mencerminkan skrin iPhone atau iPad anda ke skrin yang lebih besar? Kaedah mana yang anda gunakan atau lebih suka? Adakah anda mempunyai alternatif yang lebih baik untuk mana-mana peranti di atas? Jangan ragu untuk memberikan komen dan sertai perbincangan di bawah.