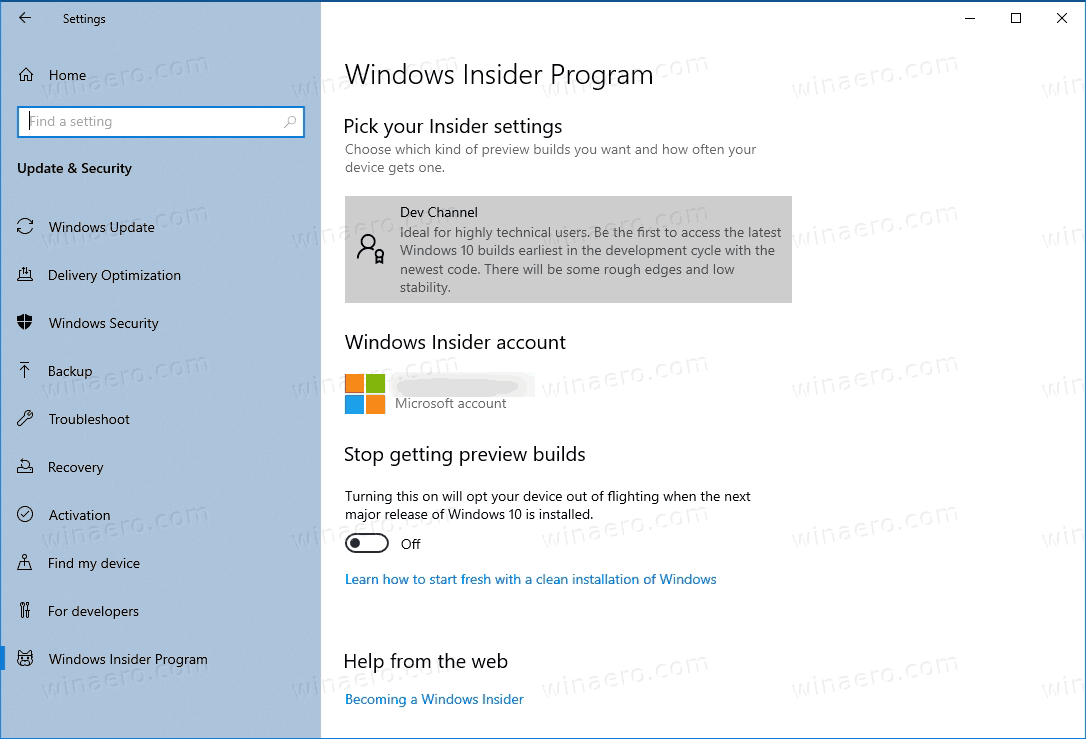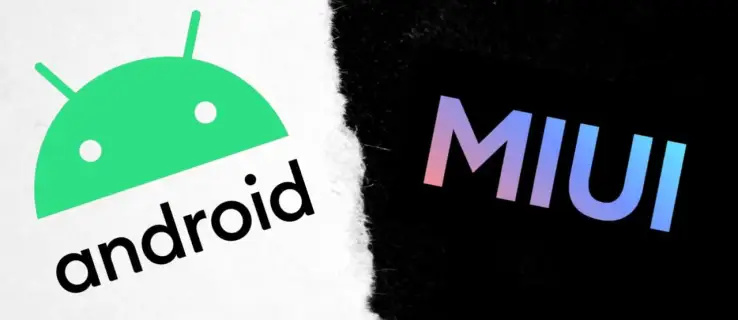Pusat Tindakan di Windows 10 adalah alat yang terdapat dalam sistem operasi terbaru Microsoft. Ini memungkinkan akses cepat ke beberapa perintah utama dan menghindari keperluan untuk menggali Tetapan atau Panel Kawalan untuk melakukan beberapa tindakan mendasar. Oleh kerana ini adalah ciri yang sangat berguna, tutorial ini akan menunjukkan kepada anda cara membuka Pusat Tindakan di Windows 10 dan apa yang harus dilakukan ketika anda berada di sana

Pusat Tindakan dibina pada Charms dari Windows 8 tetapi menjadikannya lebih mudah untuk digunakan dan lebih berguna. Pengguna desktop mungkin tidak mendapat banyak nilai daripadanya tetapi pengguna mudah alih dan komputer riba pasti akan. Keupayaan untuk menghidupkan atau mematikan ciri dengan pantas dengan sapu atau klik tetikus mempunyai potensi yang jelas.
Pusat Tindakan dipasang sebagai standard dalam semua edisi Windows 10 tetapi ini adalah Microsoft, ia memerlukan sedikit penyesuaian untuk membuatnya berfungsi dengan baik.

Cara Membuka Pusat Tindakan di Windows 10
Membuka Pusat Tindakan di Windows 10 semudah itu. Cukup ketik atau klik pada ikon gelembung ucapan di sebelah kanan jam di Taskbar.

Tetingkap menegak akan muncul dengan pemberitahuan di bahagian atas dan tindakan pantas di bahagian bawah. Klik apa sahaja di slaid ini untuk membaca pemberitahuan atau melakukan tindakan.

Anda juga boleh menggunakan pintasan Windows + A untuk mengakses Pusat Tindakan di Windows 10.
Sekiranya ikon gelembung ucapan kosong, tidak ada pemberitahuan yang menanti anda. Sekiranya gelembung ucapan mempunyai tiga baris di dalamnya yang kelihatan seperti teks, itu bermakna ada pemberitahuan menunggu. Sekiranya gelembung mempunyai bulan seperempat kecil di kanan bawah, ini bermakna anda telah menghidupkan waktu Diam.
Tindakan tepat yang anda lihat di slaid bergantung pada peranti apa yang anda gunakan dan cara penyediaannya. Versi desktop akan berbeza dari komputer riba melainkan anda mempunyai kad Wi-Fi, Bluetooth atau skrin sentuh di desktop anda.
youtube bagaimana melihat komen anda

Cara Mengkonfigurasi Pusat Tindakan di Windows 10
Seperti yang saya nyatakan sebelumnya, Pusat Tindakan akan memerlukan sedikit penyesuaian untuk menyesuaikannya dengan keperluan anda. Secara lalai, kebiasaan memberitahu Anda tentang semuanya dan membolehkan aplikasi yang dipasang memunculkan pemberitahuan. Sebilangan besar daripada kita sebenarnya tidak akan menginginkannya sehingga kita dapat menyesuaikannya sedikit.
- Buka Pusat Tindakan dan pilih Semua Tetapan.

- Seterusnya, pilih Sistem.

- Sekarang, pilih Pemberitahuan & tindakan.

- Pilih pautan Tambah atau alih keluar tindakan pantas di panel kanan.

- Pilih tindakan apa yang anda mahu muncul di bahagian bawah Pusat Tindakan.

- Kembali ke Pemberitahuan & tindakan.

- Tweak Pemberitahuan untuk memenuhi keperluan anda.
Saya suka mengehadkan pemberitahuan untuk aplikasi yang saya gunakan. Jadi akan meninggalkan Dapatkan pemberitahuan ... diaktifkan, matikan Tunjukkan pemberitahuan di skrin kunci, Sembunyikan pemberitahuan ketika saya menduplikasi skrin dan Dapatkan petua dan trik ... Yang terakhir adalah penting. Ini mematikan banyak iklan Windows yang lebih menjengkelkan.
- Buka Sistem dan Pemberitahuan & tindakan jika anda menutupnya.
- Tatal ke bawah untuk Dapatkan pemberitahuan dari pengirim ini.

- Pilih aplikasi yang ingin diberitahu semasa menggunakan peranti anda.

- Tukar apa sahaja yang anda boleh untuk berdiam diri

Anda juga boleh mengubah keutamaan mesej yang anda pilih untuk diterima di Pusat Tindakan. Perkara ini berguna jika anda membiarkannya banyak pada peranti anda. Sebagai contoh, anda boleh mengutamakan kemas kini e-mel dan Facebook berbanding pemberitahuan keselamatan atau sebaliknya.
- Buka Sistem dan Pemberitahuan & tindakan.

- Pilih salah satu aplikasi dari mana anda mendapat pemberitahuan dan klik padanya.

- Tatal ke bawah keKeutamaan pemberitahuan di Pusat Tindakan.

- Pilih keutamaan yang ingin anda tetapkan dan jumlah pemberitahuan yang ingin anda paparkan.

- Ulangi untuk sebarang aplikasi yang ingin anda ubah.
Hidupkan atau matikan Pemberitahuan di Pusat Tindakan
Sekiranya anda mendapati pemberitahuan Pusat Tindakan lebih banyak halangan daripada bantuan, anda boleh mematikannya.
- Buka Sistem dan Pemberitahuan & tindakan.
- Togol, Dapatkan pemberitahuan dari aplikasi dan pengirim lain.

- Anda juga boleh mematikan aplikasi masing-masing jika anda mahu di bawah Dapatkan pemberitahuan dari pengirim ini.

Sekiranya anda mendapati anda ketinggalan, hidupkan semula tetapan yang sama.
Cara Menghubungkan ke Paparan Tanpa Wayar Menggunakan Pusat Tindakan
Anda boleh menyambung ke paparan tanpa wayar dengan cepat menggunakan Pusat Tindakan, berikut caranya.
- Gunakan salah satu kaedah yang disebutkan di atas untuk membuka Pusat Tindakan.
- PilihKembangkanuntuk melihat semua pilihan yang ada.

- Seterusnya, pilihProjekuntuk membuka tetingkap lain

- Klik padaSambungkan ke paparan tanpa wayar.

- Tetingkap baru akan terbuka yang secara automatik mencari peranti yang tersedia dan memberikan pilihan untuk menyambungkannya.

Lumpuhkan Pusat Tindakan di Windows 10
Anda juga boleh melumpuhkan Pusat Tindakan secara keseluruhan sekiranya anda ingin bekerja atau bermain tanpa terganggu. Anda perlu mengubah tetapan pendaftaran jadi buat sandaran pendaftaran anda sebelum membuat perubahan. Kemudian:
- Tekan kekunci Windows + R, ketik regedit dan tekan Enter.

- Navigasi keHKEY_CURRENT_USER Microsoft Windows CurrentVersion Explorer.

- Klik kanan fail Explorer di sebelah kiri, pilih Baru, Nilai DWORD (32-bit) dan namakan DisableNotificationCenter. Beri nilai 1.

- Navigasi ke HKEY_LOCAL_MACHINESOFTWAREPoliciesMicrosoftWindowsExplorer.

- Klik kanan fail Explorer, pilih Baru, Nilai DWORD (32-bit) dan namakan DisableNotificationCenter. Beri nilai 1.

Sekali lagi, jika anda terlepas, ubah kedua nilai ini menjadi 0 untuk melumpuhkannya.