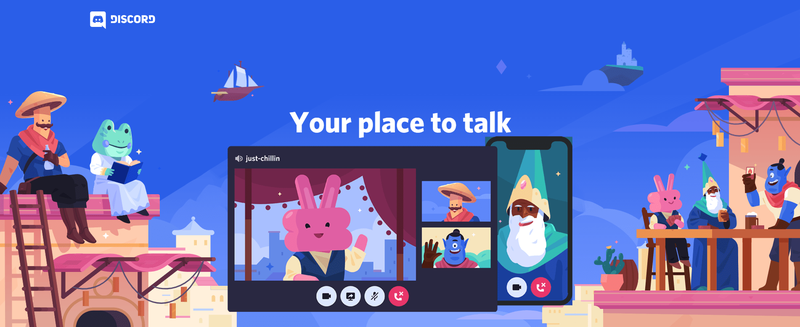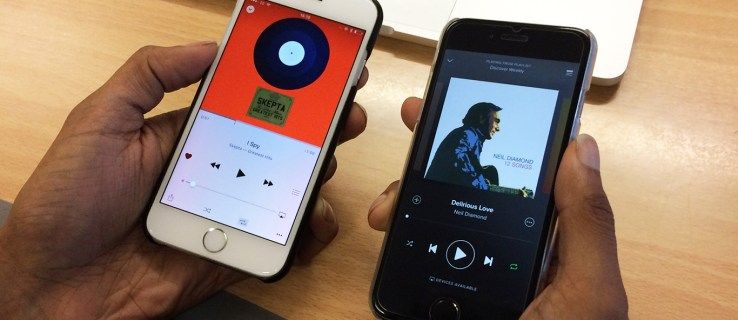Salah satu faktor halus yang menyumbang kepada kejayaan pelbagai peranti Amazon Echo adalah hakikat bahawa kepingan hoki kecil yang terdapat di mana-mana adalah pembesar suara yang sangat baik untuk ukuran dan harganya. Audiofile tegar akan menginginkan yang lebih baik, tetapi orang yang hanya ingin mengatasi masalah di pejabat rumah mereka mendapati bahawa kualiti suara di Echo sangat baik. Salah satu keinginan umum pemilik Echo adalah mengarahkan saluran muzik lain melalui pembesar suara kecil yang baik itu.

Menggunakan perkhidmatan muzik bawaan Echo semestinya semudah yang mungkin dilakukan oleh manusia - anda hanya mengatakan Alexa, bermain rock klasik atau Alexa, memainkan muzik Amazon (atau beberapa arahan berguna lain). Bagaimana dengan streaming muzik dari PC anda melalui Echo anda? Ternyata, anda boleh melakukannya - walaupun tidak semewah fitur muzik terbina dalam. Dalam artikel ini, saya akan menunjukkan panduan langkah demi langkah untuk memainkan muzik dari PC anda di Amazon Echo anda.
Streaming Muzik dari PC ke Echo
Dalam contoh dan tangkapan skrin ini, saya akan bekerja dengan PC Windows 10 dan generasi ke-3 Echo Dot, tetapi langkah-langkah ini harus berfungsi dengan mana-mana peranti Echo dan komputer Windows yang paling baru-baru ini. Syarat asasnya ialah PC anda perlu mempunyai kemampuan Bluetooth; untuk penjelasan mengenai cara menentukan ini, serta gambaran keseluruhan yang lebih komprehensif mengenai penggunaan Bluetooth dengan PC, lihat artikel kami di menyambungkan PC anda ke peranti Bluetooth .
1. Pergi ke Halaman Alexa Amazon anda
Lancarkan penyemak imbas web kegemaran anda dan arahkan ke Halaman Amazon Alexa , kemudian log masuk ke akaun Amazon yang berkaitan dengan Echo Dot anda. Log masuk dengan kelayakan akaun Amazon anda.
google doc buat lanskap satu halaman
2. Pilih Tetapan
Cari entri Tetapan di menu sebelah kiri di bawah menu Utama. Klik pada Tetapan, kemudian cari Gema anda di bawah Peranti dan klik padanya.
3. Pasangkan Peranti Baru
Setelah memilih Amazon Echo, pilih Bluetooth kemudian klik Pasangkan Peranti Baru untuk mengesahkan.
4. Lancarkan Tetapan Tetingkap 10
Buka menu Tetapan pada mesin Windows anda dan pilih Peranti.
5. Tambahkan Gema Amazon Anda
Pilih Bluetooth & peranti lain dalam menu Peranti, kemudian pilih pilihan Tambah Bluetooth atau peranti lain. Sebaik sahaja Echo anda muncul di menu, klik namanya untuk membuat sambungan dengan mesin Windows anda.

6. Sahkan Sambungan
Setelah sambungan berjaya dibuat, anda akan dapat melihat Echo sebagai bersambung. Alexa juga akan memberitahu anda bahawa sambungan baru telah dibuat.
Pada ketika ini, anda boleh bermain dari PC anda di Amazon Echo tanpa mengira aplikasi muzik yang anda gunakan.
Perhatikan bahawa jika anda akan memainkan banyak muzik melalui Echo, anda mungkin ingin mendapatkan pengalaman pendengaran yang lebih baik.
Bolehkah Alexa Mainkan Perpustakaan Muzik Saya?
Amazon Music memberi anda pilihan untuk memuat naik muzik dari PC anda dan kemudian dengarkan Echo atau peranti berkemampuan Alexa lain. Kaedah ini cukup berguna kerana anda boleh meminta Alexa memainkan lagu yang dimuat naik dari PC anda.
Gunakan langkah-langkah berikut untuk mendapatkan lagu dari PC anda ke Amazon Music:
1. Lancarkan Aplikasi Muzik Amazon
Klik pada aplikasi Muzik Amazon untuk membukanya, kemudian pilih Muzik Saya. Menu Muzik Saya mempunyai butang Muat Naik Pilih Muzik di sebelah kanan. Klik pada butang untuk memulakan muat naik.

2. Buat Pilihan
Setelah anda mengklik butang Upload, tetingkap pop timbul akan muncul meminta anda memilih fail atau folder. Klik salah satu pilihan dan arahkan ke fail muzik atau folder yang ingin anda muat naik. Sahkan pilihan dengan mengklik OK dan lagu akan dimuat naik ke Amazon Music.
3. Sahkan Muat Naik
Setelah muat naik selesai, tetingkap pop timbul akan muncul untuk memberitahu anda mengenai status muat naik. Cukup klik OK untuk mengesahkan dan sekarang anda boleh meminta Alexa memainkan muzik yang dimuat naik.
Nota: Amazon Music membolehkan anda memuat naik hanya 250 lagu ke perpustakaan. Namun, jika anda menggunakan rancangan simpanan Amazon Music berbayar, jumlahnya boleh mencapai 250,000 lagu.
Memainkan Muzik dari Peranti lain di Amazon Echo
Selain PC anda, anda juga dapat memasangkan peranti lain seperti telefon pintar dan tablet untuk memainkan muzik di Amazon Echo. Penyediaannya mudah dan mudah, jadi jangan ragu untuk mencubanya.
1. Berpasangan dengan Gema Anda
Berdiri di dekat Echo Amazon anda dengan peranti pintar anda dan katakan pasangan Alexa. Echo akan memasuki mod berpasangan.
2. Lancarkan Tetapan Bluetooth
Akses tetapan Bluetooth pada peranti pintar anda dan ketik Amazon Echo. Ia akan muncul di bawah Peranti Lain jika anda berpasangan untuk pertama kalinya. Setelah sambungan dibuat, anda akan dapat melihatnya di menu Bluetooth. Alexa juga akan memberitahu anda mengenai hubungannya.
3. Buka Aplikasi Muzik Pilihan
Selepas itu, anda hanya perlu membuka aplikasi muzik pilihan anda dan memilih audio yang ingin dimainkan. Suara harus mula masuk melalui Alexa. Anda juga boleh menggunakan kawalan suara untuk menguruskan main balik dan kelantangan.
Lagu Akhir
Amazon Echo mempunyai fleksibiliti yang luar biasa dan anda boleh memasangkan hampir semua peranti dengannya. Memasangkan Echo dengan PC anda memerlukan beberapa langkah tetapi sangat berbaloi. Anda boleh menikmati akses tanpa had ke fail muzik di PC anda dan tidak perlu melanggan pakej premium.
Akhir sekali, jangan lupa untuk berkongsi di bahagian komen di bawah dari mana peranti yang anda suka Amazon Echo anda mainkan muzik.