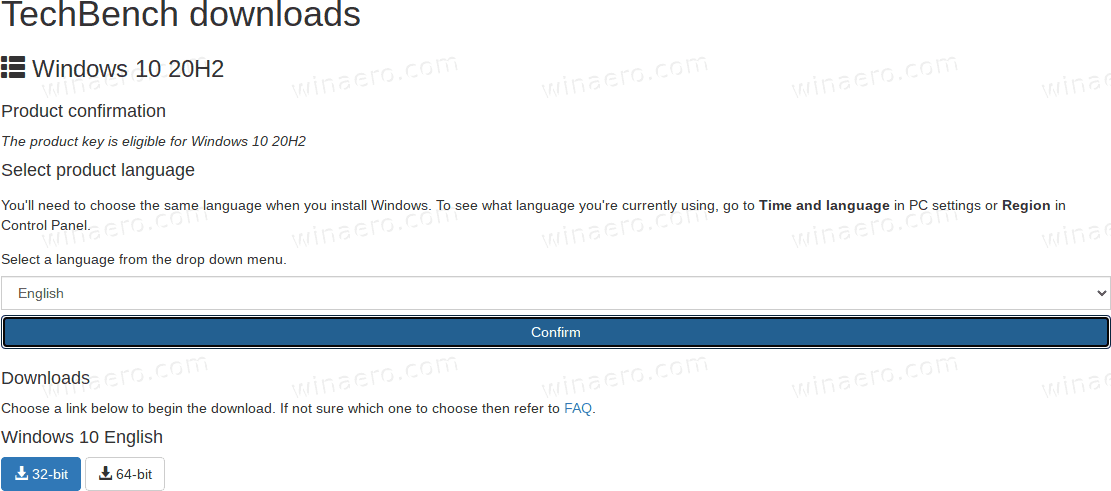Pautan Peranti
cast to fire tv dari mac
Memandangkan Instagram ialah apl tertumpu mudah alih, anda tidak akan menemui ciri yang sama pada versi web. Sehingga baru-baru ini, menyiarkan kandungan daripada Chrome pada komputer anda tidak dapat dilakukan. Anda terpaksa menggunakan emulator Android atau kaedah lain untuk melakukan ini. Nasib baik, ini kini telah berubah, terima kasih kepada kemas kini Instagram baharu.
![Cara Menyiarkan pada Instagram Dari Chrome [Foto, Video & Cerita]](http://macspots.com/img/apps/06/how-post-instagram-from-chrome-photos.png)
Jika anda berminat untuk mengetahui lebih lanjut tentang cara membuat siaran di Instagram daripada Chrome, anda telah datang ke tempat yang betul. Dalam artikel ini, kami akan menawarkan panduan terperinci untuk melakukannya pada kedua-dua PC dan Mac.
Cara Menyiarkan di Instagram Dari Chrome pada Mac
Menyiarkan foto di Instagram menggunakan penyemak imbas Chrome pada peranti Mac anda tidak pernah semudah ini. Ikuti langkah di bawah untuk melakukannya:
- Buka penyemak imbas Chrome dan pergi ke Instagram laman web .

- Log masuk ke akaun anda.

- Tekan ikon tambah di bahagian atas sebelah kanan.

- Tekan Pilih daripada komputer. Anda juga boleh menyeret foto yang ingin anda siarkan.

- Semak imbas komputer anda dan pilih foto yang ingin anda muat naik.

- Edit imej anda mengikut keutamaan anda.

- Tekan Kongsi.

Cara Menyiarkan Video di Instagram Dari Chrome pada Mac
Instagram telah mendengar penggunanya, dan kini anda boleh menyiarkan video ke suapan anda terus daripada peranti Mac anda. Lebih-lebih lagi, anda tidak perlu mengehadkan diri anda kepada 60 saat lagi kerana anda kini boleh memuat naik video yang lebih panjang juga. Begini cara melakukannya:
- Akses penyemak imbas Chrome dan lawati Instagram laman web .

- Log masuk ke akaun anda.

- Pilih tanda tambah di bahagian atas sebelah kanan.

- Pilih Pilih daripada komputer. Pilihan lain ialah menyeret video dan menyiarkannya.

- Pilih video yang ingin anda muat naik.

- Edit jika anda mahu.

- Pilih Kongsi.

Cara Menyiarkan Cerita di Instagram Dari Chrome pada Mac
Ramai pengguna teruja kerana mereka boleh menyiarkan foto dan video daripada versi pelayar Instagram pada peranti Mac mereka. Malangnya, menyiarkan Cerita bukan pilihan. Tetapi itu tidak bermakna ia mustahil.
Cara paling mudah untuk memuat naik Cerita menggunakan Chrome pada Mac anda ialah dengan mengakses Alat Pembangun. Begini cara melakukannya:
- Buka Chrome.

- Tekan View.

- Pilih Alat Pembangun.

- Tekan ikon kedua dari bar peranti Togol berlabel kiri.

- Buka Instagram dan log masuk jika perlu.

- Tekan tanda tambah biru di bahagian atas sebelah kiri untuk menambahkan Cerita anda.

- Pilih kandungan yang ingin anda siarkan dan tekan Tambah pada cerita anda.

Cara Menyiarkan di Instagram Dari Chrome pada Windows
Seperti yang dinyatakan sebelum ini, Instagram akhirnya membolehkan penggunanya menyiarkan kandungan dari komputer mereka tanpa menggunakan kaedah alternatif, selalunya lebih rumit.
Tidak lagi menggunakan emulator Android atau banyak program dan apl untuk menyiarkan foto di Instagram menggunakan PC anda. Anda kini akhirnya boleh memuat naiknya menggunakan Chrome dalam beberapa langkah sahaja:
- Lancarkan penyemak imbas Chrome pada PC anda.

- Pergi ke Instagram laman web .

- Log masuk jika anda belum melakukannya.

- Pilih tanda tambah di penjuru kanan sebelah atas.

- Seret imej yang ingin anda muat naik. Sebagai alternatif, tekan Pilih daripada komputer dan pilih foto.

- Jika anda mahu, edit foto itu.

- Tekan Kongsi.

Cara Menyiarkan Video di Instagram Dari Chrome pada PC
Sebelum ini, menyiarkan video Instagram menggunakan Chrome pada komputer anda adalah tugas yang sukar. Anda dihadkan untuk menyiarkan video 60 saat. Nasib baik, ini telah berubah dan anda kini boleh menyiarkan video yang lebih panjang dalam beberapa klik:
- Buka penyemak imbas Chrome pada PC anda.

- Lawati Instagram laman web .

- Log masuk jika ke akaun anda.

- Tekan ikon tambah di penjuru kanan sebelah atas.

- Seret video yang ingin anda siarkan. Atau anda boleh menekan Pilih daripada komputer dan kemudian pilih video.

- Edit video mengikut kehendak anda.

- Pilih Kongsi.

Cara Menyiarkan Cerita di Instagram Dari Chrome pada PC Windows
Dengan membenarkan penggunanya menyiarkan foto dan video terus dari PC mereka, Instagram telah meningkatkan pengalaman mereka dengan ketara. Malangnya, menyiarkan Cerita menggunakan Chrome pada komputer belum tersedia. Tetapi, tiada yang mustahil, termasuk menyiarkan Cerita dari PC.
perlukah saya membeli tiket dari stubhub
Terdapat beberapa kaedah untuk melakukan ini, tetapi yang paling mudah ialah menukar ejen pengguna penyemak imbas. Ikuti arahan di bawah untuk melakukannya:
- Buka Chrome.

- Tekan tiga titik di penjuru kanan sebelah atas.

- Tekan Lagi alatan.

- Pilih Alat pembangun.

- Tekan ikon Togol bar alat peranti; ia adalah ikon kedua dari kiri. Anda juga boleh menggunakan pintasan Ctrl + Shift + M.

- Buka Instagram dan log masuk ke akaun anda.

- Pilih gambar profil anda dengan ikon tambah biru untuk menyiarkan Cerita anda.

- Pilih kandungan yang ingin anda siarkan dan tekan Tambah pada cerita anda.

Instagram Adalah Lebih Daripada Apl Telefon Mudah Alih
Seperti yang anda ketahui, Instagram tidak mempunyai aplikasi desktop. Memandangkan ia direka bentuk sebagai aplikasi telefon mudah alih, versi penyemak imbas mempunyai ciri yang ketara. Terima kasih kepada kemas kini terkini, pengguna Mac dan PC akhirnya boleh menyiarkan kandungan tanpa menggunakan penyelesaian.
Kami harap artikel ini telah mengajar anda cara membuat siaran di Instagram daripada Chrome. Selain itu, kami berharap anda mengetahui lebih lanjut tentang kemas kini Instagram baharu. Kami tidak sabar untuk melihat masa depan Instagram.
Adakah anda lebih suka menggunakan Instagram pada telefon atau komputer anda? Pernahkah anda mendengar tentang kemas kini Instagram ini sebelum ini? Beritahu kami di bahagian komen di bawah.