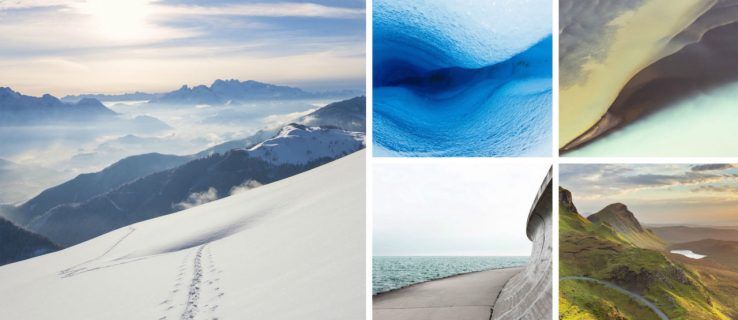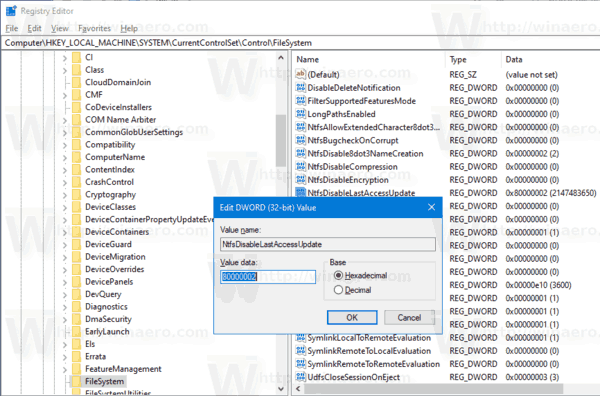Chromebook Google terkenal dengan kos yang agak rendah serta kesederhanaan dan kemudahan penggunaannya. Walaupun OS Chrome tidak sekompleks macOS, Windows atau sistem pengendalian utama lain yang terdapat pada komputer riba, anda mungkin masih menghadapi isu degil sekali-sekala, seperti Chromebook anda membeku , yang nampaknya tidak dapat dibetulkan.
Dalam kes seperti ini, memulihkan Chromebook anda kepada keadaan kilangnya mungkin diperlukan. Sebab lain anda mungkin ingin menggunakan kaedah pecah kaca ini ialah jika anda menyerahkan Chromebook anda kepada pemilik baharu dan ingin memastikan semua maklumat peribadi anda dialih keluar terlebih dahulu.
Dalam kedua-dua senario, ciri Powerwash boleh digunakan untuk mengembalikan OS Chrome kepada keadaan asalnya.
Perkara yang Perlu Tahu Sebelum Anda Powerwash Chromebook
Fail dan tetapan setempat tidak boleh dipulihkan setelah Chromebook telah Dicuci Berkuasa, jadi baca perkara berikut dengan teliti sebelum meneruskan.
- Walaupun kebanyakan fail OS Chrome dan tetapan khusus pengguna disimpan dalam awan, sama ada dikaitkan dengan Akaun Google anda atau terletak dalam repositori Google Drive sebelah pelayan, masih terdapat beberapa item yang disimpan secara setempat yang dipadamkan secara kekal dengan Powerwash.
- Fail yang disimpan ke pemacu keras setempat Chromebook anda selalunya disimpan dalam folder Muat Turun. Kandungan folder ini hendaklah sentiasa disandarkan ke peranti luaran atau ke Google Drive anda sebelum memulakan Powerwash.
- Semua Akaun Google yang digunakan pada Chromebook anda sebelum ini dialih keluar semasa Powerwash, serta sebarang tetapan yang dikaitkan dengan akaun tersebut. Selagi anda mempunyai nama pengguna masing-masing dan kata laluan yang disimpan di tempat lain terlebih dahulu, akaun ini boleh dipulihkan pada Chromebook anda kemudian.
Mulakan Powerwash Melalui Penyemak Imbas Chrome
Pulihkan Chromebook anda kepada keadaan kilang lalainya:
Jika anda bercadang untuk menyerahkan Chromebook anda kepada pemilik baharu, jangan masukkan bukti kelayakan akaun anda setelah Powerwash selesai. Melakukannya akan menambahkan semula akaun anda pada peranti, yang bukan sesuatu yang anda mahu lakukan jika ia tidak lagi berada dalam simpanan anda.
-
Buka penyemak imbas Chrome.
-
Klik butang menu, yang diwakili oleh tiga titik sejajar menegak dan terletak di penjuru kanan sebelah atas tetingkap penyemak imbas anda.
-
Apabila menu lungsur muncul, pilih tetapan .
Antara muka Tetapan Chrome juga boleh diakses melalui menu Bar Tugas Chromebook, yang terletak di penjuru kanan sebelah bawah skrin anda.
-
Antara muka Tetapan Chrome kini sepatutnya dipaparkan. Tatal ke bawah dan klik Maju .

-
Tetapan Lanjutan Chrome muncul. Tatal ke bawah sekali lagi sehingga anda menemui Aturan semula bahagian dan pilih Powerwash pilihan.

-
Dialog berlabel Mulakan semula peranti anda hendaklah dipaparkan, menindih antara muka Tetapan. Klik pada Mula semula .

-
Chromebook anda kini akan dimulakan semula dan proses Powerwash akan selesai. Apabila digesa, log masuk dengan bukti kelayakan Akaun Google anda dan ikut gesaan pada skrin untuk menyediakan Chromebook anda yang baru dipulihkan.
cara mencari laman web tertentu
Cara Menetapkan Semula Chromebook Dari Skrin Log Masuk
Daripada memulakan proses Powerwash melalui antara muka Tetapan Chrome, anda juga boleh menetapkan semula Chromebook anda daripada skrin log masuk dengan mengambil langkah berikut.
-
Semasa pada skrin log masuk OS Chrome dan sebelum mengesahkan, tekan pintasan papan kekunci berikut: Shift+Ctrl+Alt+R
-
Tetingkap akan muncul berlabel Tetapkan semula peranti Chrome ini . klik Mula semula untuk memulakan.
-
Chromebook anda akan dimulakan semula. Selepas kembali ke skrin log masuk, versi baharu tetingkap ini harus dipaparkan. klik Powerwash .
Kami mengesyorkan meletakkan tanda semak di sebelah Kemas kini perisian tegar untuk keselamatan tambahan pilihan sebelum meneruskan proses Powerwash, kerana ia menyediakan perlindungan keselamatan yang lebih baik untuk peranti anda.
-
Dialog Sahkan Powerwash kini akan muncul. klik Teruskan .
-
Setelah selesai, anda boleh log masuk dengan Akaun Google anda dan ikut gesaan pada skrin untuk menyediakan Chromebook anda yang baru dipulihkan.
- Bolehkah anda Powerwash Chromebook terurus?
Jika anda mempunyai sekolah atau Chromebook yang diuruskan, anda harus meminta kebenaran sebelum Mencuci Kuasa peranti. Chromebook milik sekolah atau perniagaan sering dikonfigurasikan untuk mendaftar semula dalam domain pengurus apabila mereka but semula dan kemudian menyambung ke Wi-Fi selepas proses Powerwash.
- Bagaimanakah anda melakukan tetapan semula keras pada Chromebook?
Matikan Chromebook. Sambil menekan dan menahan Segarkan semula , tekan terus Kuasa sehingga Chromebook dimulakan semula. Lepaskan Segarkan semula untuk menyelesaikan tetapan semula keras.