Apa yang Perlu Tahu
- iTunes: Pergi ke Muzik tab, pilih Segerakkan Muzik kotak semak, pilih lagu yang anda mahu, kemudian pilih Mohon .
- Mac yang lebih baharu: Pustaka muzik iTunes anda terletak dalam apl Muzik dan anda boleh memindahkan muzik ke iPod anda menggunakan Finder.
- iPod touch: Segerakkan muzik daripada iCloud dan muat turun apl muzik untuk iOS seperti Pandora, Spotify dan Apple Music.
Artikel ini menerangkan cara meletakkan muzik pada iPod yang tidak bersambung ke Internet, termasuk iPod Classic, iPod Mini, iPod Nano dan iPod Shuffle.
Cara Meletakkan Muzik pada iPod Classic, Mini, Nano dan Shuffle
Pastikan anda memasang iTunes pada komputer anda dan telah menambahkan muzik pada pustaka iTunes anda. Anda boleh mendapatkan muzik dengan merobek lagu daripada CD , memuat turunnya daripada internet dan membelinya di kedai dalam talian seperti iTunes Store, antara cara lain.
Apple menggantikan iTunes untuk Mac pada 2019 dengan keluaran macOS Catalina . Pustaka muzik iTunes anda kini terletak dalam apl Muzik, tetapi anda memindahkan muzik ke iPod anda menggunakan Finder . Apabila anda menyambungkan iPod anda ke Mac, ia muncul dalam Finder. Hanya seret dan lepaskan fail ke peranti. Pengguna PC Windows masih boleh menggunakan iTunes untuk Windows.
-
Sambungkan iPod anda ke komputer anda menggunakan kabel USB yang disertakan bersamanya. Anda tidak boleh menggunakan sebarang kabel sahaja; anda memerlukan satu yang sesuai dengan Penyambung Dok Apple atau port Lightning, bergantung pada model anda. Jika iTunes belum dibuka pada komputer anda, ia dibuka sekarang. Jika anda belum menyediakan iPod anda lagi, iTunes membimbing anda melalui proses persediaan .
-
Selepas anda melalui proses persediaan atau jika iPod anda telah disediakan, anda melihat skrin pengurusan iPod utama. Jika anda tidak melihatnya, klik ikon iPod dalam iTunes untuk pergi ke skrin ini. Skrin menunjukkan gambar iPod anda dan mempunyai satu set tab di sepanjang sisi atau di bahagian atas, bergantung pada versi iTunes yang anda miliki. Menu tab pertama ialah Muzik . Pilihnya.
-
Pilihan pertama dalam Muzik tab ialah Segerakkan Muzik . Tandai kotak di sebelahnya. Jika tidak, anda tidak akan dapat memuat turun lagu.
-
Pilihan yang tersedia ialah:cara mengaktifkan semua teras di windows 10
-
Untuk kawalan yang lebih tepat ke atas lagu yang disegerakkan ke iPod anda, buat senarai main dan segerakkan senarai main itu sahaja atau nyahtanda lagu untuk menghalangnya daripada ditambahkan pada iPod anda.
-
Pilih Mohon di bahagian bawah tetingkap iTunes selepas anda menukar tetapan dan menentukan lagu yang anda mahu muat turun.
Ini memulakan proses menyegerakkan lagu ke iPod anda. Tempoh masa yang diambil bergantung pada jumlah lagu yang anda muat turun. Apabila penyegerakan selesai, anda telah berjaya menambah muzik pada iPod anda.
-
Untuk menambah kandungan lain, seperti buku audio atau podcast (jika iPod anda menyokongnya), cari tab lain dalam iTunes, berhampiran tab Muzik. Klik tab yang sesuai dan pilih pilihan anda pada skrin tersebut. Segerakkan sekali lagi, dan kandungan itu dipindahkan ke iPod anda juga.
- Bagaimanakah saya boleh meletakkan muzik pada iPod saya tanpa menggunakan iTunes?
Sambungkan iPod anda ke Mac dengan kabel USB, kemudian buat folder untuk muzik anda pada iPod. Dalam Pencari Mac, seret dan lepaskan muzik yang ingin anda salin daripada Mac ke folder yang anda buat pada iPod dan tunggu sehingga penyalinan selesai. Ingat untuk Keluarkan iPod sebelum anda memutuskan sambungan daripada Mac.
- Bagaimanakah saya boleh memindahkan muzik dari iPod saya ke iPhone saya?
Pastikan anda log masuk ke Apple ID yang sama pada kedua-dua peranti, kemudian segerakkan iPod anda dengan iTunes Store. Setelah itu selesai, segerakkan iPhone anda dengan kedai untuk memindahkan muzik anda secara automatik. Anda juga boleh memindahkan muzik daripada iPod baharu menggunakan AirDrop .
Keseluruhan Perpustakaan Muzik melakukan apa yang dikatakan. Ia menyegerakkan semua muzik dalam pustaka iTunes anda ke iPod anda (mengizinkan ruang).Penyegerakan Dipilih senarai main, artis dan genre membolehkan anda memilih muzik yang dimainkan pada iPod anda menggunakan kategori tersebut. Tandai kotak di sebelah item yang anda mahu segerakkan.Sertakan video muzik menyegerakkan mana-mana video muzik dalam pustaka iTunes anda ke iPod anda (dengan andaian ia boleh memainkan video).Beberapa versi lama iTunes membenarkan anda menyegerakkan muzik ke pemain MP3 yang dibuat oleh syarikat selain Apple. Ketahui tentang semua pemain MP3 bukan Apple yang serasi dengan iTunes .
Cara Meletakkan Muzik pada iPhone atau iPod Touch
iPod awal semuanya terhad kepada penyegerakan dengan iTunes, tetapi itu tidak berlaku dengan iPhone dan iPod touch. Oleh kerana peranti tersebut boleh bersambung ke Internet dan boleh menjalankan apl, peranti tersebut mempunyai lebih banyak pilihan untuk menambahkan muzik .

Imej Stefanie Grewel/Getty
Penyegerakan iPod Dengan iTunes, Bukan iCloud
iPod Classic, iPod Mini, iPod Nano dan iPod Shuffle tidak mempunyai sambungan Internet sendiri. Apabila anda ingin meletakkan media padanya, anda menggunakan program iTunes pada desktop atau komputer riba anda untuk memuat turun lagu ke iPod, menggunakan proses yang dipanggil penyegerakan , bukan iCloud. iPod ini tidak menyokong perkhidmatan muzik penstriman seperti Spotify atau Apple Music .
Apabila anda menyambungkan iPod anda ke komputer yang menjalankan iTunes, anda boleh menambah hampir semua muzik dan—bergantung pada model yang anda miliki—kandungan lain seperti video, podcast, foto dan buku audio yang ada pada komputer itu ke iPod.
Soalan LazimArtikel Yang Menarik
Pilihan Editor

Adobe akan berhenti menyebarkan dan mengemas kini Flash Player selepas 31 Disember 2020
Adobe telah mengungkapkan tarikh akhir hayat untuk Flash, yang ditetapkan pada 31 Disember 2020. Setelah tarikh tersebut, Adobe Flash Player tidak lagi akan menerima kemas kini keselamatan, dan tidak akan tersedia lagi. Pengguna Iklan akan dinasihatkan untuk mencopot pemasangan perisian dari komputer mereka. Adobe akan menunjukkan pemberitahuan desktop untuk mengingatkan pengguna untuk menyingkirkan Flash.

Cara Menyembunyikan Huruf Pemacu di Windows 10
Di Windows, anda boleh menyembunyikan huruf pemacu di File Explorer. Mereka akan hilang dari kedua-dua panel navigasi dan folder PC ini.

Cara Membuat Muat Turun Chrome Lebih Pantas
Google Chrome ialah penyemak imbas yang sangat responsif. Terima kasih kepada algoritma teras baharu dan pengoptimuman lain, ia boleh memaparkan hasil carian dalam masa beberapa saat. Walau bagaimanapun, perkara yang sama tidak boleh dikatakan mengenai kelajuan muat turun. Perbezaan

Samsung Galaxy S5 vs HTC One M8: apakah alternatif iPhone 5s terbaik?
Sekiranya anda mencari telefon pintar Android terbaik, dua telefon bimbit yang semestinya ada di senarai pendek anda adalah Samsung Galaxy S5 dan HTC One M8. Kedua-duanya dilancarkan dalam satu bulan antara satu sama lain pada tahun 2014,
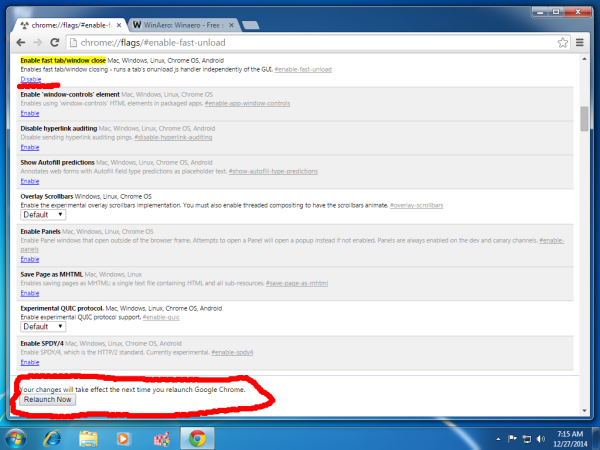
Percepat Google Chrome dengan mengaktifkan tutup tab / tetingkap pantas
Menerangkan cara meningkatkan prestasi Google Chrome dengan mengaktifkan bendera tutup tab / tetingkap pantas.

Linux Mint 18.2 'Sonya' sudah habis
Linux Mint 18.2 adalah versi terbaru dari distro yang popular. Versi terakhir Linux Mint 18.2 'Sonya' kini tersedia dengan semua edisi termasuk, Cinnamon, MATE, XFCE dan KDE. Mari lihat apa yang telah berubah. Persekitaran Desktop MATE versi 1.18 Cinnamon 3.4 XFCE 4.12 dengan menu aplikasi Whisker 1.7.2. KDE Plasma 5.8

Komputer Riba Lenovo Tidak Mengecas – Inilah Pembetulan Terbaik
Walaupun Lenovo adalah salah satu jenama komputer riba yang paling boleh dipercayai di pasaran, ia tidak sempurna. Salah satu isu yang mungkin timbul ialah bateri anda tidak mengecas atau mengecas hanya pada titik tertentu. Jika awak'
-



