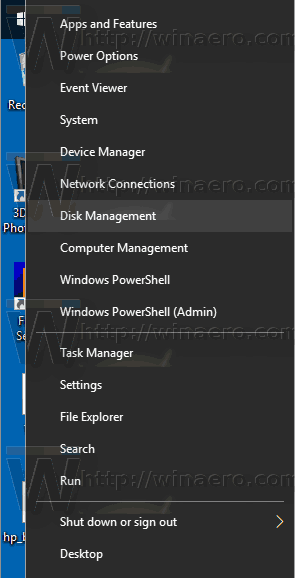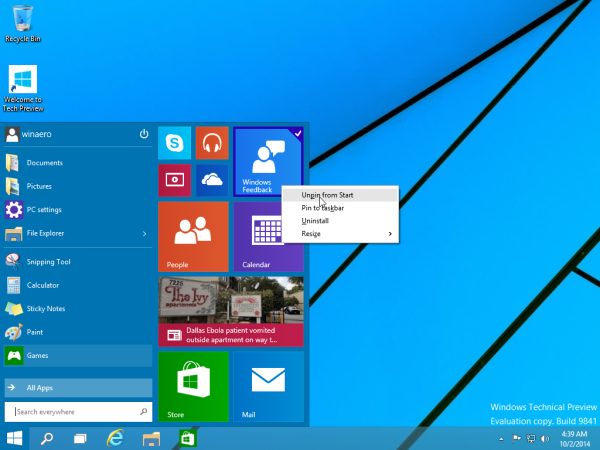Roblox adalah alam semesta di mana sesiapa sahaja boleh membuat permainan unik dan membiarkan orang lain memainkannya. Permainan ini kelihatan asas tetapi cukup hebat, dengan banyak fleksibiliti dan banyak pilihan lanjutan. Anda bahkan boleh merakam permainan dan kemudian memuat naiknya ke laman video kegemaran anda, tetapi bagaimana anda melakukannya? Artikel ini akan menunjukkan kepada anda. Lebih khusus lagi, artikel ini adalah mengenai cara merakam permainan Roblox pada PC Windows.

Cara Terbaik untuk Merakam Permainan Roblox di Windows
Seperti banyak permainan, Roblox dilengkapi dengan pilihan rakaman, tetapi ada alternatif lain juga, yang dikenali sebagai alat pihak ketiga. Berikut adalah pilihan untuk merakam permainan Roblox langsung anda.
Pilihan # 1: Gunakan Roblox Built-In Game Recorder
Perekam Roblox terbina dalam membolehkan anda menangkap keseluruhan permainan anda atau hanya sebahagian daripadanya menggunakan antara muka pengguna (UI) dalam permainan. Ia agak mudah digunakan dan akan merakam terus ke cakera keras anda. Inilah cara untuk melakukannya.
- Buka Roblox dan mulakan permainan.

- Klik pada ikon Roblox di bahagian kiri atas untuk membuka tetapan.

- Pilih Rakam dari menu dan konfigurasikan tetapan rakaman anda.

- Pilih Rakam Video apabila anda sudah bersedia untuk memulakan.

- Anda akan melihat sempadan merah yang tipis di sekitar permainan untuk menunjukkan bahawa rakaman sedang dijalankan.

- Untuk berhenti merakam, pilih ikon Roblox di bahagian kiri atas seperti sebelumnya, klik pada pilihan menu Rekod, dan pilih Hentikan Rakaman.

- Permainan akan disambung semula, dan pemberitahuan muncul di sebelah kanan yang mengatakan Video Dirakam. Klik Buka Folder untuk melihat rakaman Roblox anda.

- Sekiranya anda terlepas pemberitahuan di atas, buka Windows Explorer dan pergi ke folder Video pengguna -> Roblox anda.

Dari folder Video anda -> Roblox, anda dapat mengedit rakaman anda dan menyerahkannya ke mana-mana laman web perkongsian video yang anda inginkan, seperti YouTube atau Twitch. Lebih khusus lagi, menyimpan ke cakera membolehkan anda memotong dan memotong, menambah penapis dan ciri, dan memasukkan suar suara atau kesan lain.
Ciri rakaman bawaan dalam Roblox cukup bagus dan akan menangkap permainan anda dengan baik. Ia tidak lagi memuat naik ke laman video, dan tidak mempunyai pilihan untuk suara suara atau gambar dalam gambar. Oleh itu, jika anda ingin memuat naik ke Twitch atau menawarkan tutorial di YouTube, anda harus menggunakan yang lain.
bagaimana untuk memeriksa sama ada pemandu anda terkini
Pilihan # 2: Rakam Permainan Roblox dengan OBS Studio

OBS (Open Broadcasting Software) adalah aplikasi masuk percuma untuk merakam apa sahaja di PC. Program ini adalah kelas atas dan memberikan video berkualiti siaran dengan pilihan gambar-dalam-gambar yang disertakan. OBS Studio juga mempunyai fungsi voiceover dan beratus-ratus pilihan dan kesan lain. Perisian rakaman berfungsi pada Windows, macOS, dan Linux, dan 100% percuma untuk dimuat dan digunakan.
OBS Studio memerlukan sedikit masa untuk disiapkan tetapi setelah selesai; anda boleh mula merakam dan menstrim video peringkat pro dalam masa yang singkat.
bagaimana menukar nama pada fortnite
- Muat turun dan pasang Versi Windows OBS Studio .

- Buka Roblox sehingga ia berjalan di latar belakang. Lancarkan OBS Studio jika belum berjalan. Pilih Tetapan di bahagian kanan bawah skrin.

- Pergi ke kotak Pemandangan di bahagian kiri bawah, dan kemudian klik + untuk menambah entri baru.

- Beri entri nama pemandangan yang akan berfungsi sebagai tajuk video anda.

- Pergi ke kotak Sumber dan pilih+untuk menambah sumber, kemudian pilih Game Capture.

- Di tetingkap Buat / Pilih Sumber baru, tambahkan nama sumber atau pilih Tambah Yang Ada. Tandai kotak di sebelah Buat sumber kelihatan untuk memastikan permainan muncul di OBS, dan kemudian klik OK.

- Di bawah tetingkap Properties untuk [‘nama sumber anda di sini’], pilih dropdown Mode dan pilih Tangkap tetingkap tertentu.

- Dalam dropdown Window, pilih permainan Roblox anda.

- Permainan anda akan muncul di OBS untuk mewakili seperti apa video pada akhirnya. Klik OK di bahagian kanan bawah untuk menyimpan perubahan.

- Pilih Mula Merakam apabila anda sudah bersedia.

Untuk meningkatkan lagi pilihan video permainan anda, anda dapat menambahkan kamera web anda sebagai sumber, menggunakan + log masuk di bahagian sumber seperti sebelumnya. Anda juga boleh menambahkan Twitch, YouTube, Facebook Live, dan banyak lagi ke OBS, dan kemudian menstrimkan video anda secara langsung jika itu adalah perkara anda.
Untuk menggunakan kamera web dan gambar-dalam-gambar (PIP) dalam video Roblox anda, tambahkan kamera anda sebagai sumber menggunakan + tanda, letakkan lokasi video kamera web di skrin, dan klik Mula Merakam. Prosesnya mudah setelah anda selesa dengan pengaturan di OBS.
Untuk menambahkan laman streaming video seperti YouTube atau Twitch, klik Tetapan -> Aliran dan kemudian pilih penyedia anda dari menu lungsur. Kemudian, yang perlu anda lakukan ialah menyambungkan akaun atau menggunakan kekunci aliran. Lihat dengan teliti, itu tidak mengatakan kekunci Steam.
Secara keseluruhan, rakaman permainan Roblox sangat sesuai untuk membuat video mudah yang boleh anda edit kemudian dan melakukan apa sahaja yang anda mahukan dengannya. OBS dan program penangkapan pihak ketiga yang lain memberikan lebih banyak ciri dan pilihan untuk memberi anda tambahan seperti sulih suara, peralihan skrin, dan PIP. OBS sangat baik dengan harga apa-apa, dan ia menawarkan banyak pilihan konfigurasi yang boleh anda bereksperimen untuk mendapatkan video permainan Roblox anda seperti yang anda mahukan. Cubalah beberapa pilihan sehingga anda mempunyai tetapan yang anda sukai, dan kemudian pergi dari sana.
Itulah cara merakam permainan Roblox pada PC Windows. Mulakan dan bersenang-senang!