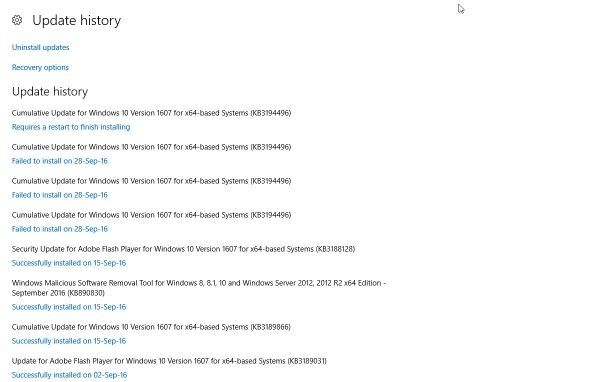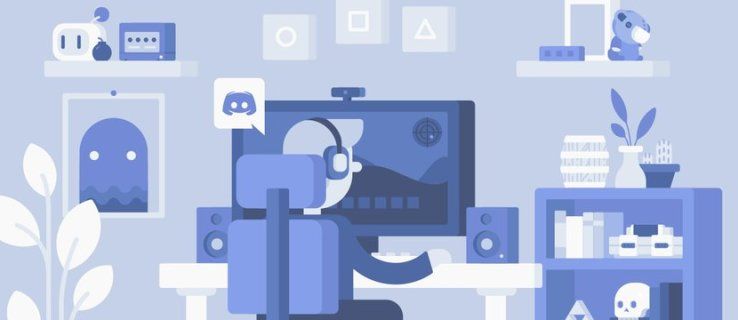Pengguna dengan iPad yang menjalankan iOS 11 dan lebih baru boleh merakam skrin mereka menggunakan alat terbina dalam yang mudah. Rakaman skrin berguna semasa merakam tutorial, menerangkan isu atau menunjukkan permainan. Jika anda tertanya-tanya cara merakam skrin pada iPad anda, anda telah sampai ke tempat yang betul.

Dalam artikel ini, kami berkongsi arahan langkah demi langkah tentang cara merakam skrin iPad anda. Kami akan membimbing anda tentang cara melakukannya dengan atau tanpa bunyi dan cara berkongsi kandungan di YouTube setelah selesai.
Cara Merakam Skrin pada iPad
iPad memudahkan pengguna merakam skrin mereka. Apa yang diperlukan ialah mendayakan ciri Rakaman Skrin terlebih dahulu, kemudian memulakan proses di Pusat Kawalan. Untuk arahan terperinci, ikuti langkah di bawah.
- Dayakan rakaman skrin dengan menavigasi ke Pusat Kawalan dalam apl Tetapan.

- Pilih Sesuaikan Kawalan, kemudian tatal ke Lagi Kawalan.

- Anda akan melihat senarai ciri, termasuk Rakaman Skrin. Ketik pada tanda tambah hijau di sebelahnya untuk mendayakan ciri tersebut. Jika anda melihat tanda tolak merah, biarkan ia seperti sedia ada kerana ciri itu sudah didayakan.

Anda kini telah menambahkan pintasan Rakaman Skrin pada Pusat Kawalan anda dan boleh meneruskan dengan merakam skrin anda.
- Pergi ke Pusat Kawalan dan ketik pada butang rekod (bulatan dengan titik di dalam). Butang akan bertukar kepada kira detik tiga saat sebelum ia menunjukkan tanda rakaman. Gunakan masa kira detik untuk menutup Pusat Kawalan jika perlu.

- Ikon rakaman kecil akan ditunjukkan di bahagian atas skrin anda. Ketik dan pilih Berhenti.

- Secara bergantian, lengkapkan rakaman dengan mengetik pada butang rekod dalam Pusat Kawalan.
Seperti yang anda lihat, dua langkah utama untuk merakam skrin iPad anda termasuk mendayakan ciri Rakaman Skrin dan merakam padanya untuk memulakan atau menghentikan rakaman.
cara menggunakan lyft tanpa nombor telefon
Cara Merakam Skrin pada iPad Dengan Bunyi
Merakam skrin dengan bunyi pada iPad disertakan dengan satu langkah tambahan. Anda bermula dengan mendayakan ciri Rakaman Skrin, kemudian ketik padanya untuk memulakan rakaman. Berikut adalah arahan terperinci:
- Buka apl Tetapan pada iPad anda dan navigasi ke Pusat Kawalan.

- Ketik pada Peribadikan Kawalan.
- Tatal ke Lagi Kawalan. Anda akan melihat senarai ciri termasuk Rakaman Skrin.

- Ketik pada tanda tambah hijau di sebelah Rakaman Skrin untuk mendayakannya. Jika terdapat tanda tolak merah, ini bermakna ciri itu sudah didayakan.

Setelah ciri Rakaman Skrin didayakan, anda boleh meneruskan untuk merakam skrin. - Navigasi ke Pusat Kawalan dan tekan butang rekod (Ia adalah bulatan dengan titik di dalamnya). Ia akan mula mengira detik dari tiga sebelum ia menunjukkan tanda rakaman. Gunakan masa kira detik untuk menutup Pusat Kawalan jika perlu. Ikon rakaman kecil akan ditunjukkan di bahagian atas skrin anda, yang juga akan kelihatan dalam rakaman.

- Jika anda menggunakan iPad berdaya sentuh 3D, tekan keras pintasan Rakaman Skrin dalam Pusat Kawalan. Jika anda tidak mempunyai sentuhan 3D, tekan lama pada ikon.

- Ketik pada butang dengan bulatan di dalam untuk menghidupkan mikrofon dan tekan Mula Rakaman. Butang mikrofon pada skrin akan bertukar merah untuk menunjukkan peranti anda juga menangkap audio.

- Apabila anda ingin menamatkan rakaman, ketik pada ikon rakaman, dan pilih Berhenti. Secara bergantian, ketik pada butang rekod dalam Pusat Kawalan.

Cara Membuat Rakaman Skrin untuk YouTube pada iPad
Terdapat banyak sebab anda mungkin mahu memuat naik kandungan daripada skrin iPad anda di YouTube. Mungkin anda berkongsi tutorial, pengalaman permainan atau pembentangan. Walau apa pun tujuannya, platform iOS memudahkan anda menangkap video untuk YouTube. Semua langkah boleh dicapai menggunakan alat dan apl terbina dalam untuk menangkap, mengedit dan memampatkan video.
Jika anda ingin merakam skrin dan melakukan semua pengeditan video pada iPad anda sebelum memuat naik video, ikut semua langkah di bawah. Jika anda ingin merakam skrin pada iPad anda dan mengedit video dalam apl YouTube, ikut langkah dari bahagian Rakam Skrin dan Muat Naik Video ke YouTube.
cara menukar nama lajur di helaian google
Rakam Skrin
Langkah pertama dalam menangkap video untuk YouTube ialah merakam skrin anda. Begini cara berbuat demikian:
- Navigasi ke apl Tetapan pada iPad anda dan buka Pusat Kawalan.

- Ketik Peribadikan Kawalan.
- Tatal ke Lagi Kawalan. Akan ada senarai ciri, termasuk Rakaman Skrin.

- Ketik pada tanda tambah hijau di sebelah Rakaman Skrin. Ini akan membolehkan ciri tersebut. Jika terdapat tanda tolak merah di sebelahnya, ini bermakna ciri itu sudah didayakan.

Kini anda boleh meneruskan untuk merakam skrin. - Buka Pusat Kawalan pada iPad anda dan tekan butang rekod.

- Apabila butang mengira detik dan menunjukkan tanda rakaman, tutup Pusat Kawalan.
- Jika anda menggunakan iPad berdaya sentuh 3D, tekan keras pintasan Rakaman Skrin dalam Pusat Kawalan.
- Jika anda tidak mempunyai sentuhan 3D, tekan lama pada ikon.

- Jika anda tidak mempunyai sentuhan 3D, tekan lama pada ikon.
- (Pilihan untuk rakaman audio) Ketik pada butang dengan bulatan di dalam untuk menghidupkan Mikrofon dan tekan Mulakan Rakaman.

- Butang mikrofon pada skrin akan bertukar merah untuk mengingatkan anda bahawa peranti anda juga menangkap audio.

- Butang mikrofon pada skrin akan bertukar merah untuk mengingatkan anda bahawa peranti anda juga menangkap audio.
- Ketik pada ikon rakaman dan pilih Berhenti untuk menamatkan rakaman. Anda juga boleh melakukannya dengan mengetik pada butang rekod dalam Pusat Kawalan.