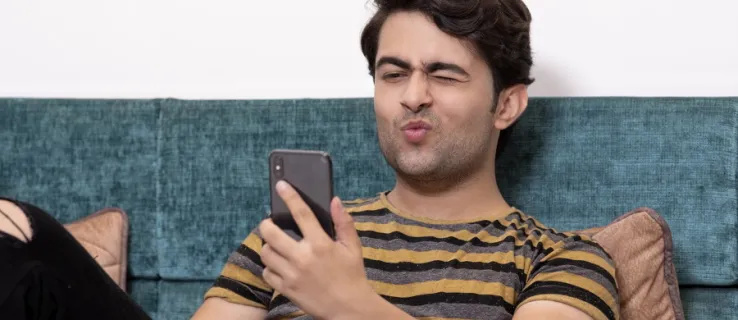Menggunakan Pelbagai Kaedah untuk Memasang Semula OS Kegemaran Anda
Windows 10, sistem operasi terbaru Microsoft, menawarkan banyak peningkatan dan ciri untuk pengguna. Dengan penekanan pada kesambungan, aplikasi, dan penyegerakan data, ia menjadi berguna untuk bukan sahaja orang teknologi harian tetapi juga ahli perniagaan.

Tetapi OS yang diselaraskan seperti itu tidak kebal dari kesalahan, kegagalan perisian, atau perisian hasad. Sekiranya anda membaca ini, maka atas sebab apa pun, keadaan tidak diingini berlaku. Windows 10 berada dalam keadaan yang anda anggap tidak dapat digunakan sekarang, anda perlu memasangnya semula. Itu, atau anda telah mengganti beberapa perkakasan atau memindahkan storan ke sistem baru.
Ini juga merupakan kaedah terbaik untuk mengeluarkan bloatware dari sistem anda. Windows 10 biasanya dibungkus dengan komputer riba atau peranti serasi yang mengandungi banyak perisian yang tidak anda pasang. Ini biasanya tidak diperlukan, tidak beralasan, dan tidak banyak kecuali menghabiskan ruang HDD dan kuasa pemprosesan.
Walau apa pun sebabnya, anda perlu memasang semula OS.
Apa yang awak perlukan
Untuk memastikan pemasangan semula anda berjalan lancar, mungkin perlu menyediakan perkara berikut:
- OS Windows 10 pada USB / Cakera
- HDD luaran (Pilihan tetapi berguna)
- Sistem untuk Pemasangan Semula OS
- Sebarang Cakera Perisian (Cth: Perisian untuk Pemacu GPU)
- Sandaran Fail
- Sambungan Internet (disyorkan tanpa wayar Jalur Lebar atau 3mbps)
Sama seperti anda memasang perisian pada sistem baru, pemasangan semula tidak jauh berbeza. Dapatkan perkara yang disenaraikan di atas ke kawasan yang teratur, jadi anda tidak akan berebut-rebut ketika anda memulakan proses pemasangan semula.
Keperluan Windows 10
Walaupun kami menganggap pemasangan semula anda dilakukan pada komputer riba atau PC tanpa OS yang ada, mungkin ada yang memutuskan untuk menaik taraf dari Windows 7 / 8.1. Atau, pada suatu ketika, anda mengalami perubahan perkakasan. Apa pun alasannya, ini adalah syarat untuk Windows 10. Pastikan sistem memenuhi standard minimum. Jika tidak, sistem anda mungkin tidak berjalan sama sekali.
- CPU 0 GHz (Pemproses) atau Lebih Cepat
- RAM 1 GB untuk sistem 32-bit, RAM 2 GB untuk sistem 64-bit
- Ruang HDD percuma minimum 16 GB
- Internet Jalur Lebar atau Tanpa Wayar (disyorkan 3mbps)
- Kad Grafik GPU yang menyokong DirectX 9 atau lebih tinggi
- Akaun Microsoft
Soalan untuk Pasang Semula
Anda mungkin mempunyai beberapa soalan mengenai proses pemasangan semula. Perkara ini boleh diketahui baik untuk menjimatkan masa anda.
- Saya melakukan peningkatan percuma dari Windows 7/8, adakah saya masih boleh memasang semula?
- Adakah saya masih memerlukan kunci produk saya?
- Masih bolehkah saya mengaktifkan semula OS saya?
Sekiranya anda telah menaik taraf pemasangan Windows 7 atau 8 anda secara percuma, maka ya, anda masih boleh memasang semula Windows 10. Sistem anda masih akan diiktiraf sebagai ditingkatkan oleh Microsoft semasa mendaftar.
Bercakap untuk mendaftar, anda hanya memerlukan kunci produk anda jika anda mengaktifkan Windows 10 semasa di luar talian. Semasa dalam talian, Windows 10 secara automatik akan mendaftarkan dirinya di latar belakang. Satu-satunya sebab ini tidak berfungsi adalah jika kunci atau pendaftaran tidak sah.
Untuk menjawab soalan terakhir, pengaktifan semula juga merupakan proses automatik. Namun, jika anda membuat perubahan pada perkakasan anda, seperti menukar motherboard, versi anda mungkin tidak lagi sah. Nasib baik, ini bukan masalah biasa, dan untuk tujuan kita, bukan sesuatu yang kita bimbangkan.
Dengan FAQ cepat ini, sudah tiba masanya untuk memulakan pemasangan semula sistem operasi. Sebelum apa-apa, pastikan anda membuat sandaran semua fail dan data (jika anda boleh).
Memasang semula Windows 10 Dengan Media Flash
Pada masa lalu, pemasangan sistem operasi biasanya dilakukan dengan cakera. Walaupun masih merupakan pilihan, kaedah lain yang digunakan individu ialah media flash melalui USB untuk dipasang. Untuk ini, anda memerlukan pemacu denyar USB yang serasi dengan Windows 10 yang dioptimumkan padanya.
Penting untuk diperhatikan, hanya dengan memasang Windows 10 pada USB tidak mencukupi. Mereka mesti disiapkan dan dikenali oleh boot boot BIOS sebelum sebarang pemasangan sebenar dapat dilakukan.
Anda juga boleh membuat media pemasangan pada cakera, tetapi buat masa ini, kami akan fokus pada pemacu USB. Untuk memulakan, pertama, anda memerlukan ISO pemasangan dari Microsoft. ISO ini boleh didapati di laman web Microsoft.

Tetapi sekali lagi, memiliki ISO tidak mencukupi. Anda perlu menyiapkan ISO pada USB sehingga dapat dibaca oleh komputer boot.
Untuk melakukannya:
- Muat turun fail ISO 10 Windows dari pautan.
- Muat turun Alat Penciptaan Media Windows 10.
- Pada PC yang tersedia, pasangkan pemacu USB yang ingin anda gunakan untuk pemasangan semula. Pastikan terdapat cukup ruang pada pemacu USB (disyorkan kira-kira 4GB).
- Jalankan Alat Media Pembuatan Media.
- Anda akan diminta dengan beberapa pilihan, satu untuk Meningkatkan dan yang lain untuk menyiapkan USB. Pilih Buat media pemasangan untuk PC lain.
- Anda akan diminta untuk memilih versi (64-bit atau 32-bit) dan Bahasa. Pilih pilihan ini mengikut kesesuaian.
- Anda akan diminta memilih media untuk persiapan. Pilih pemacu USB yang anda pasangkan. CATATAN: Semua data pada USB akan dihapuskan, jadi sebaiknya gunakan pemacu USB baru atau kosong.
- Setelah selesai, media pemasangan anda harus siap digunakan.

Ini adalah pilihan yang akan anda pilih untuk membuat media pemasangan.

Pilihan anda harus dipilih secara automatik untuk anda.

Di sini anda akan memilih USB. Semasa membuat media cakera, anda akan memilih fail ISO.
Penting untuk diperhatikan bahawa anda mungkin juga perlu memuat turun fail untuk mengumpulkan ISO sepenuhnya. Masa akan berbeza bergantung pada kelajuan internet anda.
Sekarang, sudah tiba masanya untuk memasang semula sistem operasi menggunakan USB.
Pemasangan semula memerlukan boot dari media USB. Untuk melakukannya, pastikan pemacu kilat anda terpasang. Setelah selesai, mulakan semula (atau hidupkan) sistem yang anda inginkan untuk memasang semula OS. Anda perlu pergi ke skrin BIOS untuk melakukannya.
Untuk sampai ke skrin BIOS, biasanya semasa boot, anda perlu menekan F8 dengan cepat, atau, salah satu kunci yang disarankan yang muncul semasa boot. Anda biasanya dapat menjumpainya dengan melihat sudut skrin anda. Ini akan berbeza-beza berdasarkan pembuatan papan induk anda.
Setelah selesai, anda akan sampai di skrin BIOS. Sekali lagi, ia akan sedikit berbeza berdasarkan spesifikasi motherboard dan perkakasan. Walau bagaimanapun, semua BIOS berkongsi pilihan teras yang sama. Cari bahagian yang memperincikan pilihan but, yang seharusnya memberi anda pilihan untuk boot dari peranti. Di sinilah anda akan memilih dan boot dari pemacu kilat anda.
Namun, jika anda memasang semula pada OS yang lebih baru seperti Windows 8.1, sebaliknya anda akan mempunyai set pilihan UEFI.
Anda boleh mengakses UEFI menggunakan kaedah mudah. Menahan shift semasa anda menghidupkan semula PC akan membawa anda ke menu tetapan but pada permulaan. Anda mungkin perlu mencari tetapan firmware untuk boot dari USB anda.
Pada skrin biru yang tersedia, klik petak Penyelesaian Masalah dan kemudian Pilihan Lanjutan. Cari Tetapan Firmware UEFI. Pilihan memulakan semula mesti ada untuk dipilih. Memilih restart akan memasukkan anda ke dalam menu boot yang berasingan.
Seperti BIOS, perkakasan dan pembuatan PC anda akan menentukan di mana beberapa tetapan berada. Anda harus mencari pilihan Boot dari peranti di suatu tempat di kawasan tetapan boot, tetapi di mana sebenarnya tidak selalu sama.
Untuk Boot dari UEFI / BIOS:
- Cari dan pilih Boot Device.
- Tatal untuk mencari Pemacu kilat anda yang bersambung.
- Tekan Enter atau Pilih dan kemudian PC anda harus boot dari USB.
- Proses Pemasangan Semula harus dimulakan.
Dari sini, anda akan melihat rangkaian pilihan bergantung pada penyediaannya. Contohnya, jika memasang Windows 10 pada perkakasan baru, anda akan diminta memasukkan nombor pendaftaran. Oleh kerana kita memasang semula, anda akan memilih saya tidak mempunyai nombor produk. Pengaktifan akan berlaku setelah OS dipasang.
Proses berikut akan mengambil beberapa jenis bergantung kepada beberapa faktor. Sepanjang pemasangan, bagaimanapun, akan muncul beberapa skrin di mana anda perlu memilih pilihan yang betul.
Bilakah jenis pemasangan yang anda mahukan? tetingkap muncul, pilih Custom. Ini kerana anda tidak menaik taraf, anda melakukan pemasangan semula total.
Terdapat juga pilihan untuk partisi ruang. Kami menganggap anda ingin menimpa dan menghapus semua data sebelumnya jika memasang semula pada sistem yang sama. Oleh itu, pilih pilihan untuk menimpa partition semasa. Jika tidak, anda boleh memilih untuk memasang semula pemasangan semula pada ruang HDD yang tinggal.
Sekiranya memasang semula sistem baru, OS akan dipasang pada ruang cakera keras yang tersedia. Dari sini, proses pemasangan akan selesai sehingga anda dibawa ke skrin log masuk. Sekiranya anda membuat kata laluan, masukkan sekarang. Sekiranya tidak, anda akan dibawa ke desktop utama.
Pada ketika ini, jika anda tersambung ke internet, OS Windows 10 anda harus mendaftar sendiri secara automatik. Sekiranya tidak, anda perlu memasukkan kunci produk anda apabila diminta. Sekiranya anda sudah melakukannya, atau mendaftar sebelum ini, tetapi tidak dapat mengesahkan, ada kemungkinan anda memasang dengan tetapan yang salah atau menukar perkakasan yang ditetapkan, seperti papan induk.
Sekiranya versi Windows betul (Pro atau Rumah) dan anda yakin tidak ada masalah tetapi masih belum diaktifkan, kemungkinan pelayan Microsoft sibuk. Anda boleh memulakan semula sistem juga untuk cuba menyelesaikan masalahnya (juga bagus untuk memeriksa sebarang but boot up).
cara merakam panggilan facetime dengan audio
Sekiranya anda masih tidak dapat mengaktifkan salinan Windows 10 anda, kerana kesalahan atau perkakasan yang berbeza, anda mungkin perlu menghubungi Sokongan Microsoft. Anda juga boleh memaksa pengaktifan dengan menggunakan arahan berikut di command prompt (tinggalkan petikan):
slmgr.vbs / ato
Ini memulakan semula arahan pengaktifan, meminta kunci pengaktifan atau apa sahaja yang diperlukan.
Setelah anda mengaktifkan Windows 10, anda berjaya memasang semula OS menggunakan pemacu denyar sebagai media but anda.
Memasang semula Windows 10 Dengan Media Cakera
Walaupun pemacu kilat berfungsi untuk sesetengah orang, yang lain mungkin tidak menyediakannya. Atau, lebih suka menggunakan media cakera tradisional. Ini juga berguna untuk menyimpan salinan fizikal media pemasangan semula untuk Windows 10. Apa pun tujuannya, di bahagian ini kita akan membahas cara memasang semula OS menggunakan cakera DVD. Ia mengikuti langkah serupa dengan pemasangan semula berasaskan USB, walaupun dengan cakera sebagai gantinya.
Seperti pemacu kilat, anda perlu membuat ISO yang dapat di-boot agar sistem dapat dikenali pada persediaan BIOS. Media ini - cakera - akan mengandungi Windows 10 ISO dan fail untuk pemasangan. Walau bagaimanapun, pertama, anda mesti menyediakan cakera anda untuk proses pemasangan.
Pertama, muat turun Windows Media Creation Tool dari laman web Microsoft. Sesuai spesifikasi anda, ini akan menjadikan ISO yang diperlukan untuk membakar cakera.
Ikuti pautan dan muat turun versi yang sesuai: https://www.microsoft.com/en-us/software-download/windows10ISO
Pastikan anda memuat turun versi yang betul yang sesuai dengan spesifikasi perkakasan anda. Home dan Pro akan mempunyai versi 32-bit dan 64-bit. Sekiranya anda memuat turun dan memasang semula versi yang salah, pengaktifan tidak akan berfungsi, dan anda akan mengalami ketidakcocokan perkakasan.
Alat ini akan memuat turun dan mengumpulkan fail anda. Ini akan memakan masa bergantung pada sambungan internet anda. Setelah selesai, ini akan memberi anda pilihan untuk membakar ISO ke media cakera.
Anda memerlukan perkara berikut sebelum meneruskan:
- PC dengan kemampuan DVD Writer / Burner
- Cakera DVD dengan ruang yang cukup (Minimum 4GB)
- Program yang akan membakar gambar ke cakera sebagai media bootable
Perhatikan bahawa menulis fail akan memakan masa lebih lama daripada menggunakan USB, jadi bersabarlah semasa prosesnya.
Apabila anda sudah menyiapkan item yang disenaraikan, anda kini boleh bergerak maju. Langkah pertama adalah memastikan cakera anda siap berfungsi sebagai media yang boleh di-boot.
Masukkan cakera kosong anda ke pemacu DVD.
Sekiranya anda menjalankan Windows 10, ada program bawaan untuk membakar media ke DVD. Pilihannya juga tersedia untuk Windows 7 / 8.1. Untuk menggunakannya, cari lokasi fail di mana fail ISO disimpan.
Apabila berada, klik kanan ISO dan kotak dialog akan muncul. Di dalam kotak, anda akan melihat pilihan untuk gambar cakera Burn.
Klik pada pilihan ini, dan tetingkap dialog lain akan muncul. Anda perlu memilih jalur fail untuk pembakar cakera anda (ini harus diisi secara automatik, tetapi jika tidak, adalah pemacu DVD / Burn anda). Setelah dipilih, klik Bakar.
Setelah pilihan dipilih, sistem anda akan mula membakar fail ISO ke cakera yang dimasukkan. Proses ini boleh memakan masa dan akan berbeza-beza berdasarkan spesifikasi perkakasan setiap pengguna.
Sekiranya anda tidak mempunyai pilihan untuk membakar cakera, anda perlu memuat turun program percuma untuk pembakaran cakera. Sebilangan besar mengesyorkan ImgBurn, yang percuma dan cukup asas untuk memenuhi keperluan kami.
Untuk membuat media bootable menggunakan ImgBurn:
- Muat turun program dari laman web ini: http://www.imgburn.com/index.php?act=download
- Setelah memuat turun, cari dan jalankan program untuk memasang ImgBurn. Semasa memasang, pilih Pemasangan Khusus. ImgBurn akan cuba memasang pemalam web jika anda menggunakan pemasangan ekspres.
- Apabila pemasangan tersuai dipilih, biarkan kotak tidak dicentang, kemudian klik Seterusnya.
- Setelah dipasang sepenuhnya, jalankan program.
- Apabila program dibuka, anda akan melihat pelbagai pilihan. Pilih opsyen kiri atas fail gambar Wire ke cakera.
- Anda akan disajikan dengan layar baru, di mana terdapat Sumber. Di bawah Sumber terdapat gambar kecil fail. Klik carian ini untuk Windows 10 ISO anda.
- Arahkan ke folder ISO Windows 10 anda. Pilihlah.
- Setelah dipilih, anda akan dapat Menulis fail ke cakera. Klik ikon di bahagian paling bawah untuk memulakan.

Muat turun dari salah satu cermin.
Proses ini akan memakan masa. Namun, setelah selesai, media cakera anda harus siap untuk boot.
cara menghentikan chrome daripada menyimpan sejarah
Setelah anda membuat media but, anda perlu memasang semula Windows 10 dari cakera. Ini memerlukan mengakses BIOS atau UEFI (jika berkenaan). Sama seperti arahan untuk boot dari media flash, anda akan mengikuti jalan yang serupa di sini.
Anda pertama kali perlu mengakses skrin BIOS, dengan anggapan UEFI bukan pilihan. Pada permulaan PC anda, anda perlu menekan salah satu kekunci F dengan cepat. Ini biasanya F8 atau F12, walaupun semua motherboard mempunyai tetapannya.
Apabila memasukkan dengan betul, anda akan dibawa ke skrin BIOS sistem. Dari sini, anda perlu mencari pilihan but. Sekali lagi, semua papan induk mempunyai antara muka yang sedikit berbeza, jadi mencari ini memerlukan beberapa carian.
Sekiranya berada, anda akan melihat pilihan untuk Boot dari peranti atau Boot dari media. Anda mahu memilih pemacu dengan media cakera. Ini mesti berada dalam pemacu seperti D atau E.
Setelah anda memilih ini, sistem akan boot dari cakera. Sekiranya dibakar dengan betul, ia akan memulakan proses pemasangan semula. Anda mahu mengikuti arahan di skrin dengan betul. Pilih tetapan bahasa dan waktu yang betul, atau tetapan lain yang diperlukan.
Semasa proses ini, jika disambungkan ke internet, pengaktifan OS anda harus dilakukan secara automatik. Atau, anda akan diminta memasukkan kunci pendaftaran anda. Sekiranya tidak berlaku atau anda tidak memilikinya, anda boleh melangkau tetapan ini dan mengaktifkan OS setelah pemasangan semula selesai.
Dengan andaian anda telah mengikuti langkah-langkahnya dengan betul dan tetapannya betul, Windows 10 harus berjaya dipasang semula.
Kaedah ini mengambil masa lebih lama dan sedikit lebih rumit daripada membuat pemacu kilat yang boleh di-boot. Walau bagaimanapun, jika anda tidak mempunyai pemacu kilat yang berguna atau hanya mahu membuat sandaran fizikal OS.
Menetapkan semula Windows 10
Pilihan lain yang mudah untuk melakukan pemasangan semula Windows 10 adalah dengan menghidupkan semula sistem operasi. Ini berguna jika anda telah menaik taraf dari Windows 7 / 8.1 dan mahukan pemasangan yang bersih. Atau, jika anda hanya ingin mengelakkan beberapa proses yang lebih lama untuk pendekatan yang lebih cepat.
Penting untuk diperhatikan bahawa tetapan semula tidak akan selalu memberikan hasil yang ideal. Menetapkan semula OS akan mengembalikannya ke lalai tertentu. Dalam beberapa kes, ini bermaksud ia akan merangkumi program yang dipasang seperti bloatware. Ini juga tidak dapat menyelesaikan masalah seperti korupsi data, kerana Anda mengembalikan sistem ke keadaan alih-alih menghapus data sepenuhnya.
Seperti sebelumnya, pastikan untuk membuat cadangan semua data, fail, dan program yang ingin anda simpan setelah diset semula. Anda akan kehilangan semua yang bukan sebahagian daripada keadaan asal pemasangan. Apabila anda berpuas hati, ikuti langkah berikut:
- Klik ikon Windows di kiri bawah skrin.
- Cari dan pilih Tetapan. Anda boleh mengetik tetapan dalam fungsi carian jika anda tidak dapat mencarinya.
- Cari dan pilih Kemas kini dan Keselamatan. Harus ada pilihan untuk Pemulihan.
- Klik Pemulihan dan pilih Tetapkan Semula PC ini.
- Di bawah pilihan Tetapkan semula, anda akan melihat Bermula, dan pilihan lain untuk Buang Segala-galanya.
- Pilih yang terakhir. Setelah selesai, sistem anda akan mula mengelap sendiri. Sekali lagi, pastikan anda mempunyai semua yang anda mahu sandarkan.
Menetapkan semula Windows 10 untuk Peranti yang Dibeli
Kami menyebut sebentar tadi; Windows 10 kadangkala dilengkapi dengan bloatware. Program yang tidak diingini ini biasanya merupakan sebahagian daripada penjualan sistem yang dibeli. Anda pergi ke kedai, membeli komputer riba, mulakan sistem baru anda kerana mendapati ia mempunyai selusin program yang tidak anda mahukan. Dengan kekecewaan anda, anda mungkin tidak dapat menyahpasang semuanya dengan cara biasa.
Di sinilah pilihan tetapan semula berguna untuk peranti yang dibeli. Sepatutnya, semoga sistem ini kembali ke keadaan asas. Walau bagaimanapun, anda akan kehilangan semua program penting yang lain dan anda perlu memuat turunnya semula. Anda juga perlu memuat turun pemacu dan kemas kini perisian untuk semua perkakasan yang dipasang. Namun, jika anda tidak perlu menghabiskan sedikit masa tambahan untuk melakukannya, langkah ini sesuai untuk anda.
Sebelum melakukan apa-apa, buat sandaran semua fail (jika ada) pada pemacu luaran. Sekiranya anda memilikinya, ambil dan catat juga kunci produk, kerana anda mungkin perlu mengaktifkan perisian lagi bergantung pada apa yang disertakan dengan perkakasan yang dibeli. Periksa semula untuk memastikan anda tidak perlu membatalkan kebenaran perisian anda, jadi anda tidak menghadapi masalah di masa hadapan.

Dari sini, anda kini boleh memilih untuk menetapkan semula Windows 10. Anda boleh mengikuti langkah-langkah yang disenaraikan sebelumnya. Walau bagaimanapun, jika anda tidak dapat mencari pilihan untuk menetapkan semula Windows 10, memuat turun alat penyegaran diperlukan.
Untuk menggunakan alat muat semula:
- Muat turun alat pemasangan bersih Microsoft di sini https://www.microsoft.com/en-us/software-download/windows10startfresh
- Sebaik sahaja anda memuat turun program, anda seharusnya dapat menjalankannya. Anda akan diminta untuk menerima perjanjian lesen.
- Dari sana, alat ini akan memuat turun fail yang diperlukan, sehingga 3GB. Proses ini boleh memakan masa bergantung pada kelajuan internet anda.
- Anda boleh memilih untuk Tidak Menyimpan Apa-apa atau Fail Peribadi. Yang pertama akan menghapus semua data semasa, dan yang terakhir akan menyimpan apa yang anda pilih.
- Setelah tetapan dan muat turun selesai, Windows 10 akan menetapkan semula ke lalai pengeluar. Ini akan membuang fail, program, dan tetapan yang tidak diingini.
Ini adalah kaedah yang baik untuk membuat pemasangan baru pada komputer riba yang dibeli atau peranti lain yang mengandungi perkakasan yang tidak diingini.
Menyandarkan Fail Windows 10 Anda
Pemasangan semula yang besar akan menetapkan semuanya kembali ke lalai. Sangat berguna apabila anda ingin membuang program yang tidak diingini, memperbaiki data yang rosak, menyelamatkan sistem yang penuh dengan perisian hasad, atau baru bermula dari awal. Tetapi, dalam prosesnya, biasanya semua fail, program, dan data penting hilang.
Oleh itu, sama pentingnya untuk mengetahui cara menyandarkan maklumat anda dengan betul sebelum menggunakan langkah kami untuk memasang semula. Ini memerlukan media luaran dan, jika ada, menggunakan beberapa alat Windows 10.
Sebelum melakukannya, kumpulkan peranti media luaran untuk penyimpanan. Ini boleh merangkumi perkara seperti:
- Pemacu Kilat USB
- Cakera DVD untuk pembakaran gambar
- HDD luaran
- Peranti luaran seperti komputer riba atau tablet
Ada baiknya sambungan internet disediakan. Dalam beberapa kes, anda boleh membuat sandaran dan menyimpan maklumat melalui storan dalam talian.
Apabila anda mengumpulkan semua peranti yang sesuai, mulailah menyenaraikan fail dan program yang ingin anda buat salinannya. Fail lebih mudah, seperti video, muzik, dokumen kata, dan gambar, kerana ia adalah jenis media tunggal. Program, bagaimanapun, tidak dapat disalin atau dipindahkan hanya kerana failnya dalam format yang dipasang. Sekiranya anda membuat cadangan program, anda mungkin hanya dapat menyalin fail pemasangannya.
Untuk membuat sandaran fail, pilih semua kawasan yang sesuai yang ingin anda salin ke pemacu luaran. Untuk mempermudah, kami mengesyorkan meletakkan fail dalam satu folder untuk setiap kategori. Dokumen untuk fail Word, Gambar untuk gambar, dll.
Anda boleh membuat sandaran media ini dengan memindahkannya atau hanya menyalinnya. Memindahkan fail bermaksud anda memindahkan data yang dipilih ke peranti atau lokasi lain yang berlaku. Menyalinnya bermaksud anda mereplikasi data. Sama ada akan berfungsi untuk keadaan anda.
Untuk memindahkan data:
- Pilih semua fail dan folder yang ingin anda pindahkan.
- Apabila diserlahkan, klik kanan. Apabila tetingkap dialog muncul, cari pilihan yang mengatakan Kirim Ke.
- Serlahkan Hantar Ke, dan anda akan melihat rangkaian pilihan lain muncul. Sekiranya anda telah menyambungkan media luaran seperti pemacu denyar HDD atau USB luaran, ini harus ditunjukkan sebagai salah satu pilihan.
- Pilih media luaran, dan semua fail sorotan akan mula dipindahkan. Ini akan memerlukan masa yang berbeza-beza bergantung pada jumlah saiz fail dan kelajuan menulis HDD anda dan peranti luaran.

Setelah mengklik kanan, anda dapat melihat pilihan untuk menghantar fail atau membuat salinan.
Anda juga boleh menyalin / menampal semua fail yang dipilih ke media luaran. Semasa memilih fail, klik kanan dan pilih Salin. Kemudian, dalam pemacu luaran yang dikehendaki, klik kanan sekali lagi dan pilih Tampal. Ini akan membuat salinan semua fail tetapi akan meninggalkan fail asalnya juga.
Penyelesaian masalah
Terdapat beberapa kesalahan biasa yang berlaku semasa pemasangan semula. Sebilangannya lebih rumit daripada yang lain, tetapi jika anda menghadapi masalah, berikut adalah beberapa kemungkinan masalah yang anda alami dan petua untuk menyelesaikannya.
- Pemasangan semula dihidupkan semula secara berterusan atau tetap sama selama berjam-jam
Pastikan anda mencabut semua media luaran dan peranti yang tidak berlaku untuk proses pemasangan semula. Periksa juga bahawa anda memasang semula versi dan seni bina yang betul (Pro atau Rumah, 32-bit atau 64-bit). Ini biasanya berlaku apabila seseorang meningkatkan OS yang lebih lama kepada 10 dengan tidak betul. Apabila anda telah memeriksa semuanya betul, cubalah proses pemasangan semula sekali lagi.
- Saya tidak dapat mengakses menu permulaan!
Kejadian biasa yang telah melanda banyak orang adalah ketidakmampuan mereka untuk bahkan mengklik butang mula. Atau untuk 10, ikon Windows di bahagian bawah. Malangnya, Microsoft tidak menemui penyelesaian secara rasmi. Walau bagaimanapun, penyelesaian semasa adalah menahan kekunci shift dan menghidupkan semula sistem anda, yang membawanya ke mod selamat. Memulakan ke mod selamat dengan rangkaian dan kemudian dimulakan semula setelah sistem boot dalam mod selamat nampaknya dapat menyelesaikan masalah ini buat sementara waktu.
- Windows 10 belum mendaftar ATAU tidak mempunyai kunci produk saya!
Sekiranya anda sudah mendaftar sebelumnya dengan sistem yang sama dengan anda memasang semula Windows 10, berikan proses ini sedikit masa. Biasanya ia automatik. Dalam kes ini, anda tidak memerlukan kunci produk anda. Sebilangan orang melaporkan bahawa mereka harus menghidupkan semula sistem beberapa kali sebelum OS mereka dikenali. Sekiranya anda masih menghadapi masalah (dan ini bukan mesin yang lain), anda mungkin perlu menghubungi sokongan Microsoft untuk memastikan bahawa itu bukan kesalahan mereka.
Masih banyak masalah lain yang disertakan dengan pemasangan semula Windows 10, tetapi mereka pantas mendapat artikel mereka sendiri. Masalah ini, bagaimanapun, adalah antara yang paling biasa.
Kesimpulannya
Memahami cara memasang semula sistem operasi, terutamanya Windows 10, adalah penting apabila masalah kerosakan data dan perisian hasad sering terjadi. Sama juga, kadang-kadang menetapkan semula OS kembali ke keadaan lalai memberi pengguna asas yang bersih untuk digunakan, terutamanya apabila peranti yang dibeli dimuatkan dengan bloatware atau program yang tidak diinginkan.
Dengan membaca panduan ini, anda kini harus mempunyai idea umum tentang cara memasang semula Windows 10 pada PC yang serasi menggunakan media boot atau tetapan semula Windows 10. Sekiranya anda mengikuti arahan dengan teliti, anda tidak akan menghadapi masalah.
Ingat, ingat perkara berikut:
- Mempunyai sambungan internet
- Mempunyai media luaran seperti DVD, HDD luaran dan pemacu denyar untuk membuat sandaran dan membuat media pembuatan
- Pastikan semasa pemasangan semula anda memilih seni bina yang betul (32-bit atau 64-bit) dan versi yang betul (Rumah atau Pro)
- Pastikan jika memasang semula pada perkakasan baru yang memenuhi syarat minimum untuk Windows 10
- Sandarkan semua fail yang berlaku dan fahami bahawa anda akan kehilangan program yang dipasang semasa memulakannya semula
Sekiranya anda mempunyai pertanyaan atau masalah, beritahu kami di komen!