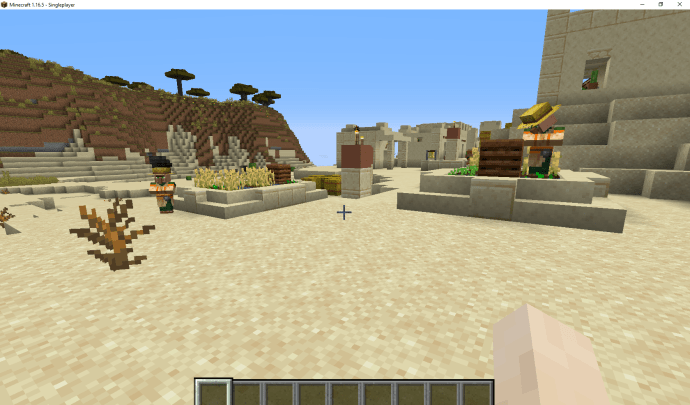Apa yang Perlu Tahu
- Buka Perkhidmatan aplikasi dan pilih Cetak Spooler . Klik kanan dan pilih Berhenti , kemudian klik kanan dan pilih Mulakan untuk memulakan semula perkhidmatan.
- Atau, buka Pengurus Tugas, pergi ke tab Perkhidmatan dan pilih Spooler . Klik kanan dan pilih Mulakan , Berhenti atau Mula semula .
- Untuk menyemak baris gilir cetakan, pergi ke tetapan > Peranti > Pencetak & pengimbas . Pilih pencetak daripada senarai dan klik Buka baris gilir .
Artikel ini menunjukkan kepada anda cara untuk memulakan semula spooler cetakan dalam Windows 10 dengan beberapa langkah mudah.
Bagaimana Saya Mulakan Semula Spooler Cetak dalam Windows 10?
But semula mudah kedua-dua PC dan pencetak anda boleh menyelesaikan banyak masalah pencetak. Anda perlu menyelami Perkhidmatan Tempatan dan menyemak perkhidmatan Print Spooler jika masalah berterusan. Mulakan Spooler Cetak jika ia tidak berjalan atau tetapkannya semula dengan menghentikan dan memulakannya. Log masuk sebagai Pentadbir sebelum anda mula menyelesaikan masalah.
-
Buka Menu Mula .
-
taip Perkhidmatan dalam medan carian dan pilih Perkhidmatan aplikasi dalam hasilnya.
Sebagai alternatif, pilih Windows + R untuk membuka Lari kotak. taip perkhidmatan.msc dan tekan Masuk .
di mana butang carian pada alat kawalan jauh tv pintar vizio

-
Pergi ke bawah senarai perkhidmatan yang disusun mengikut abjad dan pilih Cetak Spooler .
-
Klik kanan pada perkhidmatan Print Spooler dan pilih Berhenti daripada menu.

-
Tunggu beberapa saat untuk Print Spooler ditamatkan. Paparan Windows a Kawalan Perkhidmatan tetingkap selama beberapa saat untuk menunjukkan penghentian.

-
Klik kanan pada Print Spooler dan pilih Mulakan daripada menu untuk memulakan semula perkhidmatan sekali lagi.
Catatan:
Anda juga boleh klik dua kali pada perkhidmatan Print Spooler dan gunakan Umum Tab pada Hartanah tetingkap untuk berhenti dan memulakan Print Spooler.
Bagaimana Saya Mulakan Semula Peniup Cetakan Dari Pengurus Tugas?
Program spooler (spoolsv.exe) tidak memerlukan sumber. Tetapi ralat dalam sistem pencetakan Windows boleh menyebabkan Spooler Cetak menggunakan memori. Untuk kes yang jarang berlaku sebegini, gunakan Pengurus Tugas untuk menghentikan dan memulakan semula spooler dan lihat jika itu menyelesaikan masalah.
-
Pilih Ctrl + Beralih + Esc untuk membuka Pengurus Tugas Windows .
-
Pilih Perkhidmatan tab dan tatal ke bawah ke Spooler dalam senarai.
-
Semak Status . Jika status adalah Berlari , klik kanan padanya sekali lagi dan pilih Mula semula . Gunakan pilihan pada menu klik kanan untuk Mulakan atau Berhenti perkhidmatan apabila diperlukan.

-
Sekarang buka semula dokumen yang ingin anda cetak dan hantar semula ke pencetak.
pengaturcaraan untuk menjauhkan jauh ke tv
Petua:
Semak baris gilir cetakan di tetapan > Peranti > Pencetak & pengimbas > Pilih pencetak daripada senarai > Buka baris gilir .
Lagi Mengenai Print Spooler dalam Windows 10
Spooler Cetak adalah punca di sebalik banyak ralat pencetakan biasa pada Windows. Spooler ialah program perisian yang menyusun data dalam susunan yang betul dan menghantarnya ke mana-mana peranti persisian dengan memori rendah, seperti pencetak. Terima kasih kepada penimbal ini, pencetak tidak perlu berhenti seketika di antara kerja cetakan berturut-turut. Print Spooler ialah perkhidmatan tempatan pada Windows yang menguruskan baris gilir cetakan dengan lancar.
Apabila ia gagal, kerja cetakan boleh tersekat dalam baris gilir; data cetakan tidak sampai ke pencetak, atau spooler ranap. Anda boleh menetapkan semula spooler anda untuk menyelesaikan masalah ini, yang membatalkan kerja cetakan dan membolehkan anda memulakan semula.
Bagaimana untuk Membetulkan Ralat Spooler Pencetak dalam Windows 10 Soalan Lazim- Bagaimanakah cara saya melumpuhkan perkhidmatan Print Spooler?
Dalam Windows, buka Perkhidmatan aplikasi dan pilih Cetak Spooler . Dalam Jeneral tab, pilih Berhenti di bawah status Perkhidmatan. Anda tidak akan dapat mencetak dari jauh dan setempat, tetapi anda akan dilindungi daripada kelemahan Print Spooler seperti PrintNightmare. Pilih Mulakan untuk menghidupkan kembali Print Spooler.
- Bagaimanakah cara saya melindungi komputer saya daripada eksploitasi Windows Print Spooler?
Pasang kemas kini Windows 10 sebaik sahaja ia tersedia dan hanya benarkan sistem anda memasang pencetak daripada pelayan yang anda benarkan secara peribadi. Microsoft mengesyorkan untuk melumpuhkan perkhidmatan Print Spooler apabila anda tidak memerlukannya.
- Bagaimanakah saya membatalkan kerja cetakan pada Windows 10?
Pergi ke tetapan > Peranti > Pencetak & pengimbas > pilihpencetak anda> Buka baris gilir . Seterusnya, pilih dokumen, kemudian pilih Dokumen > Batal . Untuk membatalkan semua kerja cetakan, pilih Mesin pencetak > Batalkan Semua Dokumen .
- Bagaimanakah cara menukar pencetak lalai saya dalam Windows 10?
Pergi ke tetapan > Peranti > Pencetak & pengimbas > pilih pencetak anda, kemudian pilih Mengurus > Tetapkan sebagai lalai . Sebagai alternatif, pergi ke Panel kawalan > Lihat Peranti dan Pencetak > klik kananpencetak anda > Tetapkan sebagai pencetak lalai .