Apa yang Perlu Tahu
- Klik kanan desktop dan pilih Tetapan paparan . Pilih monitor yang ingin anda putar.
- Seterusnya, buka menu di sebelah Orientasi paparan . Pilih orientasi skrin (cth., Potret ). Pilih Simpan perubahan .
- Pasangkan Putar Skrin app jika anda ingin memutarkan skrin menggunakan pintasan papan kekunci.
Artikel ini menerangkan cara menukar orientasi skrin dalam Windows 11.
Cara Memutar Skrin Anda dalam Windows 11
Buka tetapan paparan terbina dalam untuk menukar orientasi skrin.
cara membatalkan netflix pada aplikasi
-
Klik kanan desktop dan pilih Tetapan paparan .
Sebagai alternatif, buka Tetapan ( Menang + i ) dan pergi ke Sistem > Paparan .

-
Pilih monitor yang anda mahu putar, jika anda mempunyai lebih daripada satu.

-
Tatal ke bawah ke Skala & susun atur bahagian.
-
Pilih menu di sebelah Orientasi paparan , dan pilih Landskap atau Potret untuk memilih orientasi. Untuk menyelak skrin dalam kedudukan tersebut, pilihan anda ialah Landskap (terbalik) dan Potret (terbalik) .

-
pilih Simpan perubahan pada gesaan untuk memutarkan skrin anda.

Orientasi Skrin mana yang hendak dipilih
Berikut ialah perkara yang akan dilakukan oleh empat pilihan tersebut dan sebab anda boleh memilih antara satu sama lain:
cara mendapatkan penambahan lebih pantas pada snapchat
Jika anda tidak mahu menukar paparan tetapi hanya video yang sedang anda tonton, anda boleh memutarkan video sahaja .
Pintasan Papan Kekunci untuk Memutar Skrin
Pintasan untuk memutar atau membalikkan skrin dalam Windows melibatkan Ctrl , Semuanya , dan kekunci anak panah . Sebagai contoh, Ctrl + Semuanya + Naik mengembalikan skrin kepada orientasi landskap lalai. Malangnya, ini hanya berfungsi apabila anda memutarkan skrin dalam Windows 10 .
Jika anda ingin mendayakan pintasan papan kekunci untuk memutarkan skrin dalam Windows 11, terdapat program pihak ketiga yang boleh menyelesaikan kerja. Satu yang saya suka dipanggil Putar Skrin .

Di bawah ialah kekunci pintasan untuk memutar skrin dengan program ini. Anda boleh menukar ini daripada tetapan.
Cara Memutar Komputer Riba 2-dalam-1
Jika komputer riba anda juga berfungsi sebagai tablet, anda sepatutnya boleh memutarkan seluruh komputer untuk bertukar antara menggunakan paparan potret atau landskap. Jika itu tidak berfungsi, perisian Kunci putaran mungkin terlibat, menghalang skrin daripada berputar.
Untuk membetulkannya, buka Tetapan Pantas dengan mengetik ikon kelantangan atau bateri pada bar tugas (mengikut jam). Sekiranya Kunci putaran diserlahkan, ia dihidupkan dan skrin anda tidak akan berputar—ketik untuk melumpuhkannya.

Jika anda tidak melihat pilihan ini dalam Tetapan Pantas, pilih pensel ikon dan pergi ke Tambah > Kunci putaran > Selesai .
Cara Menambah Monitor Kedua dalam WindowsArtikel Yang Menarik
Pilihan Editor

Cara membuat sandaran susun atur skrin Mula di Windows 8.1 dan Windows 8
Menerangkan cara membuat sandaran susun atur skrin Mula di Windows 8.1 dan Windows 8

14 Program Zip & Unzip Percuma Terbaik
Senarai pengekstrak fail percuma terbaik, sering dipanggil program zip percuma atau program unzip percuma, yang boleh mengekstrak fail daripada ZIP, 7Z, RAR, dsb.

Cara Menggunakan Apple Watch Dengan Telefon Pintar Android
Tertanya-tanya sama ada Apple Watch berfungsi dengan peranti Android anda? Ia agak rumit, dan anda perlu agak berani, tetapi inilah cara anda melakukannya.

Tetapkan semula cache Gedung Windows di Windows 10 untuk menyelesaikan masalah dengan aplikasi Universal
Cara menetapkan semula cache Windows Store di Windows 10 dan mengapa anda mungkin mahu melakukannya
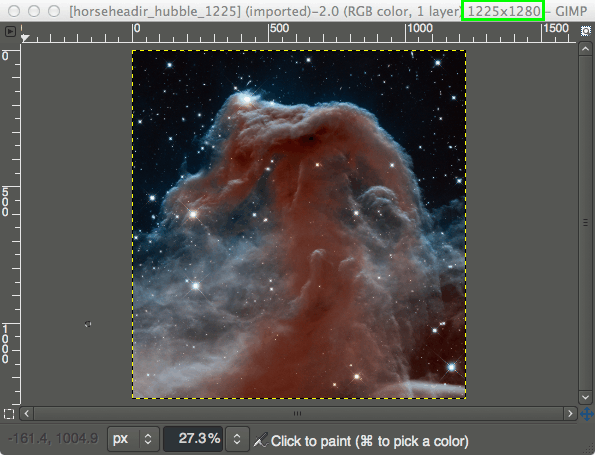
Cara Zum dalam Foto Tanpa Kehilangan Kualiti
https://www.youtube.com/watch?v=K-BO5Vh0Lik Anda tidak perlu menjadi jurugambar profesional untuk tidak berpuas hati dengan beberapa gambar yang anda buat. Kadang-kadang gambarnya sempurna tetapi anda perlu memperbesarnya untuk meletakkan sesuatu

Cara Sentiasa Menunjukkan Bar Penanda Halaman Google Chrome
Gunakan tetapan Chrome atau pintasan papan kekunci untuk memaparkan Bar Penanda Halaman.







