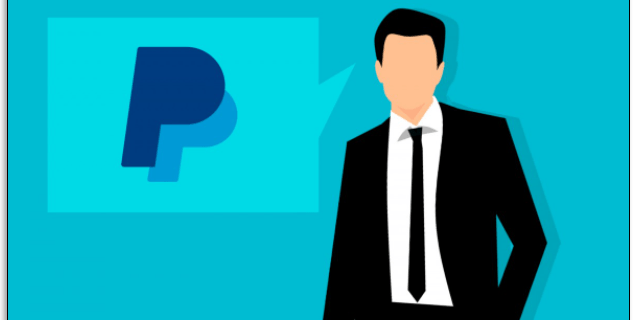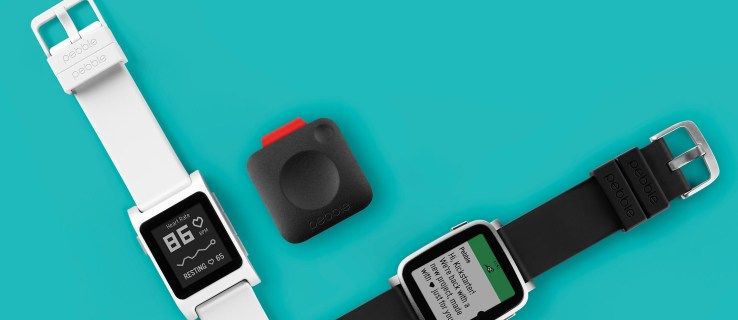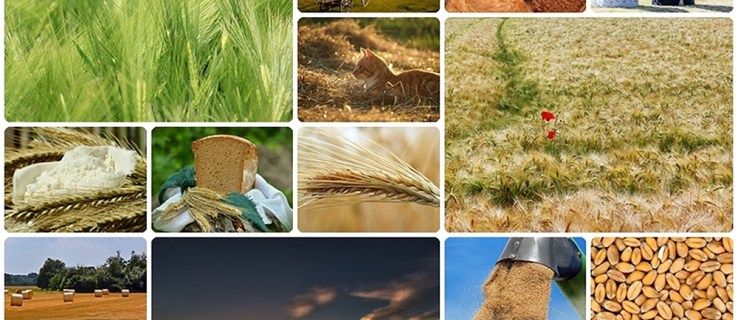Sekiranya anda pengguna Android, tidak ada alasan untuk tidak membawa beberapa aplikasi luar biasa itu ke Macbook Pro atau Macbook Air anda. Mungkin anda mencari aplikasi cuaca untuk terus menggunakan komputer riba untuk merancang pakaian anda pada waktu pagi. Mungkin anda lebih suka bermain beberapa permainan eksklusif Android pada paparan yang lebih besar, atau anda ingin menguji aplikasi baru tanpa memasangnya ke telefon anda dan menggunakan ruang simpanan yang berharga.

Apa pun alasannya, ada cara mudah untuk memasang aplikasi Android di Mac OS: emulasi. Tidak kira sama ada anda ingin bermain permainan di PC yang mula-mula dibeli di Android, atau jika anda lebih suka menghabiskan masa dengan menggunakan Snapchat di komputer dan bukannya telefon anda, emulasi adalah cara anda dapat memaksa semua aplikasi Android kegemaran anda untuk mula berfungsi secara automatik pada Mac anda.
Perisian Apa yang Perlu Saya Gunakan?
Terdapat sejumlah emulator Android di pasaran hari ini untuk Mac OS, termasuk emulator Android yang dibuat oleh Google untuk membantu pembangun membuat dan menerbitkan aplikasinya, tetapi ketika datang ke permainan, hanya ada satu pilihan yang tersedia untuk digunakan hari ini.
Itulah BlueStacks, sekarang dalam versi keempatnya, emulator Android dengan ciri lengkap yang direka untuk menjalankan permainan anda sama seperti anda menjalankan permainan PC biasa melalui Steam atau klien permainan lain, seperti Origin atau Battle.net.
BlueStacks merangkumi kedai perisian aplikasi penuh, kemampuan untuk menambahkan rakan ke senarai anda untuk bermain, dan bahkan rangkaian sosial yang disebut Pika World di mana anda boleh berhubung dengan pemain BlueStacks lain di sekitar anda. Kami akan merangkumi semua perkara di bawah ini, setelah BlueStacks disediakan di komputer anda.

Di luar senarai rakan dan pilihan sosial, aspek yang paling penting dari BlueStacks adalah penyertaan Play Store. Tidak seperti emulator Android asas, penyertaan Play Store dan Google Play Games bermaksud anda boleh memasang permainan Android yang telah anda muat turun dan beli di akaun Google anda melalui perisian BlueStacks, semuanya tanpa batasan.
Sekiranya anda membeli pustaka permainan yang luas di Android tetapi tidak sempat bermain, BlueStacks adalah kaedah terbaik untuk memasukkannya ke Mac anda untuk permainan yang lebih serius. Ini adalah perisian yang sangat mengagumkan.

Walaupun BlueStacks, dalam pengujian kami, perisian emulasi yang paling dipercayai yang kami cuba untuk Mac OS, ia tidak sendirian di lapangan. Anda boleh mencari emulator lain di kebanyakan platform, termasuk Andy, pesaing rapat dengan BlueStacks.
Andy menggunakan Mac dan Windows sama dan sesuai untuk permainan dan aplikasi produktiviti. Antaramuka tidak setara dengan apa yang anda dapati di BlueStacks, tetapi jika anda tidak mahu berurusan dengan beberapa aspek sosial BlueStacks 4 seperti Bluestacks World, mungkin patut ditukar. Pilihan sama ada untuk permainan dan akan memberikan anda pengalaman yang cukup baik di iMac atau MacBook anda, walaupun kami masih berpendapat bahawa BlueStacks adalah pilihan yang harus anda fokuskan.
Benarkan Aplikasi
Pertama, mari kita membolehkan aplikasi dipasang dari tempat selain dari Apple App Store. Sebelum anda boleh memuat turun dan memasang emulator Android — Andy — anda perlu memastikan Mac anda membenarkan pemasangan.
Keutamaan Sistem
Untuk melakukannya, anda perlu pergi ke Pilihan Sistem pada Mac anda.

Buka ‘Keselamatan & Privasi’
Seterusnya, anda akan mengklik Keselamatan dan Privasi sebelum memilih tab Umum (tab pertama di kiri atas di Keselamatan dan Privasi).

Benarkan Aplikasi dari Pembangun yang Dikenal
Sekiranya anda hanya mendapat aplikasi dari gedung aplikasi Apple untuk pemasangan pada Mac anda, anda perlu menyemak Benarkan aplikasi yang dimuat turun dari: App Store dan pembangun yang dikenal pasti.

Sekarang anda harus mempunyai kemampuan untuk memuat turun dan memasang emulator Android tanpa halangan. Anda mungkin juga perlu menerima penambahan BlueStacks sebagai pembangun yang diterima dalam tetapan anda untuk memasang aplikasi dengan betul.

Dapatkan Emulator
Jalan ke Laman web BlueStacks .
Muat turun versi Bluestacks terbaru dari halaman.
Ini akan membolehkan anda mengakses dan menggunakan aplikasi apa pun di Mac anda.

Klik dua kali Imej Cakera di Desktop Anda
Selepas anda memuat turun fail .dmg untuk memasang aplikasi, klik dua kali pada gambar cakera pada desktop anda dan klik dua kali pada pakej dalam folder pemasangan ini.
Mac anda meminta anda untuk mengklik dan menerima pemasangan BlueStacks ke Mac anda, sama seperti aplikasi atau program yang anda pasang.

Ikuti Pemasangan Bluestacks
Pada ketika ini, anda ingin mengikuti perisian pemasangan yang disediakan oleh BlueStacks, memilih pilihan yang anda mahukan untuk emulator anda. Apabila anda selesai memasang BlueStacks, kini ia akan tinggal di folder Aplikasi anda dalam sistem fail Mac anda.

Buka BlueStacks
Setelah anda memasang BlueStacks, anda akan menuju ke folder Aplikasi pada Mac anda. Klik dua kali pada aplikasi untuk membukanya, dan anda akan diminta untuk membuat nama pengguna dan avatar. Yang pertama boleh menjadi apa sahaja yang anda mahukan, walaupun tidak boleh digunakan oleh pemain BlueStacks yang lain. Bagi yang terakhir, anda tidak perlu menghabiskan terlalu banyak masa untuk bahagian avatar jika anda tidak mahu.
Cukup tekan butang rawak dan beralih ke langkah seterusnya. Anda akan diminta untuk memilih beberapa permainan popular yang ingin anda mainkan untuk berhubung dengan pengguna lain. Setelah anda menurunkannya, anda boleh bergerak ke peta, atau anda boleh melangkau pemilihan permainan sama sekali.
Melog masuk ke Google
Sebaik sahaja anda berada di dalam BlueStacks, anda boleh mengabaikan maklumat antara muka dan lokasi umum yang diberikan oleh perkhidmatan buat masa ini. Daripada melihat semua itu, anda ingin mengklik ke Aplikasi Saya, kemudian ketik folder Aplikasi Sistem untuk memasukkan senarai kandungan utama anda.
Pilih ikon Google Play, seperti yang Anda lakukan pada perangkat Android lain, untuk membuka Play Store. Google akan meminta anda memasukkan maklumat log masuk untuk peranti tersebut, menggunakan antara muka tablet untuk menu dan visual. BlueStacks menjalankan Android 7.0 Nougat, jadi apa sahaja yang kami cuba pasangkan di Google Play akan berfungsi dengan baik pada peranti kami.

Apabila anda memasukkan maklumat log masuk untuk Google Play, anda akan diarahkan kembali ke aplikasi, kini dapat memasang aplikasi dan melancarkan kandungan dari dalam kedai.
Tidak seperti App Store BlueStacks, Google Play sama sekali tidak berubah di sini. Sekiranya anda pernah menggunakan Google Play pada tablet, anda akan tahu apa yang diharapkan di sini; aplikasinya sama. Anda boleh mencari melalui aplikasi di bahagian atas penyemak imbas, memilih salah satu pilihan dari korsel aplikasi dan permainan yang diserlahkan di bahagian atas skrin, dan menatal permainan yang disarankan di bawah.
Yang lebih penting, bagaimanapun, adalah kemampuan untuk mengakses akaun anda sendiri. Gunakan tetikus anda untuk memilih butang menu berlapis tiga melintang yang tidak asing bagi pengguna Android lama untuk membuka menu gelongsor di sebelah kiri skrin anda. Oleh kerana anda sebelum ini melog masuk ke Google Play ketika pertama kali melancarkan aplikasi, anda akan melihat jumlah pilihan standard anda muncul di dalam terminal BlueStacks, termasuk nama akaun anda, pustaka aplikasi dan permainan anda, dan kemampuan untuk melihat kategori yang dicadangkan seperti buku, filem dan banyak lagi.

Untuk memasang dari pustaka apl Android anda yang sudah ada, anda perlu mengklik Aplikasi dan Permainan Saya di bahagian atas senarai. Masukkan senarai, kemudian klik Perpustakaan di bahagian atas halaman ini untuk pergi dari halaman Kemas kini yang jarang.
Halaman Perpustakaan anda menunjukkan setiap satu aplikasi atau permainan yang pernah anda pasang atau beli pada peranti anda, dan anda boleh memasangnya masing-masing dengan mengklik butang Pasang di sebelah setiap aplikasi. Sama ada anda membeli aplikasi tertentu lima tahun yang lalu di Android, atau anda baru saja membeli aplikasi beberapa minggu yang lalu, aplikasi tersebut akan muncul di perpustakaan anda. Anda juga boleh mencari aplikasi untuk memasangnya semula dari kedai secara automatik, dan anda boleh menggunakan penyemak imbas Play Store di Chrome atau penyemak imbas lain yang serupa untuk mendorong pemasangan terus ke peranti anda.
Sekiranya anda ingin membeli atau memasang aplikasi baru, ia dilakukan dengan cara yang sama seperti peranti Android lain. Cari aplikasi menggunakan ikon carian di sudut kanan atas paparan anda, dan pilih aplikasi dari senarai hasil carian. Kemudian tekan butang Pasang untuk aplikasi percuma, atau butang Beli untuk aplikasi berbayar, untuk memasang aplikasi ke peranti anda. Sekiranya anda membeli aplikasi, ingatlah bahawa selalu ada kemungkinan ketidaksesuaian antara aplikasi anda dan BlueStacks. Google Play mempunyai pilihan pengembalian dana untuk kebanyakan aplikasi berbayar yang dapat Anda gunakan jika aplikasi Anda tidak diluncurkan dengan betul.
Memasang Aplikasi Di Luar Google Play
BlueStacks mempunyai akses penuh ke Play Store, dan itulah salah satu sebab mengapa ia menjadi pilihan utama kami untuk digunakan di Mac anda. Itu tidak bermakna anda perlu dikunci ke Play Store. Sebagai gantinya, anda mempunyai dua pilihan lain untuk memasang aplikasi di luar Google Play, dan kedua-duanya berfungsi sama seperti menggunakan kedai aplikasi yang diluluskan oleh Google yang dibekalkan dengan BlueStacks.
Kaedah pertama menggunakan kedai aplikasi berpusatkan BlueStacks yang disediakan di dalam aplikasi itu sendiri, yang boleh anda akses dengan memilih tab Pusat Aplikasi di bahagian atas aplikasi. Pusat Aplikasi pada dasarnya mempunyai setiap pilihan yang anda inginkan dalam penggantian Google Play Store, dariClash RoyalekeFinal Fantasy XV: Empayar Baru, membolehkan anda memasang aplikasi terus ke komputer anda dengan menavigasi pilihan yang dibenarkan untuk dipasang di komputer anda.
Namun, kita juga harus perhatikan bahawa banyak, jika tidak, kebanyakan permainan ini adalah muat turun dari Google Play, jadi anda masih memerlukan akaun Play Store untuk memuat turunnya. Mengklik pada aplikasi akan memuatkan antara muka Play Store untuk memasangnya.
Terdapat banyak sebab untuk menggunakan antara muka Pusat Aplikasi melalui Google Play dengan betul. Untuk satu, ini sedikit lebih lancar dan lebih pantas daripada Play Store yang dicontohi, dan sedikit lebih mudah untuk dilayari dengan tetikus dan papan kekunci. Terdapat carta teratas yang berfokus pada permainan, termasuk senarai permainan paling popular, terlaris, dan tren berdasarkan kes penggunaan pemain BlueStacks.
Melancarkan sebarang aplikasi akan memberitahu anda dari mana aplikasi dipasang, sama ada Google Play atau sumber luar yang lain. Anda boleh mencari aplikasi menggunakan Pusat Aplikasi, walaupun tidak akan memuat setiap kemungkinan permainan di kedai. Mencari Final Fantasy akan menghasilkan empat hasil yang berbeza, tetapi untuk melihat aplikasi yang lain, anda perlu mengklik ikon Visit Google Play, yang akan memuatkan paparan pop timbul dengan hasil anda.
Itu bukan cara yang tepat untuk mencari aplikasi, tetapi Pusat Aplikasi adalah cara yang tepat untuk mengetahui apa yang dimainkan oleh pengguna BlueStacks lain pada masa lapang mereka.

Memasang APK
Pilihan lain untuk memasang aplikasi di luar Play Store ke dalam BlueStacks adalah dengan menggunakan APK langsung, tersedia di web dari sumber seperti APKMirror. APKMirror menghoskan pakej aplikasi percuma, atau APK, tersedia untuk dimuat turun oleh sesiapa sahaja untuk dipasang di Android.
Klik ‘Apl Saya’
BlueStacks mempunyai keupayaan untuk memasang aplikasi dari pakej ini, dan anda akan mendapat pilihan tepat di paparan rumah anda sendiri dalam Aplikasi Saya.

‘Pasang APK’
Di bahagian bawah halaman, ketuk pilihan Pasang APK untuk membuka tetingkap Penjelajah Fail untuk komputer anda. Pilih APK dari folder Muat turun anda atau di mana sahaja anda menyimpan kandungan anda, kemudian klik enter.
cara memasang mods sims 4
Anda boleh menggunakan penyemak imbas Google Chrome di dalam emulator untuk mencari dan memuat turun APK tertentu jika anda tidak dapat mencarinya menggunakan kaedah yang disenaraikan di atas.

Anda akan melihat aplikasi mula dipasang di skrin utama anda sendiri, dan anda boleh menggunakan aplikasinya seperti yang lain. Dalam ujian kami, pemasangan dari APK berbanding pemasangan dari Play Store tidak mengubah pengalaman pengguna dengan cara yang bermakna.
Bermain Permainan
Sekarang kita sudah memasang beberapa permainan di Mac kita, inilah masanya untuk belajar bagaimana memainkannya. Sebahagian besarnya, melancarkan permainan yang dipasang semudah mengklik pintasan yang dibuat pada tab Aplikasi Saya di skrin utama anda; ia akan melancarkan aplikasi di tabnya sendiri di bahagian atas BlueStacks, dan anda boleh mula bermain permainan.
Kami tidak menghadapi masalah keserasian utama semasa menguji aplikasi di salah satu komputer ujian kami, tetapi itu tidak bermaksud ia tidak boleh berlaku. Seperti yang telah kami sebutkan di atas, ada kemungkinan besar Anda mungkin memiliki aplikasi atau permainan yang dirancang untuk versi Android yang lebih baru yang tidak akan berfungsi dengan perangkat Anda.
Sekiranya ini berlaku, anda mungkin perlu menghubungi pembangun aplikasi untuk melihat apakah sokongan untuk Android 4.4.2 atau yang lebih rendah telah dikurangkan kembali. Walaupun begitu, sejauh yang kita tahu, aplikasi yang lebih baru yang tidak akan berjalan di Mac anda di dalam BlueStacks nampaknya tersembunyi dari Play Store pada peranti tersebut. Sebagai contoh, Pembantu Google memerlukan telefon dengan Android 6.0 atau lebih tinggi, dan mencarinya di dalam BlueStacks mengembalikan hasil untuk aplikasi Google dan pembantu suara yang lain, tetapi bukan Pembantu Google itu sendiri.

Apabila anda memasang permainan di Mac anda melalui Google Play, kembali ke halaman Aplikasi Saya untuk membukanya. Setiap aplikasi dibuka di tabnya sendiri di bahagian atas skrin, yang membantu anda bermain lebih dari satu permainan pada satu masa. Sekiranya anda ingin membuka banyak permainan sekaligus, atau mahu Google Play sentiasa terbuka di tab yang berasingan, ini adalah kaedah yang baik untuk melakukannya.
Kawalan Pemetaan

BlueStacks dilengkapi dengan skema pemetaan kawalan lengkap untuk menyelesaikan masalah yang dijelaskan di atas. Ini bukan penyelesaian yang sempurna, tetapi adalah cara yang baik untuk menggunakan apa yang mungkin dengan tetikus dan papan kekunci yang digabungkan dengan alat kawalan sentuhan dan menggabungkannya bersama-sama untuk membuat sesuatu yang dapat berfungsi, dirancang sepenuhnya oleh pemain. Inilah yang menjadikan BlueStacks salah satu emulator Android terbaik untuk Mac, di luar Play Store, dan menjadikannya sesuai untuk semua jenis permainan di telefon bimbit. Walau bagaimanapun, lebih khusus lagi: jika anda ingin bermain platformer, permainan aksi, penembak orang pertama, atau MOBA, mungkin inilah cara untuk melakukannya.
Untuk membuka utiliti mapper kawalan anda, lihat ke sudut kanan bawah BlueStacks. Di sebelah kiri ikon, anda akan melihat butang papan kekunci kecil. Pilih ini untuk membuka mapper kawalan untuk aplikasi khusus anda, yang akan menutupi permainan anda dengan sorotan biru dan memberi anda serangkaian kawalan di sepanjang bahagian atas layar. Sekiranya kita bersikap jujur, BlueStacks melakukan pekerjaan yang sangat mengerikan dalam menjelaskan apa yang dilakukan oleh setiap kawalan ini, tetapi inilah panduan asas kami mengenai apa yang dilakukan oleh setiap kawalan, dari kiri ke kanan:
- Pautan: Ikon ini adalah yang paling sukar untuk menentukan apa yang dilakukannya, tetapi nampaknya membuat dua butang pelepasan cepat dengan kekunci pintas khusus untuk membolehkan anda memprogram kawasan layar sentuh dengan arahan anda sendiri.
- Klik kanan: Membolehkan anda menggunakan butang kanan pada tetikus anda untuk bergerak dan bukannya butang kiri. Ia digunakan untuk MOBA dan aplikasi serupa yang lain, walaupun anda boleh menggunakannya untuk apa sahaja yang anda perlukan.
- D-Pad: Ini membolehkan anda mengawal D-Pad atau kayu bedik maya dengan kekunci WASD pada papan kekunci anda, memetakan W ke atas, A ke kiri, S ke bawah, dan D ke kanan, seperti kebanyakan permainan komputer. Anda boleh menyeretnya ke atas D-Pad atau Joystick untuk digunakan dan boleh mengubah ukuran bulatan agar sesuai dengan peranti yang anda gunakan.
- Menembak: Jika permainan anda memiliki seperangkat crosshairs tertentu yang digunakan dalam permainan, untuk menembak, menembak, atau beralih ke ruang lingkup, Anda dapat mengatur ikon di atas butang itu untuk mengendalikan kamera dengan mouse anda.
- Cakupan: Ini adalah tombol api anda, yang dimaksudkan untuk diseret ke atas butang di layar anda yang menembakkan senjata anda. Ini diterjemahkan terus ke klik kiri, yang membolehkan anda melakukan tembakan lebih cepat daripada dengan kawalan sentuhan.
- Leret: Butang ini membolehkan anda menetapkan arah di mana anda meleret pada papan kekunci anda, baik antara kiri dan kanan atau atas dan bawah.
- Putar: Butang ini menentukan putaran dan orientasi peranti anda, yang diterjemahkan terus ke giroskop anda.
- Gerakan tersuai: Ketika berada di layar sorotan biru, seret tetikus ke gerakan yang diperlukan untuk membuat gerak isyarat khusus, yang dapat diaktifkan dengan pengikatan kunci tertentu.
- Roda Cmd / Tetikus: Jalan pintas ini membolehkan anda memperbesar dan memperkecil skrin anda.
- Mengklik: Klik di mana sahaja di bahagian biru paparan untuk membuat klik tersuai yang dapat diikat pada kunci apa pun di papan kekunci anda.

Tidak menghairankan, kaedah ini tidak sempurna. Terdapat tentunya sedikit kelewatan input semasa bermain dengan kawalan yang dipetakan pada tetikus dan papan kekunci anda. Bergerak masukJiwa Wayward, misalnya, mengalami kelewatan sekitar setengah saat sebelum input didaftarkan. Untuk sesuatu sepertiJiwa Wayward, itu tidak semestinya perkara terburuk di dunia, kerana mudah untuk membiasakan diri dalam permainan itu.
Namun, untuk aplikasi lain, seperti MOBA atau penembak twitch dalam talian, anda mungkin menghadapi lebih banyak masalah. Kami juga mengalami pembekuan mapper kawalan lebih dari sekali semasa kawalan pengaturcaraan, walaupun mudah untuk menetapkan semula aplikasi dan melancarkan semula dengan cepat pada Mac anda. Ia tidak sempurna, tetapi BlueStacks banyak membuat kawalan dapat dikendalikan di dalam emulator.
Terdapat alasan yang jelas untuk memilih untuk bergantung pada bermain permainan di komputer anda berbanding dengan bermain permainan pada peranti yang sesuai dengan poket anda. Permainan PC menjadi rebutan akhir-akhir ini, tetapi sukar untuk masuk tanpa peranti hebat yang boleh menelan belanja sejumlah wang tunai yang mungkin tidak dimiliki oleh beberapa pemain — dan di Mac OS, anda mungkin kekurangan diri dalam permainan yang menyokong sistem operasi .
Sekiranya anda lebih suka bermain di komputer riba atau PC desktop yang sudah anda miliki, dan BlueStacks dapat berjalan di Mac anda, anda memperoleh akses ke bukan hanya aplikasi hebat yang dapat menjalankan ribuan permainan percuma, tetapi juga permainan kos rendah yang mungkin malah lebih murah pada Android berbanding sistem operasi lain. Ini benar-benar menjadikan pengalaman permainan premium tanpa gangguan dengan harus mengeluarkan ribuan dolar untuk permainan perkakasan dan AAA baru, semuanya tetap berjalan lancar, dan menyediakan pengguna perisian yang dapat disesuaikan sepenuhnya yang dapat dikendalikan dengan tetikus dan papan kekunci anda .