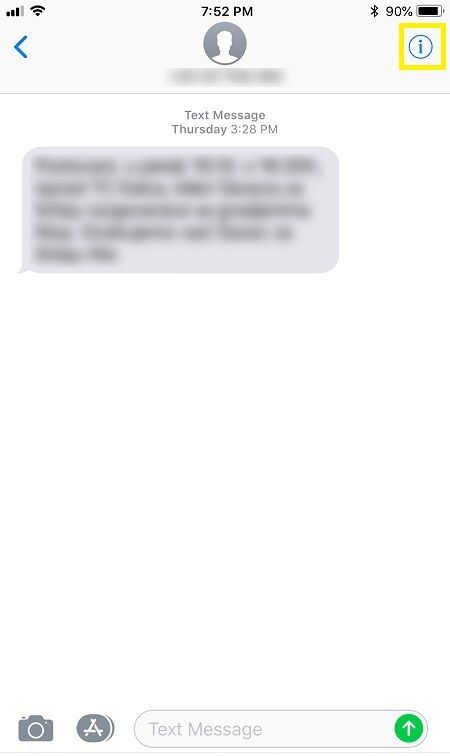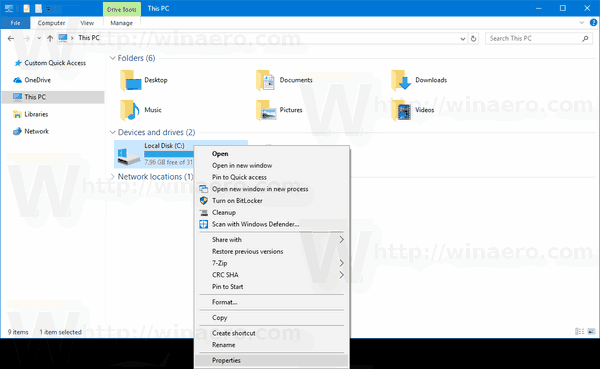Apa yang Perlu Tahu
- Dalam saluran suara, pilih Kongsi Skrin ikon bersebelahan permainan yang anda mainkan, atau pilih Skrin di bawah.
- Dalam mesej langsung, pilih Panggil ikon, kemudian pilih Kongsi Skrin ikon.
- Anda boleh berkongsi mana-mana apl melalui Discord, termasuk pelayar web atau seluruh skrin anda.
Artikel ini menerangkan cara berkongsi skrin anda pada Discord untuk Windows, Mac dan Linux.
Bagaimana untuk Perkongsian Skrin pada Discord Daripada Saluran Suara
Berkongsi skrin anda ke saluran suara adalah sangat mudah. Ingatlah bahawa sesiapa sahaja yang menyertai saluran suara akan dapat melihat strim anda jika mereka mahu. Jika anda hanya mahu berkongsi skrin anda dengan orang tertentu, jangan gunakan kaedah ini.
Anda hanya boleh berkongsi skrin anda dalam saluran suara jika anda mempunyai kebenaran untuk berbuat demikian. Jika anda mendapati anda tidak dapat melakukannya, tanya pentadbir pelayan cara mendapatkan kebenaran itu. Jika pentadbir tidak memberi anda kebenaran, anda tidak akan dapat berkongsi skrin anda pada pelayan itu.
Berikut ialah cara untuk berkongsi skrin anda di Discord menggunakan saluran suara:
-
Lancarkan permainan yang anda ingin kongsi melalui Discord.
Anda boleh berkongsi mana-mana aplikasi melalui Discord, termasuk penyemak imbas web, tetapi permainan adalah yang paling mudah.
-
Klik a Pelayan Discord dalam senarai pelayan anda, dan kemudian klik a saluran suara dalam senarai saluran suara di sebelah kiri.

-
Cari sepanduk di bawah senarai saluran suara yang menunjukkan nama permainan yang anda mainkan, kemudian klik butang ikon kongsi skrin yang kelihatan seperti paparan komputer dengan ikon rakaman yang lebih kecil ditetapkan ke dalamnya.

Apabila anda menggerakkan kursor tetikus anda ke atas ikon perkongsian skrin, anda akan melihat teks pop timbul yang berbunyi Strim (permainan yang anda mainkan) .
-
Sahkan tetapan, dan klik Siaran Langsung .

klik Ubah jika Discord telah memilih permainan atau apl yang salah, dan klik nama saluran suara anda berada di dalamnya jika anda ingin menukar kepada yang lain.
-
Pengguna lain dalam saluran suara yang sama kini akan dapat melihat bahagian skrin anda. Untuk tempoh tersebut, anda akan melihat kotak kecil di sudut kanan bawah Discord yang menunjukkan perkara yang anda strim dan anda akan melihat LIVE ikon di sebelah nama anda dalam saluran suara.

-
Untuk berhenti, klik pada Hentikan Penstriman ikon, yang kelihatan seperti monitor dengan X di dalamnya.

Cara Skrin Perkongsian Daripada Saluran Suara Discord jika Discord Tidak Mengenali Permainan Anda
Jika anda ingin menyaring berkongsi sesuatu selain permainan, seperti penyemak imbas web , atau jika Discord tidak menyedari bahawa anda sedang bermain permainan, terdapat penyelesaian yang agak mudah. Proses umum yang sama adalah sama, tetapi anda perlu menggunakan alat perkongsian skrin Discord asas dan bukannya pintasan penstriman permainan.
-
Lancarkan permainan atau apl yang ingin anda kongsi.
-
Lancarkan Discord, buka pelayan yang anda mahu gunakan dan sertai saluran suara.
-
Di sebelah teks Skrin , pilih ikon kongsi skrin yang kelihatan seperti monitor dengan anak panah.

-
klik Aplikasi jika anda ingin berkongsi apl, kemudian pilih apl yang ingin anda kongsi dan klik Siaran Langsung .

-
Secara bergantian, anda boleh klik Skrin jika anda ingin berkongsi keseluruhan paparan, pilih paparan yang betul dan klik Siaran Langsung .

-
Sahkan tetapan, dan klik Siaran Langsung .

-
Strim anda akan tersedia kepada sesiapa sahaja yang menyertai saluran suara dan anda akan melihat kotak kecil di penjuru kanan sebelah bawah Discord yang menunjukkan perkara yang anda strim.
cara membuat margin pada dokumen google

Cara Skrin Perkongsian dalam Discord Melalui Mesej Langsung
Selain pelayan Discord dan saluran suara, anda juga boleh berkomunikasi dengan rakan melalui mesej langsung. Kaedah lalai melibatkan berbual dengan seorang melalui sembang teks, tetapi anda boleh menambahkan orang tambahan pada DM dan juga memulakan panggilan suara atau video. Jika anda memulakan panggilan sedemikian, kongsi skrin anda kepada semua orang yang telah dijemput ke DM.
Tidak seperti kaedah yang menggunakan saluran suara Discord, kaedah ini membolehkan anda mengawal ketat ke atas siapa yang boleh melihat strim anda, dan kaedah ini juga tidak memerlukan anda menggunakan mana-mana pelayan Discord tertentu.
Untuk menggunakan kaedah ini, anda perlu menambah rakan anda di Discord terlebih dahulu. Sebaik sahaja anda berkawan, mereka akan muncul dalam senarai DM anda dan anda akan dapat menghubungi mereka.
Berikut ialah cara untuk berkongsi skrin melalui mesej langsung Discord:
-
Lancarkan Discord, dan klik butang Perselisihan logo di sudut kiri atas.

-
Klik mana-mana DM, termasuk DM individu dan kumpulan, atau buat DM baharu.

-
Klik pada ikon panggilan dekat bahagian atas sebelah kanan yang kelihatan seperti telefon bimbit.

-
Klik pada Hidupkan ikon Kongsi Skrin yang kelihatan seperti monitor dengan anak panah di dalamnya.

-
Pilih peleraian dan bingkai sesaat (FPS) anda, kemudian klik Tetingkap Aplikasi .

Resolusi HD penuh dan 60 FPS tidak tersedia jika anda tidak mempunyai langganan Discord Nitro.
-
Pilih tetingkap permainan atau aplikasi untuk distrim, dan klik Kongsi .

-
Strim anda akan muncul dalam tetingkap besar di atas bahagian teks DM.

-
Untuk menghentikan penstriman, gerakkan tetikus anda ke atas strim anda dan klik butang ikon skrin dengan X di dalamnya.

Bagaimanakah Perkongsian Skrin Berfungsi dalam Discord?
Apabila anda berkongsi skrin anda, anda boleh membenarkan seorang untuk melihat strim permainan anda, sekumpulan kecil rakan atau sesiapa sahaja yang mempunyai akses kepada pelayan Discord dan saluran suara tertentu. Terdapat dua cara untuk berkongsi skrin anda dalam Discord:
- Semasa anda disambungkan ke saluran suara dalam pelayan Discord.
- Semasa panggilan dibuat melalui mesej langsung (DM).
Kaedah pertama membolehkan lebih fleksibiliti kerana sesiapa sahaja yang mempunyai akses kepada saluran suara boleh menyemak strim anda, manakala kaedah kedua berguna jika anda hanya mahu berkongsi skrin dengan kumpulan orang tertentu.
Soalan Lazim- Mengapa saya tidak boleh berkongsi skrin pada Discord?
Jika Discord tidak mengesan apl anda, pilih pilihan tetapan (ikon gear) di sebelah profil pengguna anda, pilih Status Aktiviti , kemudian pastikan Paparkan permainan yang sedang berjalan sebagai kotak mesej status sedang aktif. Seterusnya, lancarkan semula Discord dan cuba lagi. Anda tidak boleh berkongsi skrin jika apl berada dalam mod skrin penuh.
- Bagaimanakah cara saya berkongsi skrin saya dalam apl mudah alih Discord?
Dalam panggilan suara, leret ke atas dari bahagian bawah skrin dan ketik Kongsi Skrin ikon. Dalam panggilan video, ketik Kongsi Skrin ikon (telefon dengan anak panah) di barisan bawah kawalan. Jika anda tidak melihatnya, leret ke atas dari bahagian bawah skrin.
- Bagaimanakah cara saya berkongsi skrin Nintendo Switch, PlayStation atau Xbox saya di Discord?
Sambungkan Nintendo Switch anda ke komputer anda , paparkan permainan dalam pemain video, kemudian kongsikannya di Discord. Anda boleh melakukan perkara yang sama dengan PlayStation. Konsol Xbox mempunyai apl yang membolehkan anda menstrim permainan Xbox di Discord .
- Bagaimanakah cara saya berkongsi skrin Hulu atau Disney Plus pada Discord?
Dalam penyemak imbas web, buka tapak web penstriman dan pergi ke saluran suara. Pilih Skrin dan pilih tab penyemak imbas dengan kandungan yang anda mahu mainkan.