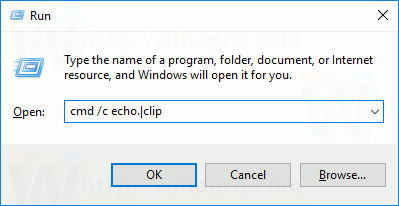Apa yang Perlu Tahu
- Sambungkan monitor ke Mac anda menggunakan port HDMI, Mini DisplayPort, USB-C atau Thunderbolt.
- Jika monitor anda tidak mempunyai input yang betul untuk Mac anda, anda perlu membeli kabel atau penyesuai khas.
- Buka menu epal > Paparan > Susunan , dan nyahtandai Paparan Cermin kotak untuk menggunakan dwi monitor.
Artikel ini menerangkan cara menyediakan dwi monitor pada Mac, termasuk cara menyambungkan monitor kedua ke komputer riba Mac (seperti MacBook Air) dan cara menyambungkan dua monitor ke Mac desktop (seperti Mac Mini).
Cara Mengetahui Mac Anda Menyokong Monitor yang Anda Pilih
Sebelum anda menggunakan monitor tambahan atau persediaan dwi monitor, pastikan Mac anda boleh mengendalikan resolusi tersebut. Kebanyakan Mac boleh berjalan dan melebihi 1080p pada berbilang monitor, tetapi Mac anda mungkin tidak dapat mengambil paparan 4K tambahan. Untuk mengetahui dengan tepat perkara yang boleh dikendalikan oleh Mac anda, anda perlu menyemak spesifikasi teknikal di tapak web Apple.
Berikut ialah cara untuk mengetahui jenis monitor yang boleh dikendalikan oleh Mac anda:
Bilangan paparan luaran yang boleh disokong oleh Mac anda juga bergantung pada pembuatan dan modelnya .
-
Navigasi ke tapak Apple , kemudian pilih Sokongan daripada bar menu di bahagian atas skrin.

-
Pada halaman Sokongan, tatal ke bawah ke 'Cari topik' dan taip maklumat Mac anda (model, tahun, dll).

-
Daripada halaman hasil, pilih Senarai Model , kemudian pilih Kenal pasti model anda .

-
Tatal ke bawah halaman hasil sehingga anda menemui model Mac anda, kemudian pilih Spesifikasi Teknikal pautan.

-
Tatal ke bawah ke Sokongan Video bahagian, dan cari paparan dwi dan titik peluru pencerminan video.

Dalam contoh ini, anda boleh melihat bahawa MacBook Air 13-inci 2011 boleh memaparkan resolusi aslinya pada paparan terbina dalam sambil juga mengeluarkan video ke paparan luaran pada resolusi 2560 x 1600 piksel. Ini bermakna Mac tertentu ini boleh mengendalikan paparan 1080p dengan mudah, tetapi ia tidak akan berfungsi dengan monitor 4K.
Cara Menyediakan Dwi Monitor Pada Mac
Sebaik sahaja anda memperoleh monitor untuk MacBook anda atau dua monitor untuk Mac desktop, anda telah mengesahkan Mac anda boleh mengendalikan monitor dan anda mempunyai sama ada kabel serta penyesuai yang diperlukan, anda sudah bersedia untuk menyediakan dwi monitor pada anda. Mac.
Begini cara untuk menyediakan dwi monitor pada Mac:
apakah maksud titik merah pada perselisihan
-
Sambungkan monitor ke Mac, menggunakan kabel dan penyesuai yang sesuai jika perlu.
Jika anda menyediakan dwi monitor pada Mac desktop, sambungkan kedua-dua monitor semasa langkah ini.
-
Letakkan monitor dan Mac anda di tempat yang anda inginkan di atas meja anda.
-
Hidupkan Mac anda. Ia secara automatik akan mengesan dan mengaktifkan monitor kedua, walaupun tetapan mungkin tidak mengikut keinginan anda.
Jika monitor tidak dihidupkan secara automatik dengan Mac, hidupkannya secara manual.
-
Klik pada menu epal ikon.

-
klik Keutamaan Sistem .

-
klik Paparan .

-
Pada paparan utama anda, klik Susunan .

Jika kotak paparan cermin ditandakan, kedua-dua monitor akan menunjukkan imej yang sama pada setiap masa.
-
Pada paparan utama anda, pastikan paparan cermin kotak adalah tidak ditanda .

-
Pada paparan utama anda, anda akan melihat gambar rajah yang menunjukkan kedudukan paparan anda. Jika mereka tidak diletakkan dengan betul, cari ikon monitor sekunder .

Jika anda berpuas hati dengan kedudukan monitor, anda boleh melangkau ke langkah 12.
-
Klik dan seret monitor sekunder ke kedudukan yang betul.

-
Lepaskan tetikus atau pad jejak anda, dan monitor kedua akan jatuh ke kedudukan yang anda pilih.

-
Monitor anda kini sedia untuk digunakan, tetapi anda mungkin perlu mengkonfigurasi monitor baharu. Pastikan imej tidak kelihatan renggang, terhimpit, berubah warna atau apa-apa sahaja. Jika ia kelihatan tidak betul, klik Berskala .

-
Klik yang betul resolusi untuk paparan anda.

Pilih resolusi asli untuk monitor anda untuk hasil terbaik. Ia perlu sama dengan atau lebih rendah daripada resolusi yang mampu dikendalikan oleh Mac anda.
permainan winaero windows 7
-
Jika paparan kedua anda kelihatan betul, anda boleh menutup tetapan paparan dan mula menggunakan Mac anda.

Mini Mac yang menjalankan cip M1 Apple hanya boleh menggunakan satu monitor Thunderbolt/USB 4 pada satu masa. Jika anda ingin menambah monitor kedua pada M1 Mac mini, anda perlu menggunakan port HDMI Mac mini. Secara rasmi, model MacBook Air dan MacBook Pro menggunakan cip M1 hanya menyokong satu monitor luaran. Model M1 MacBooks dan MacBook Pro boleh menggunakan satu monitor luaran dan paparan terbina dalam secara serentak.
Cara Menyediakan Paparan Secara Wayarles dalam Ventura
Pilihan sambungan paparan wayarles telah ditambahkan pada macOS 13 (Ventura) . Jika anda telah menaik taraf kepada Ventura—atau merancang untuk—proses menyambungkan paparan tambahan secara wayarles adalah sangat mudah. Ini bertujuan terutamanya untuk berfungsi dengan peranti Apple yang lain.
Untuk menambah iPad, Apple TV, dll sebagai paparan tambahan, buka menu epal pada Mac anda dan pilih Tetapan sistem > Paparan . Seterusnya, buka tambah (+) menu lungsur turun dan pilih peranti yang anda mahu mula gunakan.

Cara Memilih Monitor untuk Mac
Jika anda tidak pernah menyediakan dwi monitor sebelum ini, mencari monitor yang betul boleh kelihatan seperti prospek yang menakutkan. Untuk memilih monitor yang betul, anda perlu mempertimbangkan saiz paparan, resolusi, ketepatan warna dan ciri-ciri lain. Jika anda mempunyai Mac desktop yang sudah mempunyai monitor, memadankan monitor itu dengan unit lain yang serupa memberikan pengalaman yang paling lancar. Jika anda menambah monitor kedua pada MacBook anda, anda mungkin ingin mempertimbangkan untuk menggunakan monitor 4k yang lebih besar untuk memaksimumkan hartanah skrin anda atau paparan panel rata padat yang boleh anda bawa semasa dalam perjalanan.
Monitor Terbaik untuk MacBook Pro 2024Ia juga penting untuk mempertimbangkan jenis input yang diterima oleh monitor, tetapi itu bukan masalah besar. Jika anda menemui monitor yang ideal, tetapi ia hanya mempunyai input HDMI, dan anda menggunakan MacBook yang hanya mempunyai USB-C, anda hanya perlu mengambil penyesuai USB-C ke HDMI atau hab USB-C yang termasuk port HDMI. Anda juga boleh mencari penyesuai untuk beralih daripada HDMI ke output lain seperti Mini DisplayPort, jadi jangan biarkan input menghalang anda semasa memilih monitor.
Jika Mac anda menjalankan Catalina atau lebih baharu dan anda mempunyai iPad, anda boleh menggunakan iPad anda sebagai monitor kedua .
Soalan Lazim- Bagaimanakah anda menetapkan semula kilang MacBook Pro?
Untuk menetapkan semula MacBook atau MacBook Pro anda, mulakan dengan menggunakan Mesin Masa untuk membuat sandaran pada pemacu luaran. Dalam Mod Pemulihan, pergi ke Utiliti Cakera > Lihat > Tunjukkan Semua Peranti > pemanduan anda > Padam > Pasang semula macOS . Dalam macOS Monterey dan kemudian, pergi ke Keutamaan Sistem > Padamkan Semua Kandungan dan Tetapan .
- Bagaimanakah anda mengambil tangkapan skrin pada MacBook Pro?
Kepada ambil tangkapan skrin , tekan dan tahan syif + perintah + 3 . Menggunakan syif + perintah + 4 pintasan papan kekunci untuk menangkap sebahagian daripada skrin.