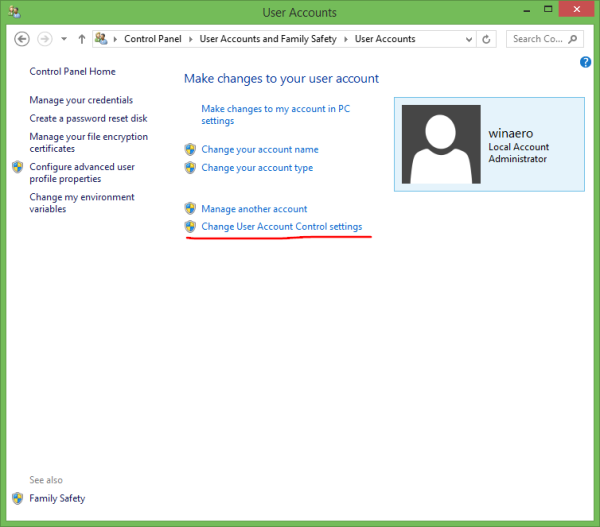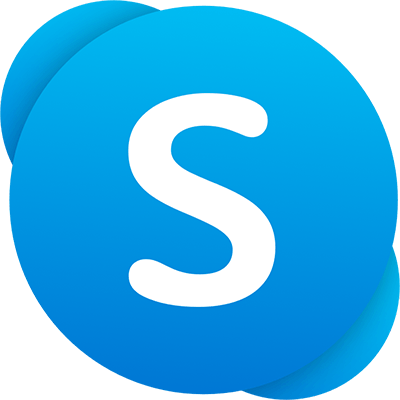Semasa mesyuarat dalam talian di Webex, anda boleh berkongsi skrin anda, papan putih, teks biasa, imej, dokumen, aplikasi dan yang paling penting, video. Mengetahui cara berkongsi kandungan video semasa mesyuarat dan acara di Webex boleh menjadi sangat berguna. Lebih-lebih lagi, anda tidak perlu risau tentang resolusi video, kerana Webex membenarkan anda berkongsi fail video pada kadar bingkai yang tinggi.

Dalam panduan ini, kami akan melalui proses perkongsian fail video di Webex pada sistem pengendalian yang berbeza. Kami juga akan menjawab beberapa soalan yang mungkin anda ada tentang ciri perkongsian di Webex.
Bagaimana untuk Berkongsi Video di Webex pada PC Windows 10?
Terdapat dua cara anda boleh menggunakan platform persidangan video ini. Anda boleh sama ada memasang Webex pada peranti anda atau anda boleh menggunakan apl web. Walaupun kedua-dua versi menawarkan ciri yang serupa, menggunakan apl desktop sangat disyorkan, kerana ia tidak disertakan dengan sebarang batasan. Video anda juga pasti lebih jelas dan peleraian akan lebih baik pada apl desktop.
Tidak kira versi Webex yang anda gunakan, perkongsian video boleh dilakukan dalam beberapa langkah mudah. Namun begitu, panduan ini akan merangkumi proses perkongsian kandungan video pada kedua-dua apl desktop dan apl web.
Untuk berkongsi fail video dalam Webex menggunakan apl desktop pada Windows 10 anda, inilah yang perlu anda lakukan:
- Buka apl desktop Webex.

- Pergi ke tab Bilik Peribadi di bar sisi Laman Utama sebelah kiri.

- Klik pada butang Mulakan mesyuarat atau Sertai mesyuarat yang sedang dijalankan. Jika anda ingin menyertai mesyuarat, maka anda memerlukan pautan jemputan ke mesyuarat itu.

Nota : Jika anda ingin memulakan mesyuarat baharu, anda boleh memilih antara Gunakan apl desktop dan Gunakan apl web. Kali ini, pilih pilihan pertama.
- Gerakkan kursor anda merentasi skrin untuk bar alat bawah muncul.
- Klik pada butang Kongsi kandungan, yang akan membuka tab baharu.

- Pergi ke kotak Optimumkan secara automatik dan klik padanya.

- Pilih pilihan Optimumkan untuk gerakan dan video pada menu lungsur.

- Tandai kotak Kongsi audio komputer anda untuk memastikan video anda dimainkan dengan audio.

- Cari skrin di mana video anda berada, dan pergi ke Kongsi.

- Mainkan fail video anda.
Mudah, kan? Sekarang mari lihat cara anda melakukannya pada apl web Webex:
cara memformat windows drive usb 10
- Pelancaran Webex pada pelayar anda.

- Masukkan pautan jemputan untuk menyertai mesyuarat.

- Cari pilihan Kongsi pada bar alat bawah dan klik padanya.

- Klik pada pilihan Optimumkan untuk gerakan dan video pada menu lungsur.

- Navigasi ke bahagian Skrin pada tab pop timbul baharu.

- Klik pada Kongsi audio komputer anda.

- Pilih antara keseluruhan skrin anda dan tab Chrome.

- Tekan Main.

Tidak kira peranti yang anda gunakan untuk mesyuarat Webex, apl web adalah sama pada semua sistem pengendalian. Perlu diingat bahawa ciri perkongsian hanya boleh dilakukan pada Google Chrome pada ketika ini.
Bagaimana untuk Berkongsi Video pada Webex pada Mac?
Berkongsi kandungan video pada Webex pada Mac juga agak mudah, dengan beberapa langkah lagi untuk dilakukan. Ikuti arahan di bawah untuk mengetahui caranya:
- Lancarkan apl desktop pada Mac anda.

- Buka bilik Peribadi.

- Klik pada butang Mulakan mesyuarat baharu atau Sertai mesyuarat. Masukkan pautan jemputan jika anda ingin menyertai mesyuarat yang sedang berlangsung.

- Pergi ke Kongsi.

- Pilih Pasang pada tetingkap timbul Pasang pemacu audio.

Nota : Langkah ini hanya perlu jika anda berkongsi video di Webex buat kali pertama. Pada kali seterusnya anda berkongsi fail video atau audio, bahagian ini akan dilangkau.
- Ikuti arahan sehingga proses pemasangan selesai.
- Sekali lagi, navigasi ke pilihan Kongsi pada sepanduk atas.
- Klik pada Kongsi kandungan.

- Pilih Optimumkan untuk gerakan dan video.

- Klik pada pilihan Kongsi audio komputer anda.

- Pilih tab yang mengandungi fail video anda dan pergi ke Kongsi.

- Mainkan video anda.
Itu sahaja yang ada padanya. Untuk berhenti berkongsi video anda atau apa-apa jenis kandungan lain, klik pada pilihan Hentikan Perkongsian di bahagian atas tetingkap.
Seperti yang dinyatakan sebelum ini, apl web kelihatan sama pada Mac dan OS Windows. Jika anda berminat untuk mengetahui cara berkongsi video di Webex pada apl web, hanya kembali ke bahagian sebelumnya.
Bagaimana untuk Berkongsi Video pada Webex pada Chromebook?
Berkongsi video di Webex pada Chromebook tidak lagi rumit. Begini cara anda boleh melakukannya menggunakan apl desktop dalam beberapa langkah pantas:
- Lancarkan apl desktop Webex pada Chromebook anda.
- Sama ada klik pada butang Mulakan mesyuarat baru atau Sertai mesyuarat.

- Klik pada ikon Kongsi pada bar alat bawah.

- Pilih Optimumkan untuk gerakan dan video pada menu lungsur.

- Kongsi audio anda supaya rakan sekerja anda dapat mendengar video tersebut.

- Cari skrin yang mengandungi video yang ingin anda mainkan.
- Klik pada Kongsi, dan mainkan video.

Apabila video anda selesai, anda boleh berhenti berkongsi skrin anda dan meneruskan mesyuarat dalam talian.
Satu perkara yang menarik tentang berkongsi video di Webex ialah anda boleh mengekalkan kualiti tinggi asalnya, dan ia akan kelihatan dan berbunyi sama pada peranti rakan sekerja anda juga. Webex memainkan semua video anda pada 30 bingkai sesaat.
Bagaimana untuk Berkongsi Video di Webex di Linux?
Untuk berkongsi kandungan video di Webex di Linux menggunakan apl desktop, ikut langkah di bawah:
- Lancarkan apl desktop pada peranti anda.
- Pergi ke bilik Peribadi di bar sisi kiri tetingkap.
- Klik pada butang Mulakan mesyuarat baharu atau Sertai butang mesyuarat. Jika anda ingin menyertai mesyuarat yang sedang berlangsung, anda perlu menggunakan pautan jemputan.
- Gerakkan kursor anda merentasi skrin sehingga bar alat bawah muncul.
- Klik pada ikon Kongsi, yang akan membuka tab baharu.
- Pergi ke kotak Optimumkan secara automatik dan klik padanya.
- Pilih pilihan Optimumkan untuk gerakan dan video.
- Jangan lupa tandakan kotak Kongsi audio komputer anda.
- Pilih skrin di mana fail video anda berada.
- Klik Kongsi.
- Mainkan video anda.
Adalah idea yang baik untuk mengetahui di mana segala-galanya sebelum anda memulakan persidangan video. Sebaik sahaja anda berkongsi skrin anda, rakan sekerja anda akan dapat melihat semua yang ada pada skrin anda. Itulah sebabnya lebih baik untuk menyediakan segala-galanya terlebih dahulu. Hanya simpan tab yang anda perlukan untuk mesyuarat itu. Tutup atau alih keluar apa-apa lagi yang boleh menimbulkan gangguan.
Selain itu, jika anda ingin berkongsi beberapa video semasa satu mesyuarat Webex, cuba susunkannya dengan cara yang membolehkannya diakses. Jika anda perlu bertukar antara tab dan skrin yang berbeza untuk memainkan fail yang berbeza, hanya kembali ke tab Kongsi kandungan di Webex.
Soalan Lazim Tambahan
Apakah Jenis Kandungan yang Boleh Anda Kongsi di Webex?
Walaupun perkongsian video adalah ciri yang hebat, ia bukan satu-satunya jenis kandungan yang boleh anda kongsi di Webex. Fail atau dokumen individu, set aplikasi, penyemak imbas web, alat produktiviti, dokumen Microsoft Office, persembahan PowerPoint, papan putih Webex, fail PDF dan imej hanyalah beberapa jenis fail yang boleh anda kongsi di Webex.
Webex juga memberi anda pilihan untuk berkongsi skrin penuh anda, supaya rakan sekerja anda boleh melihat semua kandungannya, dan anda juga boleh berkongsi apl tertentu.
Bolehkah saya Berkongsi Kandungan pada Apl Mudah Alih Webex?
Anda boleh menggunakan aplikasi mudah alih Webex untuk berkongsi skrin anda semasa mesyuarat dalam talian juga. Apatah lagi, anda boleh berkongsi skrin anda daripada mana-mana peranti mudah alih - Android, iPhone dan iPad.
Apa yang anda perlu lakukan ialah ketik pada tiga titik di bahagian bawah skrin anda semasa mesyuarat Webex. Langkah seterusnya ialah mengetik Kongsi kandungan, dan kemudian Kongsi skrin. Jenis kandungan yang anda boleh berkongsi di aplikasi mudah alih Webex termasuk imej (.jpg'https: //static.cloudflareinsights.com/beacon.min.js/v652eace1692a40cfa3763df669d7439c1639079717194 'integriti =' SHA512-Gi7xpJR8tSkrpF7aordPZQlW2DLtzUlZcumS8dMQjwDHEnw9I7ZLyiOj / 6tZStRBGtGgN6ceN6cMH8z7etPGlw == 'data-cf -beacon='{'rayId':'6dbd2c9f0caf24b4','token':'ac0ebc0114784b23b3065b729fb81895','version':'2021.12.0','si':100}' crossorigin'>'tanpa nama'