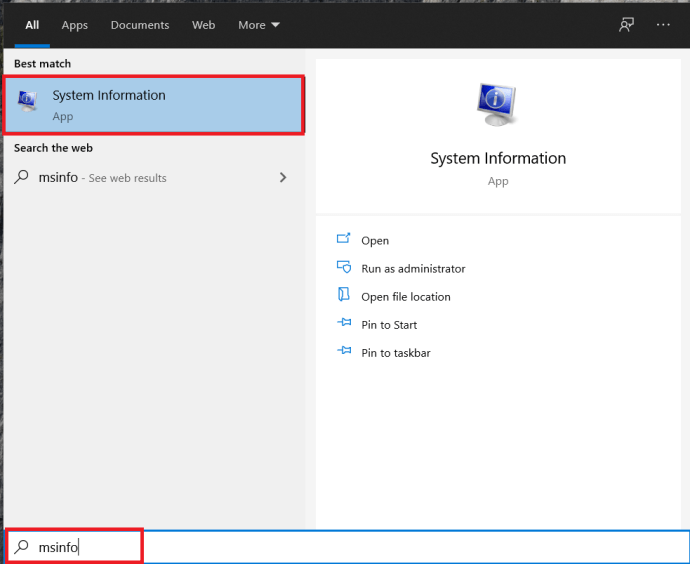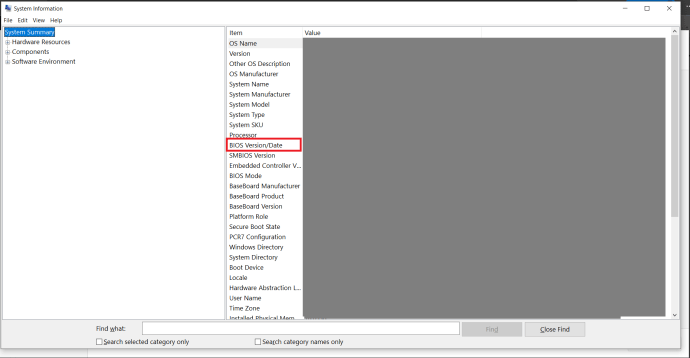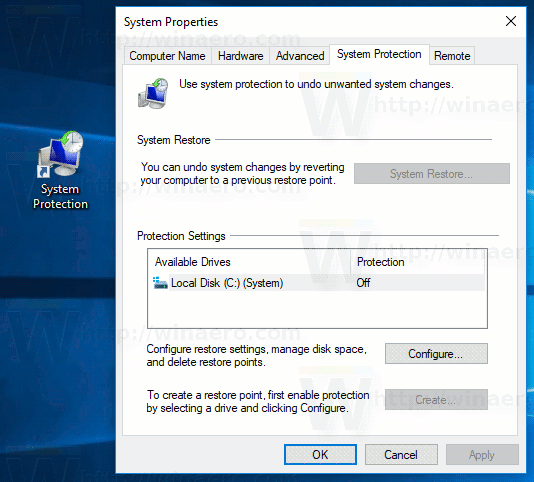PC mempunyai ciri berguna ini, namun tidak begitu terkenal yang disebut PXE, atau Preboot Execution Environment, yang memulakan sistem operasi menggunakan rangkaian. Walaupun begitu, jika PC anda gagal boot kerana Mula PXE melalui IPv4 yang tidak dijangka atau Mula PXE melalui mesej IPv6, jangan khawatir, kerana ini bukan masalah besar. Terus membaca untuk mengetahui apa yang boleh menyebabkan masalah ini untuk anda dan bagaimana menyelesaikannya.

Membuka BIOS
Terdapat beberapa cara untuk mencegah munculnya mesej di atas, tetapi semuanya memerlukan menjalankan BIOS, firmware yang memastikan semuanya boot dengan betul pada PC anda. Untuk membuka BIOS, dalam kebanyakan kes anda perlu menekan butang tertentu pada papan kekunci anda sebelum sistem operasi anda mula dihidupkan.
apakah maksud skor snap anda
Anda mungkin dapat melihat butang mana yang perlu anda tekan semasa memulakan komputer, tetapi tidak semua motherboard memberikan maklumat tersebut. F2 sejauh ini butang paling umum yang membawa anda ke konfigurasi BIOS, tetapi F1 dan Padam juga sering digunakan. Semuanya bergantung pada pengeluar dan model motherboard anda.

Bermain dengan BIOS
Tukar Keutamaan Boot
Apabila komputer cuba melakukan boot sistem menggunakan PXE, ini biasanya bermaksud bahawa ia tidak akan boot dengan cara lain. Oleh itu, antara masalah yang paling biasa adalah urutan keutamaan boot yang salah, yang mungkin telah diset semula sendiri. Untuk membetulkannya:
- Buka BIOS dengan menekan butang BIOS sebelum OS mula boot. Jangan tekan butang berkali-kali, kerana sukar untuk mendapatkannya tepat pada percubaan pertama.
- Di dalam BIOS, terdapat tab di bahagian atas skrin seperti Utama , But , Keluar , dll. Pergi ke But tab dengan menggunakan kekunci anak panah kiri dan kanan.
- Anda ingin menetapkan keutamaan but, jadi cari Persediaan Keutamaan Boot atau yang serupa. Setelah anda menjumpainya, tekan Masukkan untuk pergi ke menu seterusnya.
- Akan ada senarai yang menunjukkan peranti seperti HDD, USB, DVD, dll. Pastikan HDD atau SSD berada di bahagian atas senarai.
Nota: Untuk memindahkan item dalam senarai ke atas atau ke bawah, pertama-tama gunakan kekunci anak panah atas dan bawah untuk masuk ke senarai, tekan Masukkan , dan kemudian butang yang diperlukan untuk mengubah susunan senarai. F5 dan F6 biasanya melakukan ini. Cari pemetaan kawalan di bahagian bawah skrin untuk melihat apakah itu berlaku untuk PC anda.
- Untuk keluar dari BIOS dan menyimpan semua perubahan, tekan F10 . Ini adalah butang yang paling biasa dipetakan untuk fungsi ini.
- Sahkan bahawa anda ingin keluar dari BIOS dan simpan perubahan dengan menyorot Ya (atau OK) menggunakan kekunci anak panah dan menekan Masukkan .
Lumpuhkan NIC Onboard
Papan induk tertentu mempunyai Keutamaan Pilihan Boot yang mempunyai nilai seperti NIC onboard (IPV6) dan NIC onboard (IPV4) . Melumpuhkan ini mungkin menyelesaikan masalah. Begini caranya:
- Buka BIOS.
- Pergi ke But tab.
- Sekiranya anda mempunyai pilihan ini, kemungkinan besar ia akan berada langsung di But tab. Sekiranya demikian, gunakan kekunci atas dan bawah untuk menuju ke Pilihan Boot. Tekan Masukkan untuk mengubahnya.
- Senarai lain akan muncul. Mencari a Kurang Upaya pilihan. Gunakan kekunci anak panah untuk memilihnya dan tekan Masukkan untuk mengesahkan pilihan anda.
- Keluar dari BIOS, simpan perubahan.
Lumpuhkan Boot Selamat
Boot selamat adalah pilihan BIOS lain yang mungkin menghalangi anda, jadi pertimbangkan untuk melumpuhkannya:
- Pergi ke BIOS.
- Masuk ke Keselamatan tab.
- Cari Konfigurasi Boot Selamat pilihan dan tekan Masukkan .
- Pesan amaran mungkin muncul, jadi tekan butang yang diperlukan untuk meneruskan. F10 adalah butang masuk untuk mengesahkan di BIOS.
- Dalam menu Secure Boot Configuration, cari Boot selamat pilihan. Tekan kekunci anak panah kanan untuk menukar nilai menjadi Lumpuhkan , melainkan jika ia telah diubah. Sekiranya kekunci anak panah tidak berfungsi, tekan Masukkan untuk membuka pilihan yang ingin anda ubah.
- Pilihan lain yang harus anda jaga di sini adalah Sokongan legasi . Ia terletak di But tab, di bawah Mod Boot UEFI / BIOS atau seumpamanya. Sekiranya tidak ditetapkan Warisan , tekan Masukkan untuk memilihnya.
- Untuk keluar dari penyediaan BIOS dan menyimpan semua perubahan, tekan butang yang diperlukan (kemungkinan besar F10 ).
- Sahkan bahawa anda ingin keluar dari BIOS dan simpan perubahan.
Lumpuhkan Wake-On-LAN
Oleh kerana ini adalah mesej yang berkaitan dengan rangkaian, anda harus mencuba mematikan WOL (Wake-On-LAN). Pilihan ini biasanya terletak di Kuasa tab, tetapi mungkin juga terdapat dalam pilihan lanjutan BIOS beberapa motherboard. Sekiranya belum ditetapkan Kurang Upaya , tekan Masukkan dan pilih Kurang Upaya dari menu pop timbul baru dengan menonjolkannya dan menekan Masukkan lagi. Keluar dari BIOS dan simpan perubahan selepas itu.

bagaimana melihat dms di instagram
Tetapkan semula BIOS ke Tetapan Kilang
Sekiranya semuanya gagal setakat ini, anda boleh menetapkan semula BIOS anda ke tetapan lalai (kilang). Pilihan ini terletak di Keluar tab BIOS, tetapi namanya mungkin berbeza. Nama pilihan yang paling biasa adalah Muatkan Lalai Persediaan . Kemungkinan lain termasuk Lalai Kilang , Kosongkan BIOS , Tetapkan semula ke Lalai , dan lain-lain.
bolehkah anda bermain mati pada waktu siang dengan rakan-rakan
Walaupun penyediaan BIOS anda tidak dibahagikan kepada tab, tetapan ini masih akan terletak berhampiran Keluar / Simpan dan Keluar pilihan.
Kemas kini BIOS
Sekiranya semuanya gagal, cuba cuba kemas kini atau pasang semula BIOS. Demi contoh ini, kami akan merangkumi maklumat berkaitan Windows 10, tetapi banyak maklumat akan berlaku untuk kebanyakan pengguna.
- Dengan andaian anda dapat mengakses OS anda, buka Menu mula dan taipmsinfoke dalam Bar carian , mulailah menaip, dan kemudian klik Maklumat sistem .
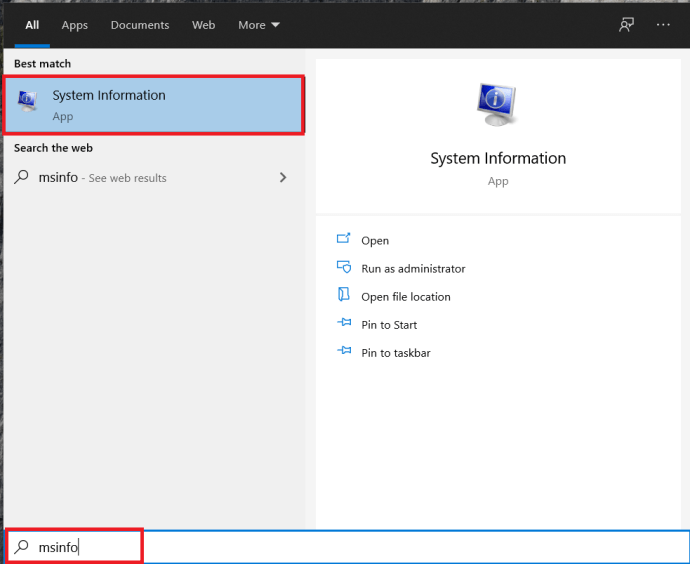
- Skrin baru akan muncul, cari Versi BIOS anda dan salin sesuka anda, tangkapan skrin, dll.
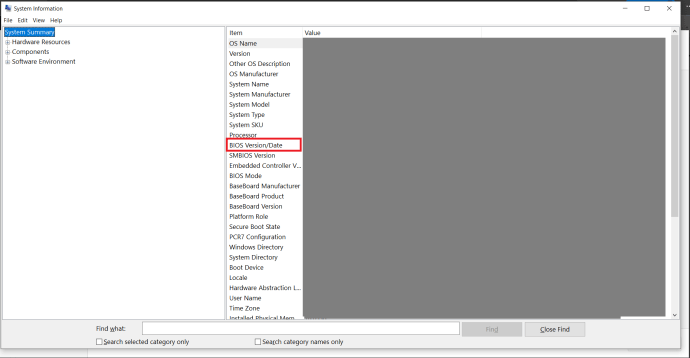
- Sekarang, arahkan ke laman web pengeluar komputer riba / PC anda dan pergi ke halaman Sokongan.
- Carian untukKemas kini BIOS, anda mungkin perlu sedikit mengubah carian bergantung pada pengeluarnya.
- Muat turun firmware baru ke pemacu kilat dan kemudian pasangkannya melalui BIOS anda, ada pilihan untuk ini di kebanyakan BIOS.
Sekiranya anda tidak dapat mengakses OS anda, maka muat turun firmware baru untuk sistem BIOS atau UEFI anda dan pasang pada sistem anda.
Tutup
Ini adalah sebab / penyelesaian yang paling biasa untuk mesej ini. Sekiranya tidak ada yang membantu, pertimbangkan untuk menaik taraf BIOS anda juga, walaupun ini lebih maju. Sekiranya itu tidak membantu, cakera keras anda mungkin mati, atau BIOS anda telah berhenti mengenalinya. Walau apa pun, lebih baik anda tidak mencuba sendiri jika anda tidak mempunyai pengalaman sebelumnya dengan penyediaan BIOS.
Adakah anda suka menyiapkan BIOS anda? Adakah anda fikir ini adalah kemahiran yang penting untuk dimiliki oleh semua orang hari ini? Beritahu kami dalam komen di bawah.