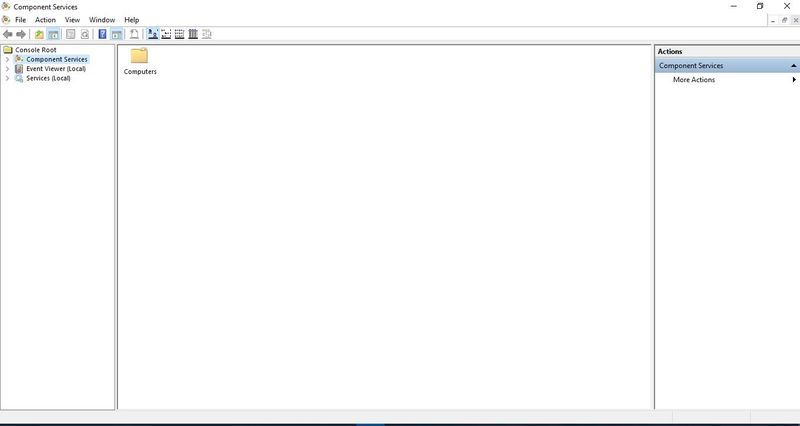Penambahan adalah salah satu fungsi matematik yang paling biasa digunakan, jadi tidak menghairankan bahawa setiap pengguna Excel melakukan pengiraan ini dengan kerap. Sekiranya anda tertanya-tanya bagaimana menambahkan nilai dalam Microsoft Excel dengan senang dan cekap, kami sedia membantu.

Dalam panduan ini, kami akan berkongsi beberapa cara menambahkan keseluruhan lajur di Excel. Selain itu, kami akan menerangkan jalan pintas mana yang akan digunakan untuk menjumlahkan nilai, dan menjawab beberapa soalan yang paling biasa berkaitan dengan fungsi yang berbeza di Excel.
Bagaimana Menjumlahkan Lajur di Microsoft Excel
Terdapat beberapa kaedah untuk menambah nilai dalam Microsoft Excel. Yang pertama adalah menggunakan fungsi = sum - berikut cara melakukannya:
- Buat jadual anda di Excel.
- Di bawah lajur yang mengandungi nilai yang ingin anda jumlahkan, klik pada salah satu sel kosong.

- Taipkan = jumlah (nilai) . Pilih nilai yang ingin anda rangkum dengan mengklik salah satu sel dan menyeret sudut bingkai biru yang muncul di sekitar sel.

- Tekan kekunci Enter.

Cara lain untuk menjumlahkan nilai di Excel adalah dengan menggunakan fungsi AutoSum:
- Buat jadual anda di Excel.
- Di bawah lajur yang mengandungi nilai yang ingin anda jumlahkan, klik pada salah satu sel kosong.

- Navigasi ke tab Laman Utama.

- Pilih AutoSum dari bahagian Penyuntingan. Pastikan sel yang anda ingin jumlahkan diserlahkan.

- Tekan kekunci Enter.

Kadang kala, anda hanya perlu menjumlahkan sel tertentu dan bukannya semuanya. Untuk melakukannya, ikuti langkah di bawah:
- Buat jadual anda di Excel, kemudian klik pada sel yang mengandungi data anda.
- Navigasi ke tab Data dan klik ikon corong (Tapis).

- Anak panah akan muncul di sebelah tajuk lajur. Klik mereka untuk memilih cara menyaring data anda.

- Tandakan kotak pilihan di sebelah penapis yang ingin anda gunakan, kemudian klik Ok.

- Di bawah lajur yang mengandungi nilai yang ingin anda jumlahkan, klik pada salah satu sel kosong.
- Sorot julat nilai yang ingin anda tambah.

- Navigasi ke tab Laman Utama dan klik AutoSum.

Bagaimana Jumlah Kolum di Microsoft Excel
Sekiranya anda ingin mengumpulkan semua nilai dalam lajur di Excel, anda boleh melakukannya dengan cepat dengan menggunakan fungsi AutoSum. Ikuti langkah di bawah:
- Buat jadual anda di Excel.
- Di bawah lajur yang mengandungi nilai yang ingin anda jumlahkan, klik pada salah satu sel kosong.

- Navigasi ke tab Laman Utama.
- Pilih AutoSum dari bahagian Penyuntingan.

- Tekan kekunci Enter.

Cara Menjumlahkan Jumlah Lajur di Excel
Sekiranya anda mempunyai jumlah lajur di Excel, anda boleh menukar data hamparan ke Jadual Excel. Begini caranya:
bagaimana tangkapan cerita seseorang tanpa mereka sedari
- Masukkan data anda ke dalam Microsoft Excel.
- Sorot julat sel yang ingin dijumlahkan dengan mengklik salah satu sel dan menyeret sudut bingkai biru yang muncul di sekitar sel.

- Tekan butang Ctrl dan T pada papan kekunci anda pada masa yang sama.
- Navigasi ke tab Reka Bentuk.

- Tandakan kotak pilihan di sebelah Total Row.

- Baris baru akan muncul di bawah jadual data anda. Pilih sel di baris baru dan klik anak panah di sebelahnya.

- Dari menu lungsur turun, pilih Jumlah. Sebagai pilihan, anda boleh memilih fungsi lain antara yang dicadangkan untuk mengira purata, sisihan piawai, dan banyak lagi.

Bagaimana Menjumlahkan Lajur Keseluruhan di Excel
Menjumlahkan semua nilai dalam lajur di Microsoft Excel adalah mudah - anda tidak perlu menambahkannya secara manual. Sebaliknya, ikuti arahan di bawah:
- Buat jadual anda di Excel.
- Di bawah lajur yang mengandungi nilai yang ingin anda jumlahkan, klik pada salah satu sel kosong.

- Navigasi ke tab Laman Utama.

- Pilih AutoSum dari bahagian Penyuntingan.

- Tekan kekunci Enter.
Bagaimana Menjumlahkan Lajur di Excel Dengan Satu Klik
Sekiranya menggunakan fungsi = sum atau AutoSum kelihatan terlalu memakan masa (dan jika anda mempunyai banyak lajur untuk dijumlahkan, mungkin), anda boleh menambahkan nilai di Excel dalam satu klik. Begini caranya:
- Klik pada huruf di atas lajur yang ingin anda tambah.

- Periksa SUM di bar status Excel yang terletak di bahagian bawah skrin anda. Selain itu, anda akan melihat nilai dan nilai purata.

Catatan: Anda tidak dapat menyalin jumlahnya menggunakan kaedah ini.
Soalan Lazim
Baca bahagian ini untuk mengetahui lebih lanjut mengenai fungsi penjumlahan dalam Microsoft Excel.
Apakah Tujuan Jumlah dalam Microsoft Excel?
Fungsi Sum di Microsoft Excel membolehkan anda menambahkan nilai secara automatik dan bukannya secara manual. Ini menjimatkan masa anda dan membantu mengelakkan kesalahan manusia semasa pengiraan. Jenis fungsi penjumlahan yang berbeza di Excel lebih sesuai untuk situasi yang berbeza.
Sebagai contoh, sementara AutoSum menambahkan semua nilai dalam lajur, fungsi = jumlah manual membolehkan anda memilih nilai tertentu. Sekiranya anda tidak perlu menambahkan nilai jumlah ke jadual anda tetapi hanya ingin memeriksa jumlahnya, anda boleh memilih sel dan melihat jumlahnya di bar status Excel di bahagian bawah skrin anda.
Bagaimana Saya Menjumlahkan Nama Lajur di Microsoft Excel?
Terdapat dua cara untuk menjumlahkan keseluruhan lajur dengan mengklik tajuknya. Kaedah pertama adalah fungsi AutoSum - klik sel kosong di bawah lajur, kemudian klik nama lajur untuk memilih semua nilai. Navigasi ke tab Laman Utama dan klik AutoSum.
Cara kedua adalah menukar data spreadsheet menjadi jadual Excel. Sorot julat sel yang ingin anda jumlahkan dengan mengklik pada tajuk lajur. Tekan butang Ctrl dan T pada papan kekunci anda pada masa yang sama. Navigasi ke tab Reka bentuk dan tandakan kotak centang di sebelah Total Row - baris baru akan muncul di bawah jadual data anda.
Pilih sel di baris baru dan klik anak panah di sebelahnya. Dari menu lungsur turun, pilih Jumlah. Sebagai pilihan, anda boleh memilih fungsi lain antara yang dicadangkan untuk mengira purata, sisihan piawai, dan banyak lagi.
Bagaimana Menambah Jumlah di Microsoft Excel?
Anda boleh menambahkan jumlah dalam Microsoft Excel dengan pelbagai cara, bergantung pada sama ada anda ingin menambahkan semua nilai atau nilai yang dipilih. Untuk menjumlahkan nilai secara manual, ketik = jumlah (nilai) ke salah satu sel kosong.
Kemudian, pilih nilai dengan mengklik salah satu dan menyeret sudut bingkai biru di sekitar sel. Secara pilihan, anda hanya boleh memilih nilai tertentu dengan menahan kekunci Ctrl dan mengklik kiri padanya. Untuk menambahkan semua nilai dalam lajur secara automatik, sorot nilainya, kemudian arahkan ke tab Laman Utama dan klik AutoSum.
Apakah Formula untuk Microsoft Excel?
Rumus dalam Microsoft Excel direka untuk membantu anda membuat pengiraan yang diperlukan dengan cara yang lebih efisien berbanding dengan pengiraan manual yang mengalami kesalahan manusia. Semua formula dalam Excel bermula dengan tanda =.
Anda mesti memasukkan nama fungsi dan memasukkan nilai untuk pengiraan dalam tanda kurung. Anda boleh memilih semua nilai dalam lajur atau memilihnya secara manual dengan menekan kekunci Ctrl dan mengklik kiri pada sel. Selain daripada formula sederhana yang mengandungi hanya satu operasi seperti = jumlah, Excel membenarkan penggunaan formula kompleks untuk pengiraan yang lebih maju yang melibatkan beberapa operasi.
Sebagai contoh, daripada mengira min, jumlah, dan jarak ke min untuk mengetahui sisihan piawai, anda hanya boleh menaip = STDEV ke salah satu sel di Excel.
Apakah Jalan pintas untuk Menjumlahkan Lajur di Excel?
Sebilangan orang lebih suka menggunakan pintasan papan kekunci untuk kemudahan semata-mata. Sekiranya anda salah satu daripadanya, anda boleh menambahkan nilai di Excel dengan bantuan kekunci Alt dan =. Klik sel kosong di bawah lajur yang ingin anda hasilkan. Kemudian, tekan dan tahan kekunci Alt dan tekan kekunci =. Tekan Enter - semua nilai dalam lajur harus ditambah.
Pilih Jalan Paling Mudah
Setelah anda mengetahui setiap cara untuk menjumlahkan nilai dalam Microsoft Excel, pengiraannya akan menjadi kurang memakan masa. Ingat bahawa jika anda perlu memasukkan jumlah nilai dalam formula kompleks, anda tidak semestinya menghitungnya dalam sel yang berasingan. Sebaliknya, anda boleh memeriksa jumlah, purata, dan jumlah nilai keseluruhan lajur di bar status Excel di bahagian bawah skrin anda.
Kaedah pengiraan jumlah Microsoft Excel yang mana paling sesuai untuk anda? Kongsi pendapat anda di bahagian komen di bawah.