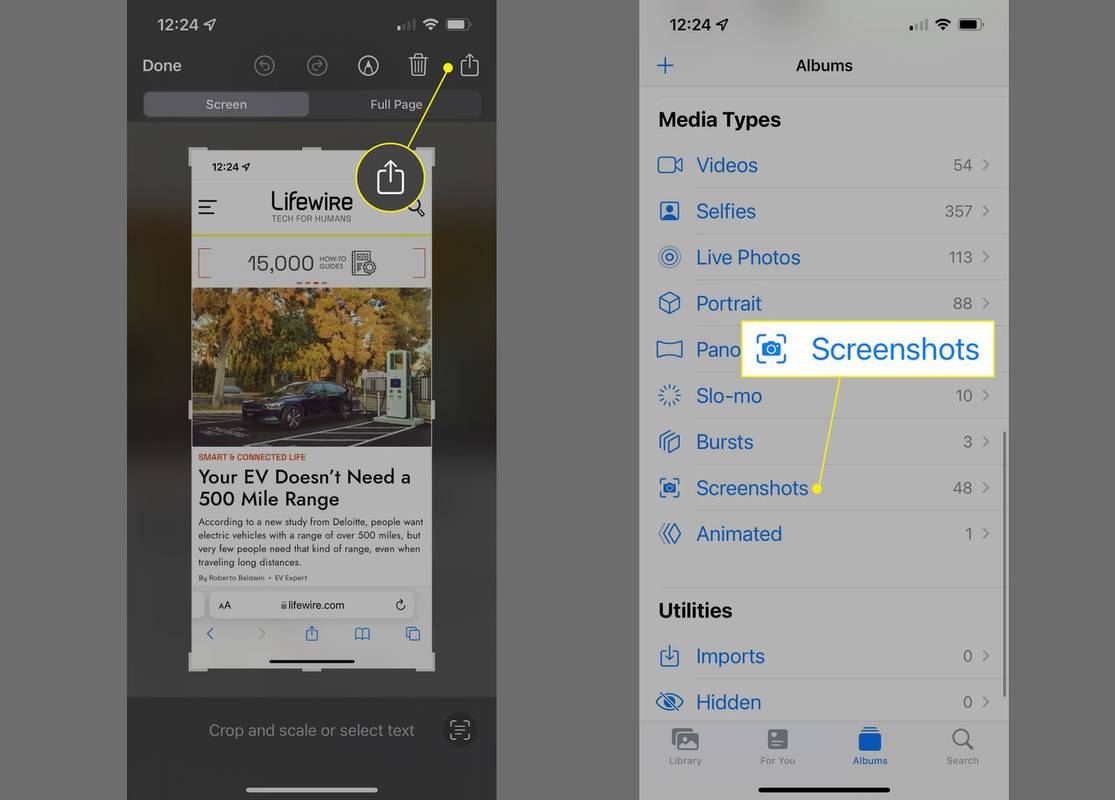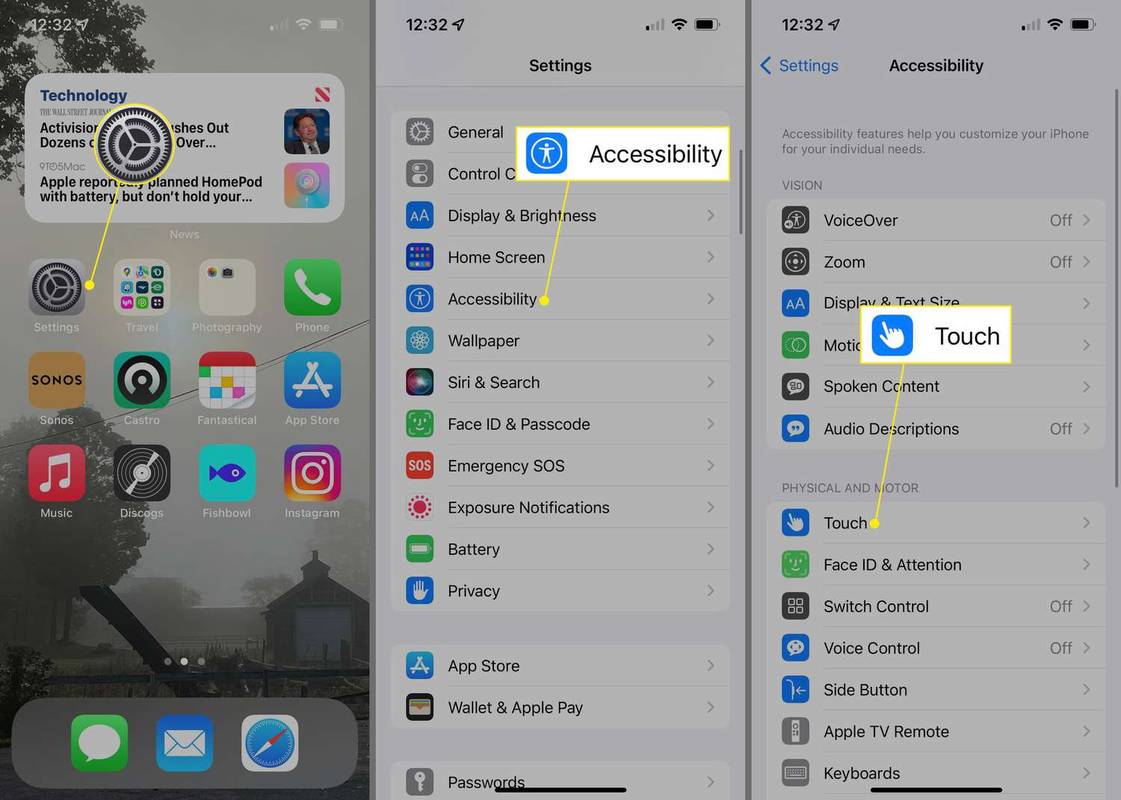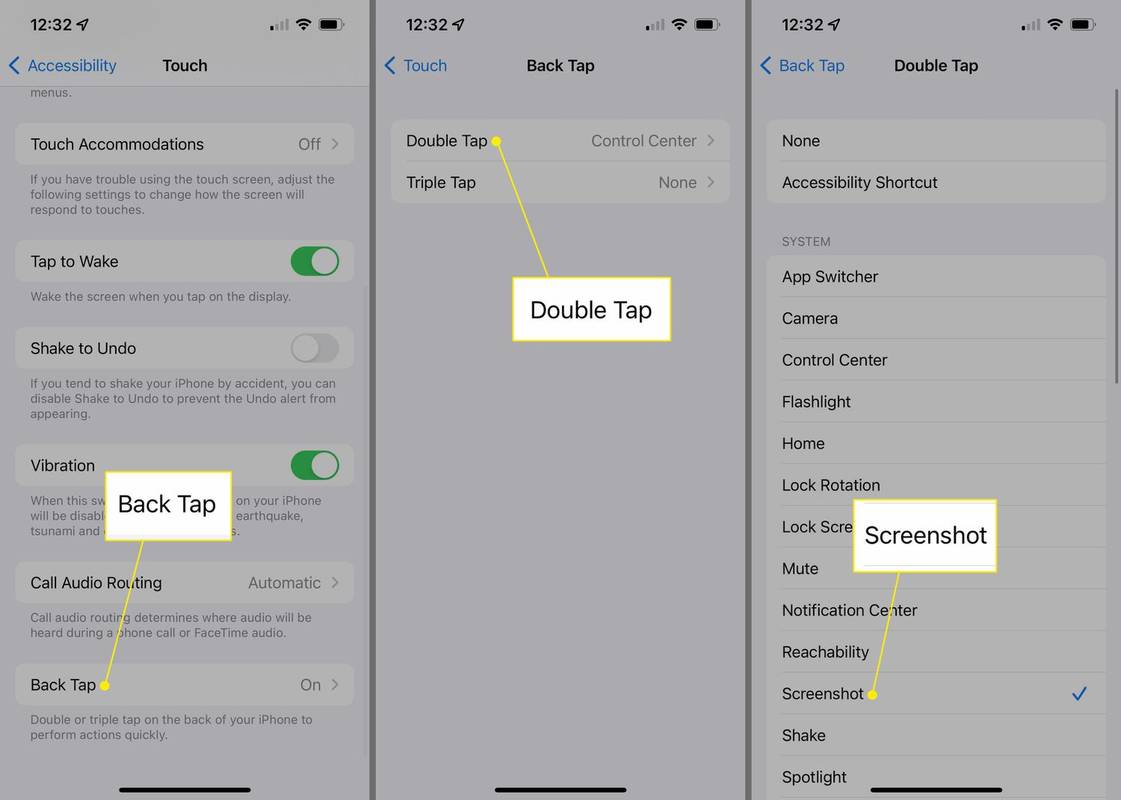Apa yang Perlu Tahu
- Paling mudah: Tekan butang sebelah dan Kelantangan Naik butang pada masa yang sama.
- Untuk mengambil tangkapan skrin dengan mengetik bahagian belakang telefon, pertama, dayakan ciri itu masuk tetapan > Kebolehcapaian > Sentuh > Ketik Belakang > Tangkapan skrin .
- Kemudian, anda boleh mengambil tangkapan skrin dengan mengetik dua kali bahagian belakang telefon. (Memerlukan iOS 14 dan ke atas.)
Artikel ini menerangkan cara mengambil tangkapan skrin pada iPhone 11 menggunakan kaedah standard. Ia juga merangkumi tempat untuk mencari tangkapan skrin tersebut, perkara yang boleh anda lakukan dengannya dan cara alternatif tersembunyi untuk menangkap tangkapan skrin tanpa sebarang butang.
Cara Mengambil Tangkapan Skrin pada iPhone 11
Perlu menangkap tangkapan skrin perkara yang terdapat pada skrin iPhone 11 anda pada minit ini? Cara paling mudah untuk tangkapan skrin pada iPhone 11 ialah:
-
Dengan apa sahaja yang anda mahu tangkapan skrin dipaparkan pada skrin, tekan butang sebelah dan Kelantangan Naik butang serentak.
Bunyi pengatup kamera akan menunjukkan bahawa anda berjaya mengambil tangkapan skrin.
-
Lakaran kecil tangkapan skrin muncul di bahagian bawah sebelah kanan skrin. Ketepikan dengan segera dengan meleret keluar dari sebelah kanan skrin. Anda juga boleh menunggu sehingga ia hilang. Sama ada cara, tangkapan skrin telah disimpan.
-
Untuk mengedit atau berkongsi tangkapan skrin dengan segera, ketik lakaran kecil di bahagian bawah sebelah kanan untuk mengakses alatan penyuntingan tangkapan skrin (ketik ikon pen) atau menu perkongsian dalam kotak tindakan (kotak dengan anak panah keluar daripadanya).
Tidak mahu tangkapan skrin ini? Ketik ikon sampah dalam paparan ini untuk memadamkannya.
-
Anda boleh menemui semua tangkapan skrin anda pada iPhone anda dalam apl Foto yang diprapasang, dalam Tangkapan skrin album.
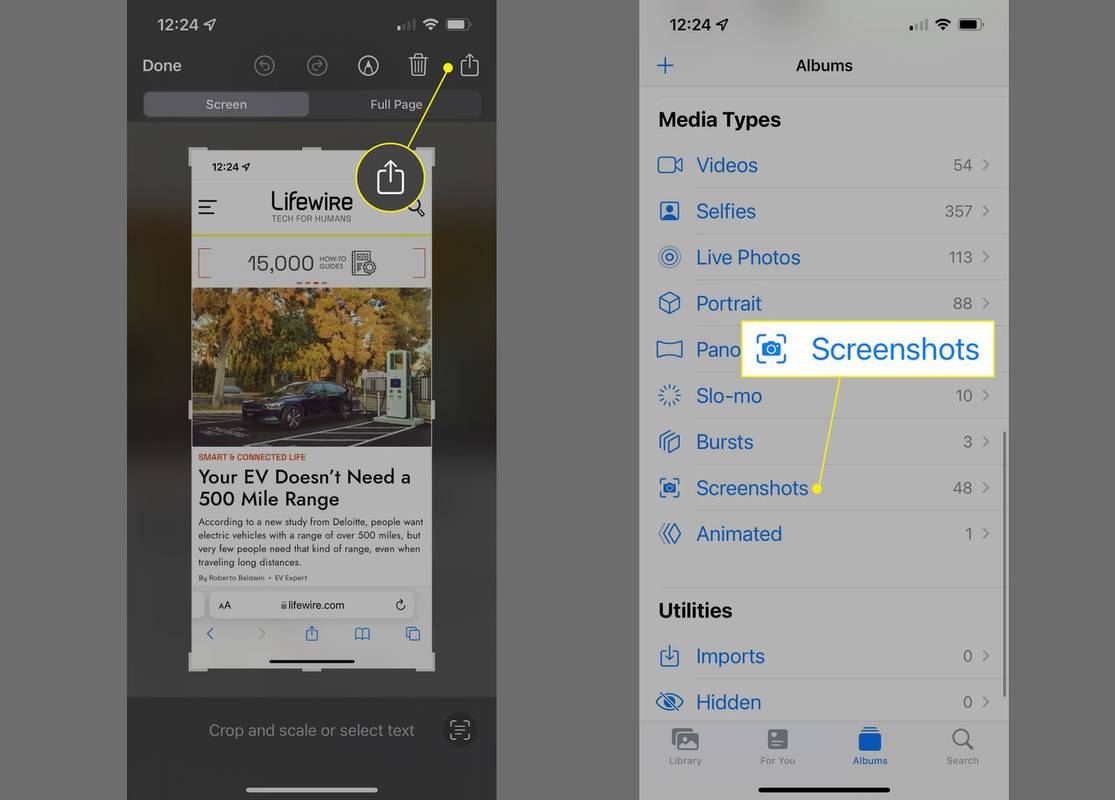
Bagaimana Anda Mengambil Tangkapan Skrin pada iPhone 11 Tanpa Butang?
Walaupun cara paling mudah untuk mengambil tangkapan skrin pada iPhone 11 memerlukan butang Sisi dan Kelantangan Naik, anda juga boleh tangkapan skrin tanpa butang. Ini caranya:
- Jika anda menggunakan Siri , anda boleh meminta Siri mengambil tangkapan skrin untuk anda. Hanya aktifkan Siri (dengan menahan butang Sisi atau dengan menyebut 'Hey Siri' jika anda telah mendayakan ciri itu) dan sebut 'ambil tangkapan skrin.' Semua yang lain adalah sama seperti dalam bahagian terakhir.
- Ingin menarik perhatian rakan dengan kepakaran iPhone anda? Kemudian anda perlu belajar cara mengambil tangkapan skrin dengan mengetik iPhone anda (lihat arahan di bawah).
Bagaimana Anda Mengambil Tangkapan Skrin pada iPhone 11 dengan Mengetik Bahagian Belakang?
Jika anda sedang berlari iOS 14 atau lebih tinggi (pada iPhone 11 anda atau mana-mana model yang serasi), ciri tersembunyi ini membolehkan anda mengambil tangkapan skrin dengan mengetik dua kali bahagian belakang telefon. Tindakan ketik dua kali direka untuk memudahkan beberapa tugasan bagi mereka yang mempunyai masalah kemahiran motor, tetapi sesiapa sahaja boleh menggunakannya. Inilah yang perlu dilakukan:
-
Ketik tetapan .
-
Ketik Kebolehcapaian .
-
Ketik Sentuh .
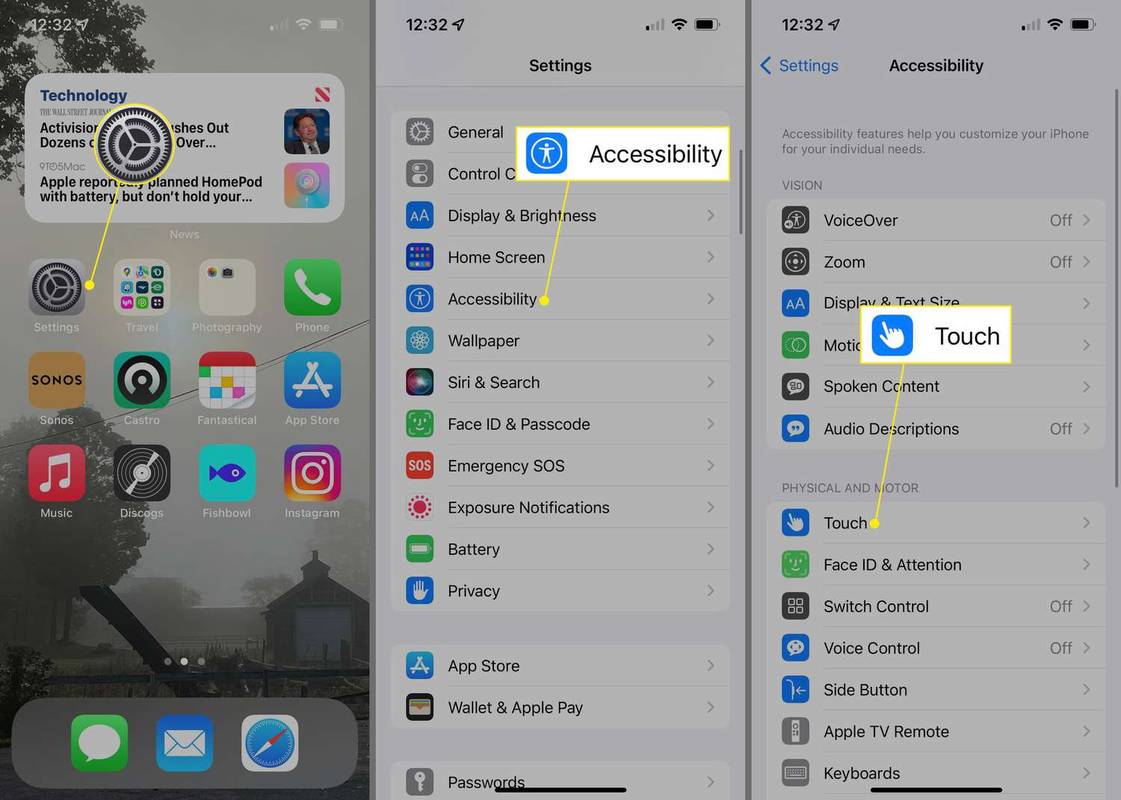
-
Ketik Ketik Belakang .
-
Ketik Tekan dua kali .
-
Ketik Tangkapan skrin .
bagaimana untuk melihat berapa jam bermain di minecraft
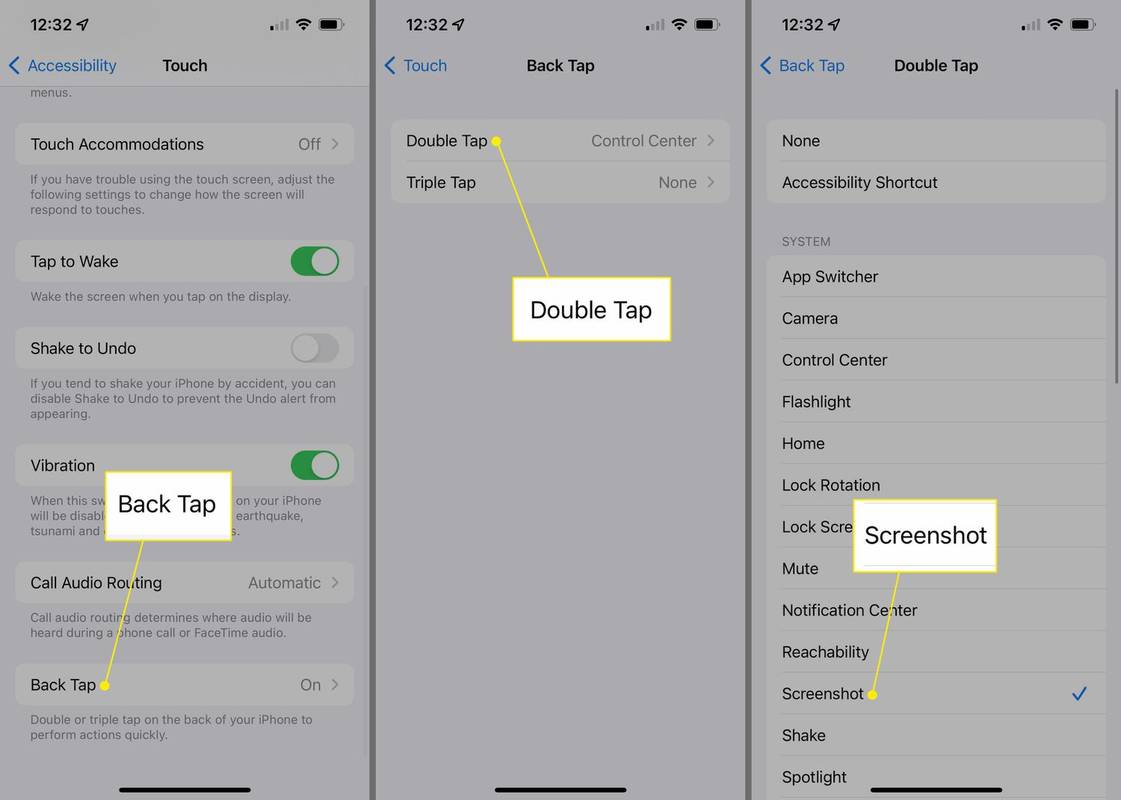
-
Sekarang, bila-bila masa anda ingin mengambil tangkapan skrin, berikan ketik dua kali keras pada bahagian belakang iPhone anda.
Mengapa Saya Tidak Boleh Mengambil Tangkapan Skrin pada iPhone 11 Saya?
Mengalami masalah mengambil tangkapan skrin pada iPhone 11 anda? Mungkin terdapat banyak sebab untuk itu, tetapi berikut adalah beberapa perkara biasa dan perkara yang perlu dilakukan terhadapnya:
- Bolehkah saya melumpuhkan tangkapan skrin pada iPhone saya?
Tidak. Tiada cara untuk melumpuhkan tangkapan skrin sepenuhnya pada iPhone, tetapi iOS 12 dan yang lebih baru hanya membenarkan tangkapan skrin apabila skrin menyala. Untuk mengelakkan tangkapan skrin tidak sengaja, pergi ke tetapan > Paparan dan Kecerahan dan matikan Angkat untuk Bangun .
- Bagaimanakah cara saya mengambil tangkapan skrin halaman penuh pada iPhone saya?
Apabila anda mengambil tangkapan skrin dalam Safari, ketik pratonton sebelum ia hilang, kemudian ketik Halaman Penuh . Halaman tersebut akan disimpan sebagai a PDF terbang . Tidak semua versi iOS menyokong pilihan ini.
- Bagaimanakah cara memadamkan tangkapan skrin pada iPhone saya?
Untuk memadam tangkapan skrin iPhone , pergi ke Foto > Tangkapan skrin > Pilih , ketik tangkapan skrin, kemudian ketik Tong sampah . Untuk memulihkan tangkapan skrin iPhone yang dipadamkan, pergi ke Foto > Baru-baru ini Dipadamkan > Pilih .
- Mengapa tangkapan skrin iPhone saya kabur?
Jika tangkapan skrin iPhone anda kelihatan kabur apabila anda menghantarnya dalam apl Mesej, pergi ke tetapan dan lumpuhkan Mod Imej Berkualiti Rendah . Ciri ini menjimatkan data mudah alih dengan mengorbankan kualiti imej.
Artikel Yang Menarik
Pilihan Editor

6 Kaedah Yang Kurang Diketahui Mengenai Cara Tangkapan Skrin pada Galaxy A12
Tidak dapat melumpuhkan iklan automatik secara pengaturcaraan pada halaman, jadi inilah kami!

Ulasan ZTE Axon M: Hands-on dengan telefon pintar dua skrin ZTE yang tidak tersekat
Apabila anda menghabiskan masa yang terbaik dalam seminggu untuk menulis tentang apa-apa kecuali telefon yang, walaupun berbeza, semuanya kelihatan hampir sama, ZTE Axon M hadir sebagai sesuatu yang menghirup udara segar. Ini adalah satu

Ulasan Star Wars: Jedi Challenges: Hadiah yang mesti dimiliki untuk Star Wars yang taksub
Mana-mana peminat Star Wars yang mengatakan bahawa mereka tidak bermimpi menjadi Jedi atau Sith berbohong kepada anda. Datang berbohong. Mampu menggunakan lightsaber mempunyai daya tarikan yang kuat sehingga menjadi sukan di
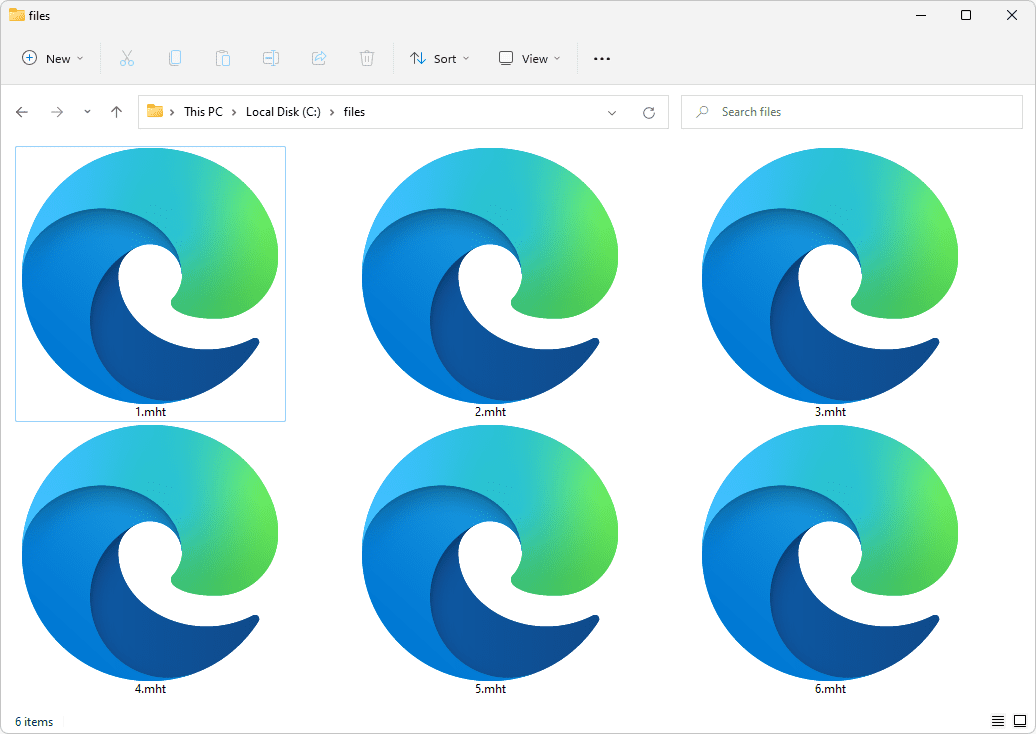
Apakah Fail MHT?
Fail MHT ialah fail arkib web MHTML yang boleh menyimpan fail HTML, imej, animasi, audio dan kandungan lain. Berikut ialah cara untuk membuka atau menukar satu.

Betulkan Twitter tidak berfungsi di Mozilla Firefox 81
Cara Memperbaiki Twitter tidak berfungsi di Mozilla Firefox 81 Sejumlah pengguna Firefox dipengaruhi oleh masalah dengan laman web Twitter. Penyemak imbas tidak dapat membuat Twitter, berakhir dengan halaman kosong, atau dengan halaman kesalahan. Sebilangan pengguna Firefox mudah alih juga dipengaruhi oleh

Cara menukar nama akaun pengguna anda di Windows 10
Dia adalah bagaimana anda boleh menukar nama akaun pengguna anda (nama paparan) di Windows 10.