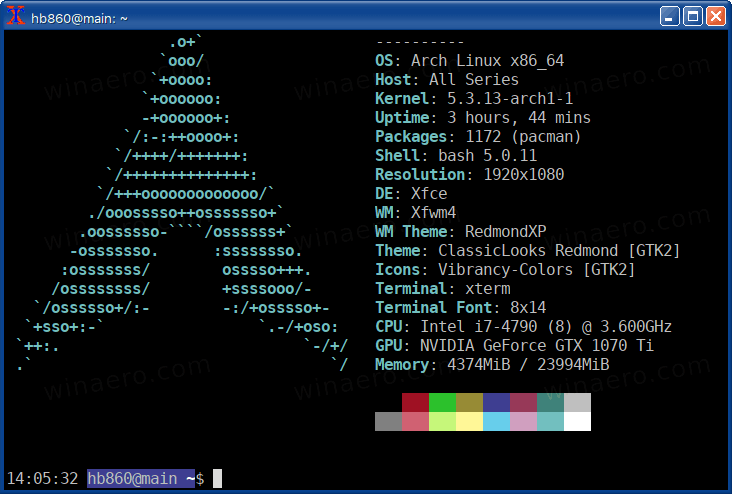Selalunya, apabila saya meminta pengguna aplikasi saya mengambil tangkapan skrin untuk menyelesaikan masalah yang mereka hadapi, mereka keliru. Sebilangan daripada mereka tidak tahu bagaimana mereka boleh mengambil tangkapan skrin dan itulah sebabnya saya memutuskan untuk menulis artikel ini.
Windows 8.1 menawarkan tiga pilihan berbeza untuk membuat tangkapan skrin tanpa menggunakan alat pihak ketiga. Mari temui mereka untuk mendapatkan faedah sepenuhnya dari versi Windows moden.
Iklan
Gunakan kekunci panas Win + Print Screen

Pada papan kekunci anda, tekan Win + Skrin Cetak kunci secara serentak. (Catatan: jika Anda menggunakan komputer riba atau tablet, ia mungkin mempunyai kunci Fn dan teks kunci Cetak Layar pada papan kekunci anda mungkin tertutup di dalam kotak, dengan beberapa fungsi lain ditugaskan untuk kunci yang sama ketika Fn tidak ditahan. Ini bermaksud anda seharusnya menekan kekunci Fn untuk menggunakan fungsi yang terdapat di dalam kotak. Oleh itu, jika Win + Print Screen tidak berfungsi, cuba Win + Fn + Print Screen).
tingkap 10 bar permulaan tidak akan dibuka
Skrin anda akan redup selama setengah saat, kemudian akan kembali ke kecerahan normal. Sekarang buka folder berikut:
PC ini -> Gambar -> Tangkapan Skrin
google chrome terus dibuka semasa permulaan
Anda akan menemui gambar yang ditangkap dari skrin anda dalam folder ini!

Windows akan menyimpannya secara automatik ke fail bernama Tangkapan Skrin () .png . Nombor tangkapan skrin itu diberikan secara automatik oleh Windows kerana menyimpan kaunter dalam pendaftaran berapa banyak tangkapan skrin yang telah anda ambil menggunakan kaedah Win + Print Screen.
Jenis bonus: Cara menetapkan semula kaunter tangkapan skrin di Windows 8
Gunakan hanya kunci PrtScn (Cetak Skrin):

Tekan hanya kekunci PrtScn (Skrin Cetak) pada papan kekunci. Kandungan skrin akan ditangkap ke papan keratan.
Buka Cat dan tekan Ctrl + V atau klik Tampal pada tab Laman Utama Pita untuk memasukkan kandungan papan keratan anda. Anda kemudian akan membuat pengeditan yang anda mahukan dan menyimpan tangkapan skrin ke fail.
Petua: Sekiranya anda menekan Alt + Skrin Cetak , hanya tetingkap aktif di latar depan yang akan ditangkap ke papan keratan, bukan keseluruhan skrin. Juga, seperti yang disebutkan di atas, jika papan kekunci anda menghendaki anda menggunakan kunci Fn untuk menggunakan Print Screen, gunakan Fn + Print Screen atau Fn + Alt + Print Screen jika perlu.

Aplikasi Alat Snipping

Snipping Tool adalah aplikasi mudah dan berguna yang dihantar bersama Windows secara lalai. Ia dibuat khas untuk mengambil tangkapan skrin. Ia boleh membuat kebanyakan jenis tangkapan skrin - tetingkap, kawasan tersuai atau keseluruhan skrin.
Petua bonus: Gunakan hotkey rahsia tersembunyi alat Snipping !
Apabila anda telah memulakan aplikasi Snipping Tool, anda dapat mengambil tangkapan skrin dengan Ctrl + Print Screen hotkey!

Dengan hotkey rahsia ini, anda akan dapat merakam menu genap. Buka menu aplikasi dan tekan hotkey, dan alat Snipping akan membolehkan anda menangkap apa sahaja termasuk item menu yang dibuka!