Artikel ini menerangkan cara mengambil tangkapan skrin dalam Windows 10, Windows 8 dan Windows 7.
4 Cara untuk Mengambil Tangkapan Skrin dalam Windows 11Tangkapan skrin dalam Windows 10
Untuk mengambil tangkapan skrin dalam Windows 10, tekan Menang + Beralih + S . Kekunci pintas ini membuka menu keratan kecil di bahagian atas skrin.

Anda mempunyai empat pilihan untuk jenis kawasan yang ingin anda tangkap:
- Potongan segi empat tepat
- Freeform Snip
- Potongan Tetingkap
- Potongan Skrin Penuh
Pilih jenis tangkapan skrin yang anda mahu tangkap. Untuk menggunakan a segi empat tepat atau Freeform Snip , klik dan seret tetikus untuk menentukan kawasan tangkapan. Apabila anda melepaskan butang tetikus, kawasan itu disimpan ke papan keratan anda .
Jika anda memilih Potongan Tetingkap , tetingkap aktif yang anda pilih disimpan ke papan keratan.
Jika anda memilih Potongan Skrin Penuh , seluruh desktop (termasuk mana-mana monitor tambahan yang dilampirkan) disimpan ke papan keratan.
Dengan mana-mana coretan, anda mendapat pemberitahuan bahawa Potongan disimpan pada papan keratan .

Jika anda memilih pemberitahuan sebelum ia hilang, ia akan membuka coretan anda Coretan & Lakar , versi baharu Alat Snipping dalam Windows 10. Atau, anda boleh menampal tangkapan skrin yang disalin ke dalam editor imej, mesej e-mel, OneNote atau aplikasi lain.

Snip & Sketch (Windows 10)
Snip & Sketch menambah alat pemangkasan dan anotasi. Jika anda mengambil tangkapan skrin dengan teknik lain dan telah memasang Snip & Sketch, Windows menggesa anda untuk mengakses tangkapan skrin anda dalam Snip & Sketch. Alat ini menawarkan set pemasa kepada kelewatan selama 3 atau 10 saat.

Tangkapan Skrin Penuh (Windows 10, 8 dan 7)
Tidak kira versi Windows yang anda miliki, tangkap tangkapan skrin keseluruhan desktop dengan menekan PrtScn , Skrin Cetak , atau, pada sesetengah komputer riba, Fn + Prnt Scrn .
PrtScn menyalin tangkapan skrin skrin penuh ke papan keratan sistem anda. Dari sana, anda boleh menampal imej di tempat yang anda perlukan, seperti ke dalam e-mel atau penyunting imej seperti Microsoft Paint atau Gimp untuk Windows .
Untuk menampal imej, tekan Ctrl + DALAM .
Tangkapan skrin menangkap semua monitor aktif.
Tangkapan Skrin Penuh Ganti (Windows 10 dan 8)
The PrtScn kaedah di atas berfungsi dalam semua versi Windows. Walau bagaimanapun, Windows 10 dan Windows 8 menawarkan helah yang menjadikan tangkapan skrin lebih pantas sedikit.
Tekan Menang + PrtScn (atau Fn + Menang + PrtScrn ). Paparan anda malap seketika seolah-olah pengatup kamera baru sahaja terputus, menunjukkan tangkapan skrin. Daripada perlu menampal imej ke dalam program lain, bagaimanapun, Windows menyimpan imej ke Gambar > Tangkapan skrin .

Tangkapan Skrin Tetingkap Tunggal (Windows 10 dan 8)
Untuk mengambil tangkapan skrin bagi satu tetingkap, pilih bar tajuk tetingkap (di bahagian atas). Tekan Semuanya + PrtScn . Tangkapan skrin hanya tetingkap aktif disimpan ke papan keratan anda. Anda kemudian boleh menampal imej ke program atau lokasi lain, seperti e-mel atau Microsoft Paint.
Alat Snipping Windows (Windows 10, 8 dan 7)
Utiliti terbina dalam, Alat Snipping, memberi anda cara lain untuk membuat tangkapan skrin tetapi dengan lebih kawalan ke atas kawasan yang ditangkap. Ia tersedia dalam versi Windows bermula dengan Windows Vista , tetapi ia agak berbeza dari versi ke versi. Begini cara menggunakannya.
Alat Snipping dalam Windows sedang digabungkan ke dalam alat baharu yang dipanggil Snip & Sketch. Snip & Sketch membolehkan anda mengambil tangkapan skrin seperti Snipping Tool, dan juga membolehkan anda membuat anotasi dan memangkasnya. Kedua-dua alat masih tersedia dalam Windows 10.
-
Pilih Mulakan dan taip snipping ke dalam Cari kotak. Pilih Alat Snipping dalam hasil carian.
cara memasang fon pada mac word

-
Dalam Windows 10, pilih Mod dalam menu Alat Snipping. Di sinilah Snipping Tool dalam Windows 10 berbeza daripada versi terdahulu.

Dalam Windows 7 dan 8, pilih Baru menu lungsur.

Pilih pilihan untuk bentuk kawasan tangkapan skrin:
-
Pilihan Snip Bentuk Bebas atau Segi Empat : Selepas anda melukis kawasan yang anda ingin tangkap, lepaskan butang tetikus. Imej dibuka dalam Alat Snipping. Ia juga pergi ke papan keratan anda.

Potongan Tetingkap : Gerakkan penuding tetikus ke tetingkap aktif dan klik untuk menangkap imej tetingkap.
Jika anda menggunakan pilihan Potongan Tetingkap dan klik tetingkap di belakang tetingkap aktif, tangkapan skrin diambil dari tetingkap itu di belakang, serta mana-mana tetingkap lain di hadapannya.
Snip skrin penuh : Sebaik sahaja anda memilih pilihan ini, Alat Snipping menangkap imej desktop penuh.
-
Jika tangkapan skrin tidak seperti yang anda jangkakan, ambil tangkapan skrin lain dengan memilih Baru dalam menu.
-
Apabila anda berpuas hati dengan tangkapan skrin anda, simpannya. Pilih Fail > Simpan sebagai , tekan Ctrl + S , atau pilih cakera liut dalam Alat Snipping.
-
klik kelewatan dan pilih amaun masa yang anda mahu Alat Snipping menunggu sebelum menangkap imej, sehingga lima saat.

-
Pilih Baru dan sediakan skrin anda seperti yang anda mahu ia muncul sebelum pemasa kehabisan. Contohnya, untuk menangkap menu konteks terbuka, buka menu itu sebelum pemasa kehabisan. Apabila kelewatan tamat, Alat Snipping menangkap tangkapan skrin, termasuk menu terbuka.
- Bagaimanakah cara saya mengambil tangkapan skrin dalam Windows tanpa menggunakan Alat Snipping?
Pada papan kekunci anda, tekan butang Kunci logo Windows + PrtScn untuk menyalin skrin ke papan keratan sistem. Jika papan kekunci anda tidak mempunyai butang PrtScn, tekan Fn + Kunci logo Windows + Bar Ruang sebaliknya.
- Bagaimanakah cara saya mengambil tangkapan skrin pada Chromebook?
Pada papan kekunci, tekan butang Ctrl + Tunjukkan Windows kunci. Jika anda menggunakan tablet Chromebook, tekan butang Kuasa + Kurangkan Kelantangan butang pada peranti.
- Bagaimanakah cara saya mengambil tangkapan skrin pada Mac menggunakan papan kekunci Windows?
Tekan serentak Windows + Shift + 3 kekunci untuk mengambil tangkapan skrin—yang sama seperti mengambil tangkapan skrin Mac dengan papan kekunci Mac, tetapi menekan Windows dan bukannya Command.
Snip bentuk bebas membolehkan anda melukis kawasan tangkapan skrin secara bebas. Klik dan tahan butang kiri tetikus dan gerakkan tetikus untuk melukis kawasan yang ingin anda tangkap.Potongan segi empat tepat menggunakan klik kiri dan seret biasa untuk mencipta kawasan segi empat tepat pada skrin. Segala-galanya di dalam segi empat tepat ditangkap.Potongan Tetingkap menangkap keseluruhan tetingkap. Selepas mengaktifkan Window Snip, gerakkan tetikus ke tetingkap yang anda ingin tangkap. Tetingkap yang akan ditangkap dipilih. Klik kiri tetikus untuk mencipta imej.Snip skrin penuh menangkap imej seluruh desktop dan membukanya dalam Alat Snipping.Alat Snipping tidak menangkap menu konteks yang dibuka atau menu pop timbul lain. Apabila anda cuba membuat tangkapan skrin ini, sebaik sahaja Alat Snipping diaktifkan, menu tersebut ditutup.
Menggunakan Kelewatan untuk Menangkap Menu Pop Timbul (Windows 10)
Windows 10 menawarkan ciri kelewatan untuk membuat tangkapan skrin dengan Alat Snipping. Kelewatan membolehkan anda menyediakan desktop anda sebelum program membekukan skrin anda.
Alat Snipping tidak mempunyai pemasa langsung untuk menunjukkan kepada anda berapa banyak masa yang tinggal. Untuk berada di pihak yang selamat, berikan diri anda lima saat untuk setiap pukulan.
Kaedah Lain untuk Tangkapan Skrin
OneNote pernah mempunyai fungsi keratan skrin. Walaupun ia tidak lagi tersedia, anda masih boleh menggunakan kaedah ini untuk mengambil tangkapan skrin pada versi yang lebih lama.
Gunakan ciri tangkapan skrin autosimpan pada tablet Windows dengan menekan Menang + Perlahankan suara .
Soalan LazimArtikel Yang Menarik
Pilihan Editor
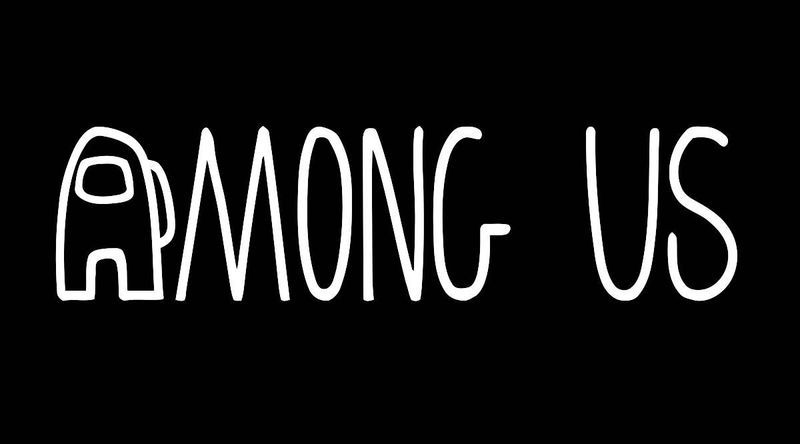
Cara Mempunyai Nama Kosong di Antara Kita
Mempunyai nama kosong dalam Among Us membolehkan Penipu membunuh dengan lebih cepat. Sebaliknya, Crewmates boleh bersembunyi dengan lebih baik jika mereka mempunyai nama kosong. Tambahan pula, nama kosong adalah fungsi yang sangat baik jika anda membuat video atau

Cara Melihat Penapis Lokasi Instagram
Sebagai sebahagian dari pengembaraan yang sedang berlangsung untuk bersaing dengan Snapchat, Instagram memperkenalkan penapis geotag untuk melapisi foto dan video. Penapis ini mudah diakses setelah anda mengambil gambar menggunakan aplikasi. Lokasi fizikal anda menentukan penapis yang anda boleh

Cara menetapkan tarikh BIOS di VirtualBox
Dalam artikel ini, kita akan melihat cara menetapkan tarikh BIOS untuk VirtualBox VM.

Apakah Video YouTube Paling Banyak Ditonton dalam 24 Jam
Statistik dan analitis ialah komponen penting YouTube. Platform ini menjejaki beberapa pencapaian, termasuk video dengan tontonan terbanyak dalam tempoh 24 jam pertama selepas siaran. Walaupun YouTube adalah platform dengan pengeluar asal di seluruh dunia, YouTube

Cara menambah applet sejarah papan keratan ke Cinnamon
Secara lalai, persekitaran desktop Cinnamon tidak mempunyai applet sejarah papan keratan. Inilah cara anda dapat menambahkannya ke panel di Cinnamon.

iPhone XR vs iPhone Xs: Adakah berbelanja tambahan £ 200 bernilai?
Sebagai usaha untuk menindaklanjuti acara khas tahun lalu, Apple tampil dengan tiga iPhone baru: iPhone XR, iPhone Xs, dan iPhone Xs Max. Walaupun nama iPhone pasti menjadi lebih membingungkan

Cara Mengklon Telefon Tanpa Menyentuhnya
Berikut ialah cara mengklon iPhone atau Android anda. Terdapat apl yang mudah digunakan tersedia yang membolehkan anda mengklon telefon dengan dan tanpa komputer.
-







