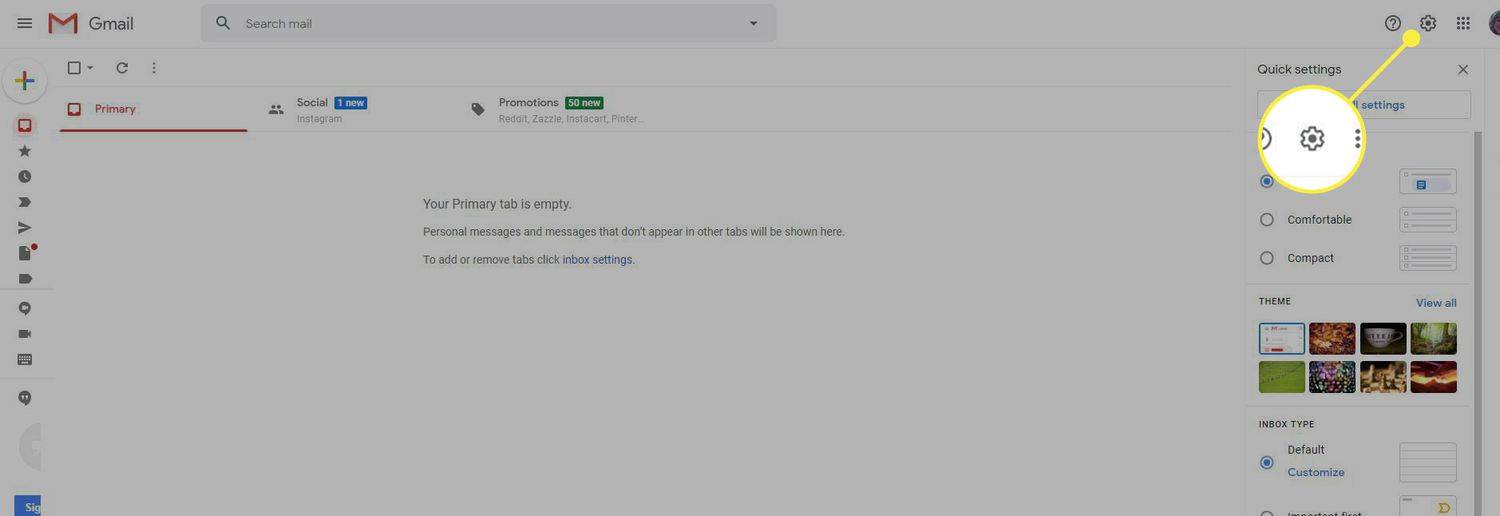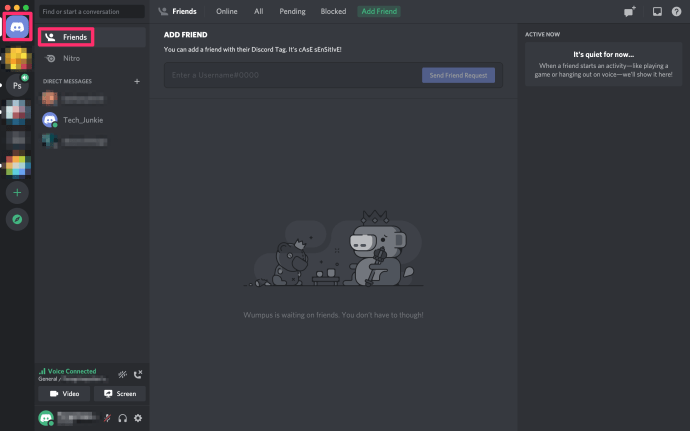Mungkin ada beberapa sebab mengapa anda ingin memindahkan foto dari iPhone ke komputer: mempunyai salinan pada cakera keras anda, mengedit gambar, atau memberikan salinannya kepada rakan. Memindahkan foto dari iPhone ke PC biasanya merupakan tugas yang agak rumit kerana ia kurang serasi. Walau bagaimanapun, senario ini telah lama berubah dan berkongsi gambar. Masalah lama tidak lagi wujud.
Dalam artikel ini, anda akan melihat cara memindahkan foto dari iPhone ke komputer dengan cepat dan mudah. Kami juga akan menerangkan kaedah untuk melakukannya dari Mac atau PC.
Pindahkan Foto iPhone Menggunakan iCloud
Mungkin cara termudah untuk memindahkan foto anda ke komputer adalah dengan memuat turunnya dari perkhidmatan iCloud. Proses ini menghendaki anda menghidupkan storan iCloud pada iPhone anda. Setelah anda melakukannya, semua foto disimpan dengan selamat dan dapat diakses dari mana-mana komputer — anda hanya perlu log masuk dengan Apple ID anda.
Sekiranya dipindahkan ke Mac, prosesnya agak mudah. Namun, jika anda berpindah ke PC Windows, perlu dilakukan beberapa persiapan. Ikuti langkah-langkah ini untuk mendapatkan akses ke foto iCloud anda:
- Pastikan komputer anda berjalan pada versi terbaru Windows 7, 8 atau 10. Sekiranya tidak, lakukan kemas kini yang diperlukan.
- Muat turun dan pasang iCloud untuk Windows, pastikan untuk memadankannya dengan versi OS anda.
- Log masuk ke iCloud dengan ID Apple anda. Sekiranya anda tidak pasti bagaimana melakukannya, ikuti arahan yang diberikan bersama iPhone anda.
- Di iCloud untuk Windows, buka Pilihan di sebelah Foto dan pilih Foto iCloud.
- Klik Selesai, kemudian Memohon.
Setelah menyelesaikan semuanya, anda dapat melihat dan memuat turun foto iCloud anda menggunakan ikon Muat turun (awan dengan anak panah menghadap ke bawah). Selain memuat turun, anda juga dapat mengedit gambar di komputer semasa berada di iCloud, dan versi yang diedit akan tersedia di mana-mana peranti.
bolehkah saya memindahkan fail dari satu pemacu google ke pemacu yang lain
Pindahkan Foto iPhone ke PC Menggunakan iTunes
Untuk memindahkan foto melalui kabel USB ke PC, anda perlu memasang versi iTunes terkini. Sebaik sahaja anda memastikan bahawa iTunes terkini, sambungkan iPhone anda ke PC menggunakan kabel kilat USB anda. Perhatikan telefon anda kerana mungkin perlu dibuka kuncinya sebelum anda meneruskan. Sekiranya terdapat permintaan Amanah Komputer ini, ketik Percaya atau Benarkan, maka PC anda akan mempunyai akses ke foto iPhone.
Perhatikan bahawa anda tidak dapat memindahkan foto iCloud jika anda belum pernah memuat turunnya ke iPhone anda. Ini kerana gambar tidak terdapat pada peranti.
Pindahkan Foto iPhone Menggunakan Aplikasi Foto
Setelah anda menyambungkan iPhone ke PC, buka aplikasi Foto. Anda boleh melakukan ini dengan pergi ke Menu mula dan memilih Gambar. Dalam aplikasi, pergi ke Import, kemudian pilih Dari peranti USB, dan ikut arahan. Anda kemudian boleh memilih foto yang ingin anda pindahkan ke komputer anda.
Sekiranya anda memindahkan ke Mac, sambungkan iPhone melalui USB dan buka aplikasi Foto. Begitu juga untuk menyambung ke PC, anda mungkin perlu membuka kunci iPhone anda dan membiarkan telefon menyambung pada arahan Amanah Komputer ini.
Anda harus melihat skrin Import di aplikasi Foto, menunjukkan semua foto anda di iPhone. Sekiranya anda tidak melihatnya, klik pada nama telefon anda di bar sisi di sebelah kiri. Seterusnya, anda boleh memilih foto yang ingin anda pindahkan atau klik Import Semua Foto Baru untuk menyalin setiap gambar ke Mac anda.
Pindahkan Imej iPhone ke PC tanpa Aplikasi
Sekiranya anda tidak mempunyai iTunes atau iCloud di PC anda dan ingin memindahkan foto dari iPhone tanpa pemasangan tambahan, ikuti langkah berikut:
cari senarai rakan di amazon
- Sambungkan iPhone anda ke PC menggunakan kabel USB. Sekiranya anda tidak mempunyai iTunes, dan bukannya Mempercayai Komputer Ini, anda akan melihat Benarkan peranti ini mengakses arahan foto dan video di telefon anda. Ketik Benarkan.

- Pada PC anda, buka File Explorer untuk Windows 10 atau Komputer untuk Windows 7. Di bar sisi kiri, anda akan melihat iPhone disenaraikan sebagai peranti baru. Ketahuilah bahawa ia akan menunjukkan nama peranti - ia tidak akan hanya disenaraikan sebagai iPhone.

- Klik dua kali telefon di bar sisi. Anda hanya akan melihat folder DCIM kerana menyambung tanpa iTunes tidak membenarkan anda meneroka fail dan folder lain di iPhone.

- Dalam folder DCIM, anda akan melihat satu atau lebih subfolder, bergantung pada jumlah foto yang anda miliki di iPhone dan sama ada anda menggunakan iCloud atau tidak. Folder lalai untuk gambar adalah 100APPLE, sementara untuk folder tambahan, jumlahnya akan meningkat menjadi 101, 102, dll. Semua foto iPhone anda terdapat di sana.
- Sebaik sahaja anda menemui fail untuk dipindahkan, seret dan lepaskan ke lokasi pilihan anda di komputer. Di samping itu, anda boleh menyeret dan melepaskan keseluruhan folder DCIM. Pastikan anda menyalin dan tidak memindahkan fail kerana pilihan Move akan mengeluarkannya sama sekali dari iPhone.

Anda boleh menyalin foto ke folder Gambar atau ke folder baru yang telah anda buat sebelumnya. Selain itu, jika anda ingin memindahkan foto dan mengosongkan memori telefon anda secara serentak, memindahkan fail akan menjadi penyelesaian yang lebih baik daripada menyalin.
Pindahkan Imej iPhone ke PC melalui Bluetooth
Kemungkinan lain untuk pemindahan foto menggunakan Bluetooth. Versi iPhone sebelumnya tidak menyokong sambungan Bluetooth ke Android atau PC, tetapi peranti moden tidak menghadapi masalah seperti itu.
Menyambungkan iPhone ke PC anda menggunakan Bluetooth semudah menyambungkan kedua-dua peranti melalui Bluetooth. Yang perlu anda lakukan ialah mengaktifkan sambungan pada telefon anda dan memastikannya dapat ditemui. Kemudian, hidupkan Bluetooth pada PC dan biarkan ia menemui peranti baru. Sambungkan ke iPhone, masukkan kod keselamatan sekali, dan begitulah.
Setelah sambungan Bluetooth dibuat, pindahkan foto menggunakan kaedah yang sama seperti yang dijelaskan untuk sambungan USB.
Pindahkan Foto iPhone ke PC Menggunakan E-mel
Sekiranya anda menghadapi beberapa masalah yang tidak dijangka dengan sambungan iPhone-ke-komputer, ada penyelesaian alternatif yang berfungsi setiap masa. Mungkin anda tidak mempunyai kabel Lightning-to-USB dengan anda, atau komputer anda tidak menyokong Bluetooth? Mungkin anda ingin menghantar gambar yang sama kepada beberapa orang secara serentak? Anda selalu boleh menggunakan e-mel.
Gambar boleh dilampirkan ke e-mel yang menggunakan iPhone semudah melakukannya dari desktop anda. Pastikan format tersebut dalam format yang betul dan jangan melampaui batas ukuran, sertakan mereka dengan mesej, tambahkan penerima, dan kirim. Sekiranya anda tidak perlu memindahkan sejumlah besar foto, ini mungkin kaedah terbaik - anda bahkan tidak perlu berada di ruangan yang sama dengan PC, dan anda boleh menghantar e-mel sendiri.
Mengendalikan FormatFormat Khas
Sebilangan besar fail yang anda pindahkan dari iPhone anda akan mempunyai sambungan JPEG, MOV, dan PNG biasa. Walau bagaimanapun, dari iOS 11 dan seterusnya, format lalai untuk gambar di iPhone telah berpindah ke HEIF atau HEIC. Format gambar baru ini membolehkan kualiti gambar yang sama seperti JPEG tetapi dengan ukuran fail yang lebih kecil. Terdapat satu kelemahan: pelanjutan fail tidak dapat dilihat pada apa pun selain peranti Apple tanpa menggunakan penonton pihak ketiga.
Sekiranya anda menjumpai foto HEIF atau HEIC di iPhone anda dan tidak mahu memasang perisian pihak ketiga untuk melihat atau menukarnya di PC anda, ada penyelesaian bersepadu. Dalam tetapan iPhone anda, pergi ke Gambar dan ketik Automatik di bawah Transfer ke Mac atau PC. IPhone kemudian menukar gambar secara automatik ke JPEG semasa memindahkan ke PC.
cari nombor siapa
Selain itu, anda boleh menetapkan iPhone anda untuk selalu membuat gambar dalam JPEG dengan pergi ke tetapan kamera dan memilih Paling Sesuai di bawah Format.
Mencari Foto Anda di Komputer
Setelah anda memindahkan gambar ke Mac atau PC anda, anda mungkin ingin mengaksesnya untuk disalin atau diedit. Di Windows, ini agak mudah - ia akan berada di folder Foto atau di folder khusus yang anda buat jika anda telah memindahkan foto tanpa iTunes.
Namun, untuk mencari fail foto sebenar di Mac, anda perlu melangkah lebih jauh. Berikut adalah langkah mencari fail foto anda di Mac:
- Dalam Pencari, klik Rumah dan cari Gambar folder.
- Cari Perpustakaan Foto. Ini adalah pustaka foto lengkap di Mac anda. Jangan klik dua kali kerana itu hanya akan membuka aplikasi Foto. Sebaliknya, gunakan klik kanan dan pilih Tunjukkan Kandungan Pakej.
- Di tetingkap baru, buka Tuan folder.
Sekarang, anda mempunyai akses ke semua gambar di Mac anda, dan anda boleh mengedit atau menyalinnya mengikut kesesuaian anda.
Sebagai alternatif, anda boleh menggunakan carian Spotlight untuk mencari foto mengikut jenis. Kaedah ini agak lebih rumit dan paling sesuai jika anda tahu apa yang anda cari dengan tepat.
Akhirnya, terdapat banyak aplikasi pihak ketiga yang dibuat untuk mencari dan mengatur foto di Mac. Sekiranya dua kaedah pertama kelihatan terlalu menakutkan, anda boleh membiarkan perisian tersebut berfungsi untuk anda.
Sebagai penutup, memindahkan fail dan foto dari iPhone ke komputer, khususnya PC, tidak lagi menjadi masalah. Berkongsi antara platform yang berbeza menjadi lebih mudah seiring berjalannya waktu. Setelah mengetahui semua kaedah yang relevan, seperti menggunakan perkhidmatan awan, sambungan USB dan Bluetooth, dan juga e-mel, anda dapat memindahkan foto dari iPhone ke komputer dalam masa yang singkat.