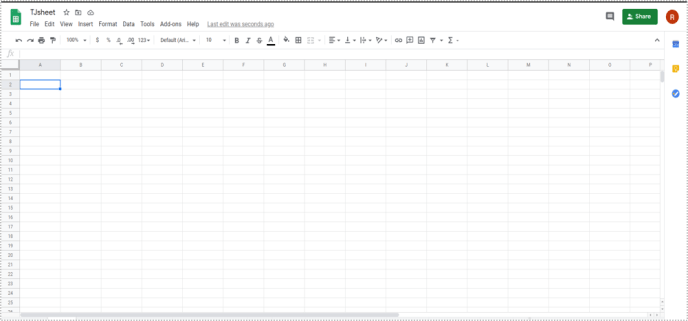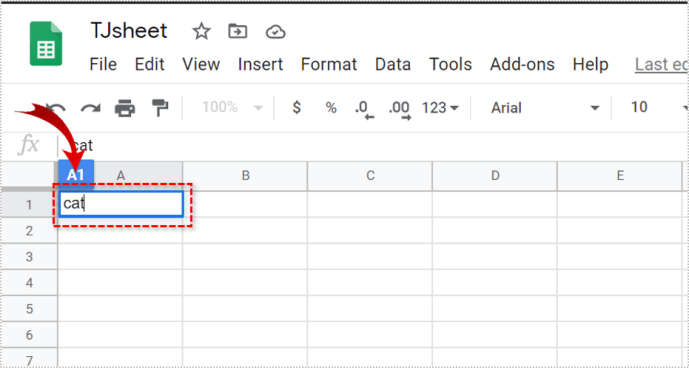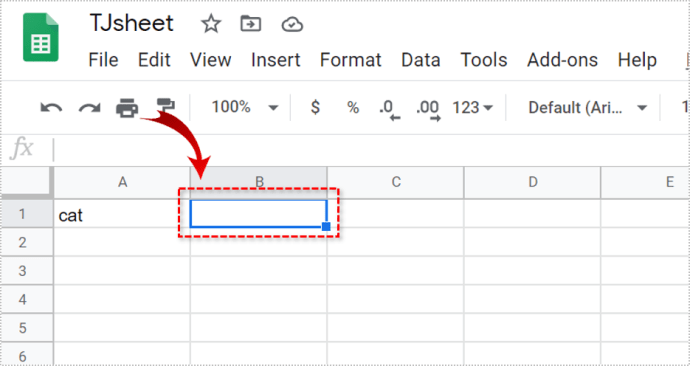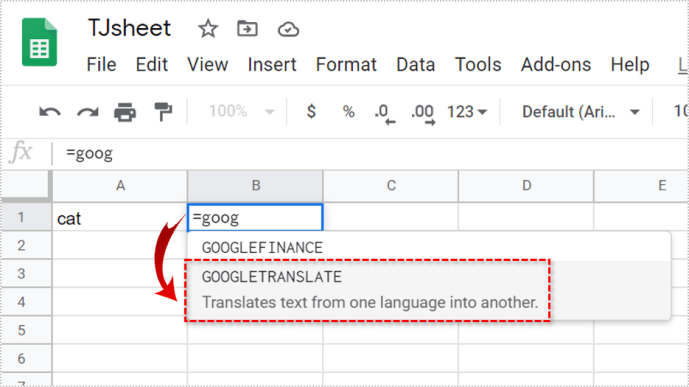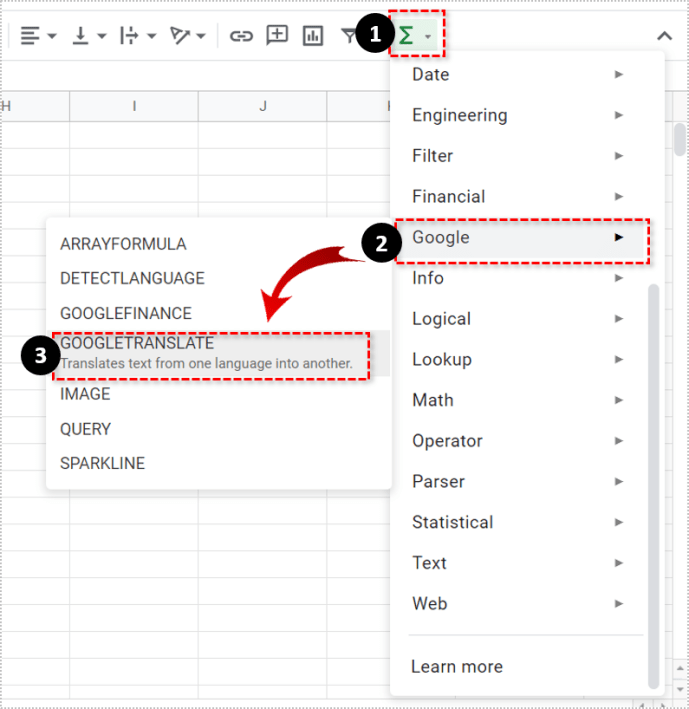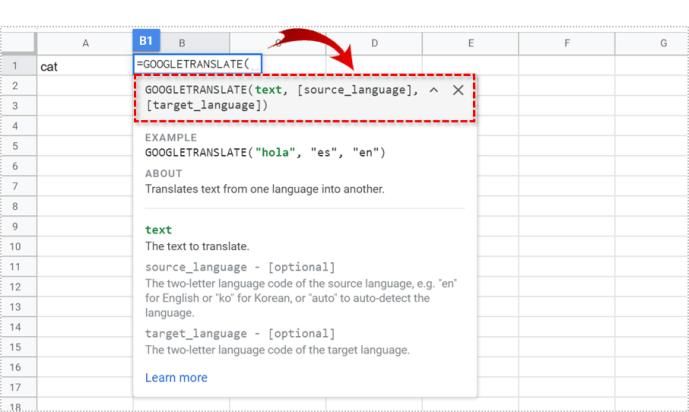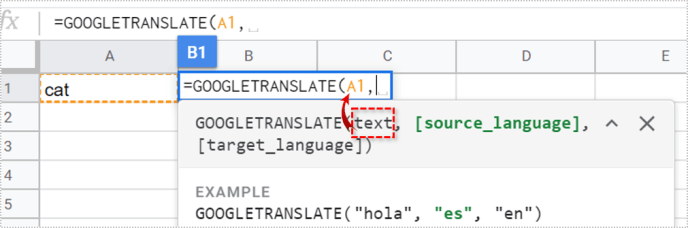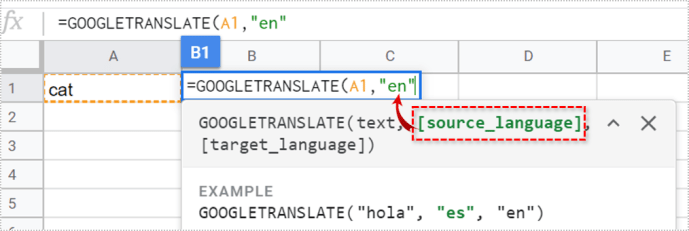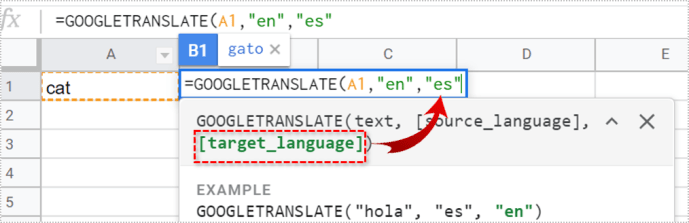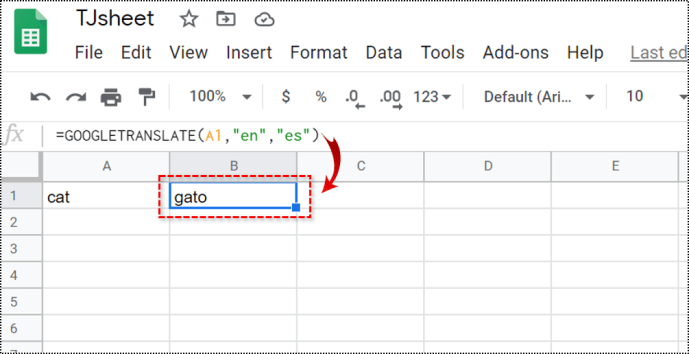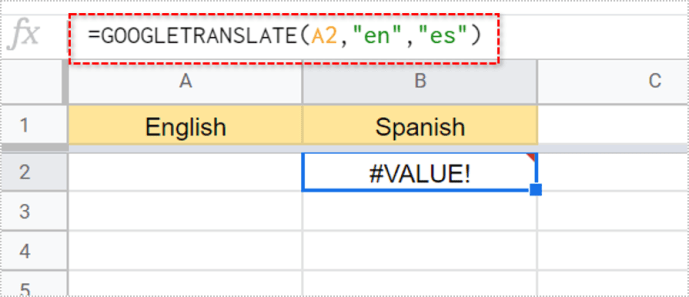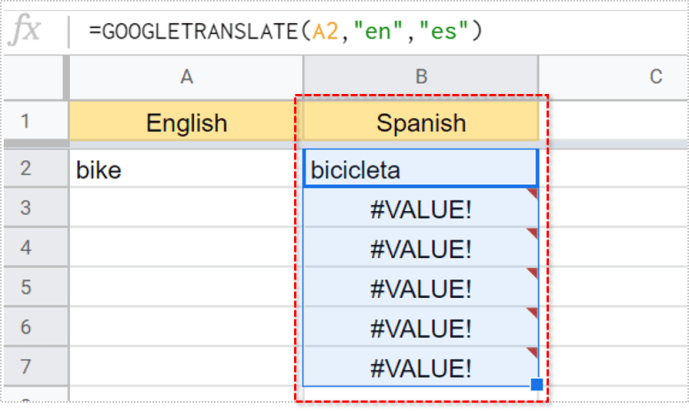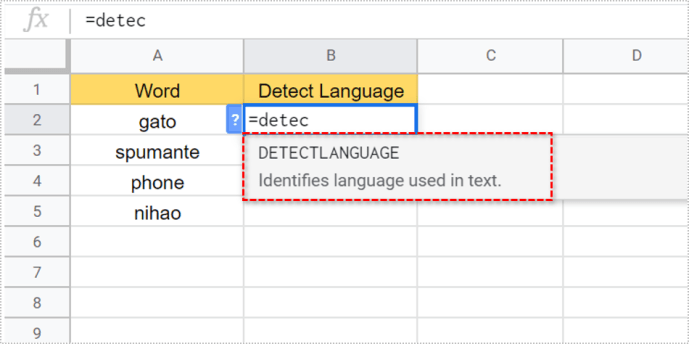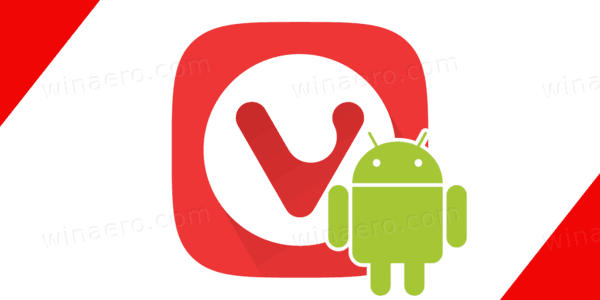Helaian Google adalah platform yang mudah digunakan dengan banyak fungsi. Salah satu fungsi tersebut memberi anda kemungkinan untuk menerjemahkan kandungan sel spreadsheet anda.
boleh anda rakam di google bertemu

Anda boleh menterjemahkan sebarang perkataan di Helaian Google, mengesan bahasa, dan membuat senarai ‘perbendaharaan kata’. Artikel ini akan menunjukkan caranya.
Kod Bahasa
Untuk menterjemahkan sebarang perkataan dalam hamparan Google, anda perlu mengikuti langkah-langkah berikut:
- Buka hamparan Google anda.
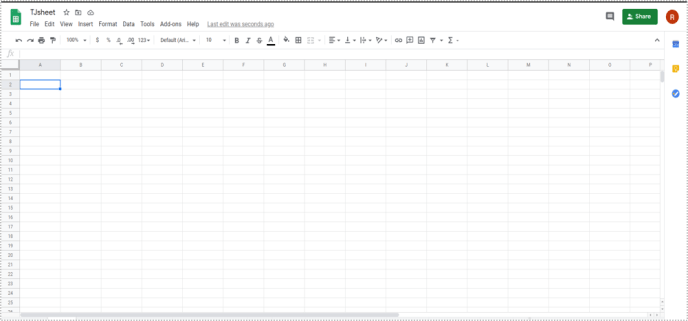
- Taipkan sebarang perkataan dalam sel.
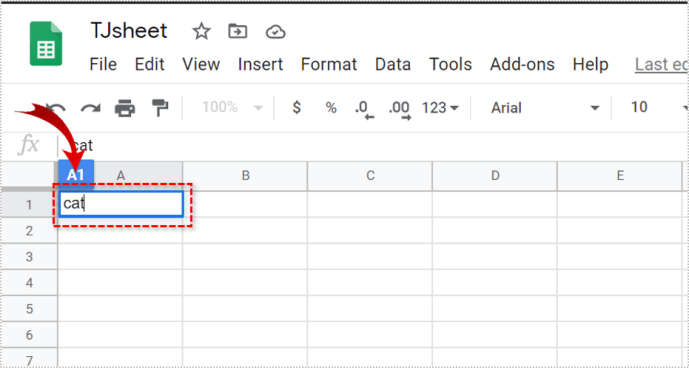
- Klik pada sel lain.
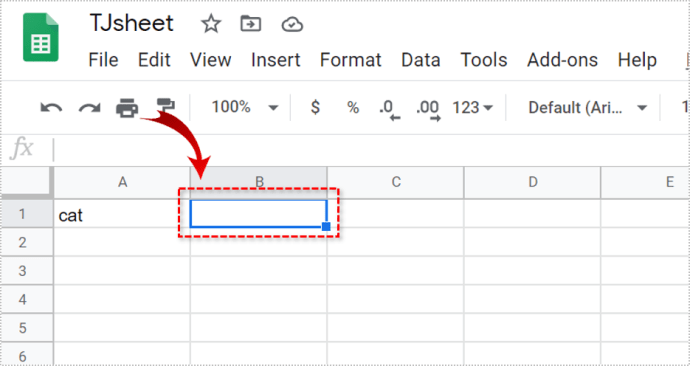
- Taip ‘= googletranslate’. Setelah anda mula menaip, pilihan ‘googletranslate’ akan muncul secara automatik di menu lungsur. Daripada menaip, anda juga boleh mengklik ikon 'Fungsi' di bar alat. Kemudian pilih Google> Terjemahan Google dari menu Lungsur.
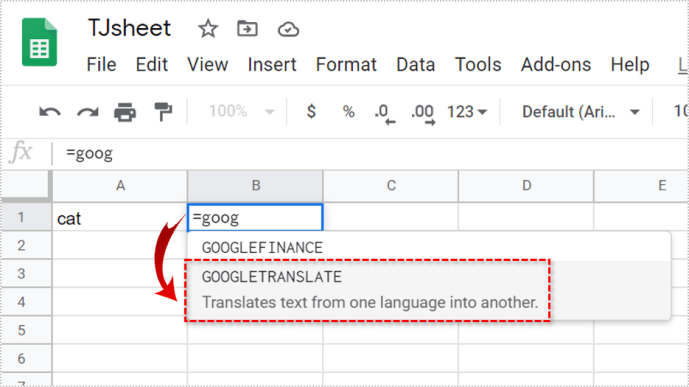
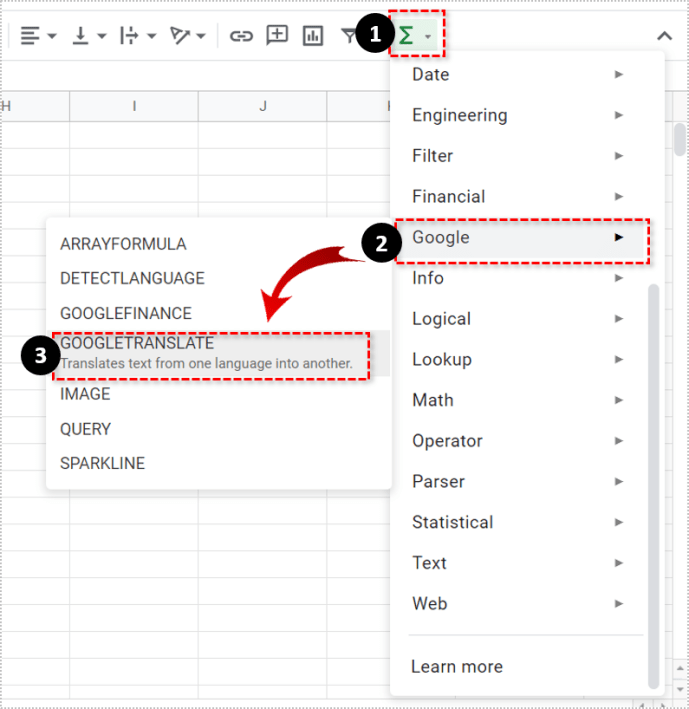
- Klik pada ‘googletranslate’. Kod (teks, [bahasa_ sumber], [bahasa_sasaran]) akan muncul.
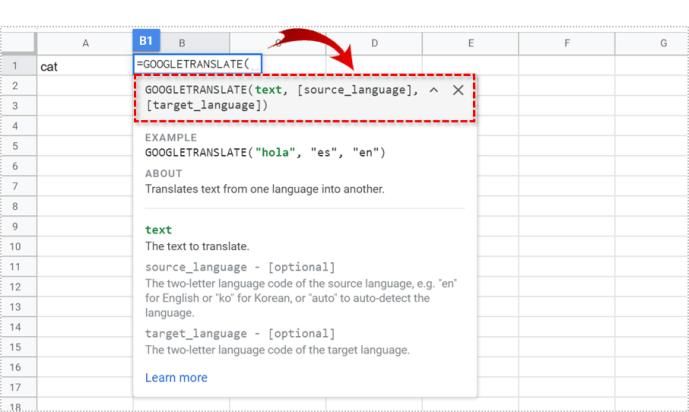
- Untuk ‘teks’, pilih sel dengan perkataan yang ingin anda terjemahkan. Contohnya, A1. Sebagai alternatif, anda boleh mengklik sel itu, dan program akan menulisnya untuk anda.
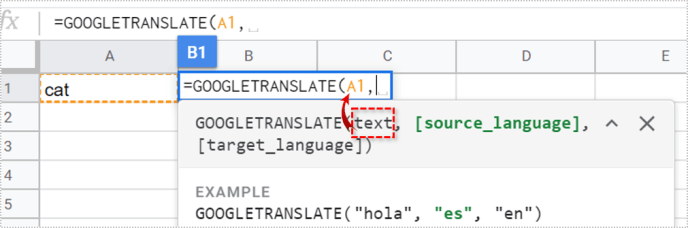
- Untuk [source_language], pilih bahasa perkataan yang telah anda tulis. Sekiranya anda ingin menterjemahkan perkataan 'cat', anda harus menulis en (untuk bahasa Inggeris).
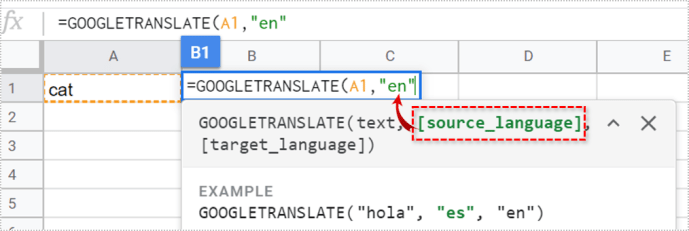
- Untuk [target_language], pilih bahasa yang ingin anda terjemahkan. Contohnya, anda boleh menaip es untuk bahasa Sepanyol atau bahasa Itali. Ingatlah untuk selalu menulis kod bahasa dalam tanda petik. Jika tidak, anda akan mendapat ralat dalam kod.
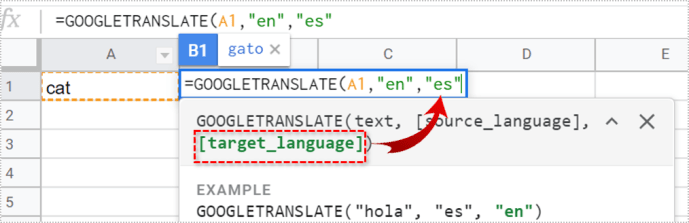
- Tekan enter'. Anda harus melihat terjemahan kata sumber anda.
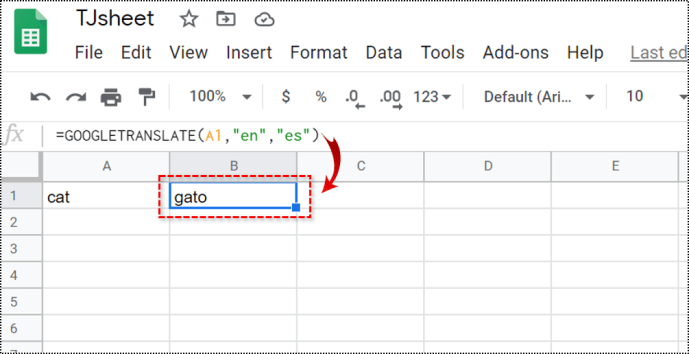
Helaian Google menyokong kod bahasa yang sama dengan Terjemahan Google. Sekiranya pilihan bahasa ada di Google Terjemahan, anda boleh menggunakannya di hamparan Google anda. Untuk melihat semua bahasa yang tersedia, anda harus melihat senarai bahasa yang disokong oleh Terjemahan Google. Di sini anda dapat mempelajari kod untuk semua bahasa yang disokong.
Contohnya, jika anda mahu menterjemahkan dari bahasa Inggeris ke bahasa Jepun, anda harus menggunakan kod berikut untuk sel anda:
=googletranslate (text, en, ja)
Ringkas!
Membuat Senarai Perbendaharaan Kata
Sekiranya anda ingin menterjemahkan banyak perkataan dari satu bahasa ke bahasa lain, anda boleh membuat 'senarai perbendaharaan kata' di Google Spreadsheet anda. Prosesnya serupa dengan yang dijelaskan di atas.
Inilah yang perlu anda lakukan:
cara pin di peta google
- Buat dua lajur dalam helaian anda. Kami akan menggunakan lajur A untuk kata-kata yang biasa dan lajur B untuk terjemahannya.
- Di A1 anda boleh menaip: 'Bahasa Inggeris', dan di B1 taipkan bahasa yang ingin anda terjemahkan. Contohnya, 'Sepanyol'
- Di sel B2, tulis kodnya:= googletranslate (A2, en, es). Anda boleh menukar kod bahasa bergantung pada apa yang anda mahu terjemahkan. Program ini akan menulis # NILAI! di dalam sel kerana anda belum menulis apa-apa di A2.
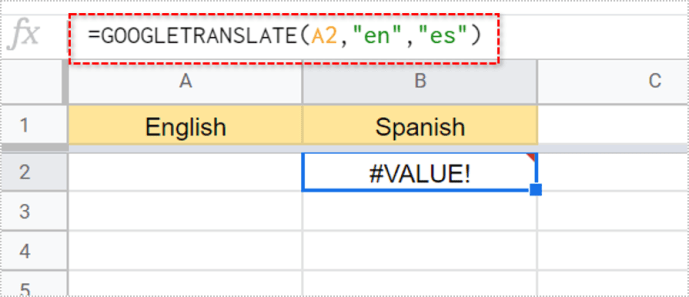
- Di A2, tulis sebarang perkataan yang ingin anda terjemahkan. Sebaik sahaja anda selesai mengetik, terjemahan akan muncul di sel B2 sel.
- Seret tetikus anda ke sudut B2 sehingga anda melihat sedikit salib. Kemudian klik padanya dan seret ke bawah ke atas B3, B4, B5, dll.
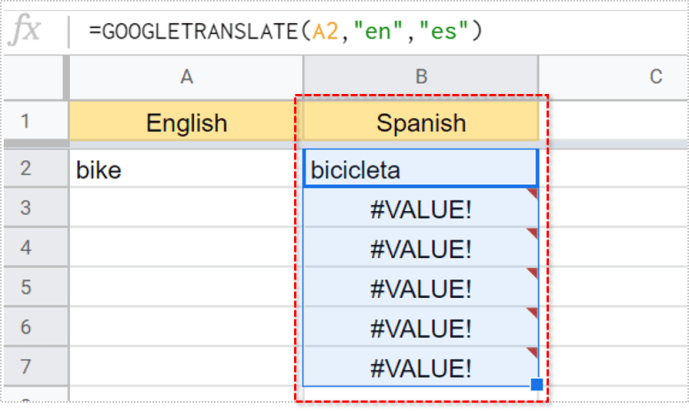
- Sekarang anda boleh menaip sebarang perkataan dalam A3 dan anda akan mendapat terjemahan dalam B3. Perkara yang sama berlaku untuk A4 hingga B4, A5 hingga B5, dll sehingga anda menerjemahkan semua perkataan yang anda mahukan.
Anda bahkan boleh menambahkan lajur lain dengan bahasa lain. Katakan anda mahu menterjemahkan perkara yang sama, tetapi ke bahasa Itali. Dalam C1, anda menaip 'Bahasa Itali'. Ini tidak perlu, tetapi ini akan membantu anda membuat perbezaan dan mengatur lajur anda.
Kod untuk C2 adalah ‘= googletranslate (A2, en, itu). Klik di sudut kanan bawah sel itu dan seret ke bawah. Perkataan akan diterjemahkan secara automatik.
perkara yang boleh dilakukan di langit tiada lelaki

Mengesan Bahasa
Anda boleh menggabungkan dua fungsi yang berbeza - mengesan bahasa dan Terjemahan Google. Dengan ini, anda tidak perlu mengetahui bahasa yang anda terjemahkan.
- Pada baris pertama, masukkan perkataan atau frasa dari bahasa lain.
- Di sel lain, mulailah menulis '= Detectlanguage' dan setelah fungsi muncul, klik padanya.
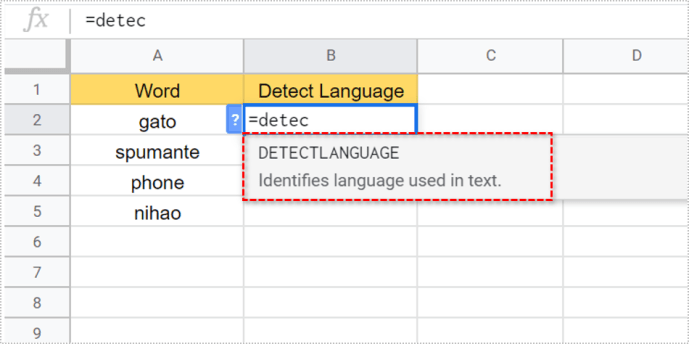
- Fungsinya seperti yang sebelumnya. Untuk 'teks', anda boleh menulis nama sel (A2) atau mengkliknya.
- Tekan enter'. Apabila anda melakukannya, anda akan melihat kod bahasa di dalam sel.

Contohnya, jika anda menaip= mengesan bahasa, A2dan teks dalam A2 adalah 'gato', Google akan mengesan bahasa Sepanyol. Oleh kerana Google berfungsi dalam kod bahasa, sel itu akan menyebut 'es' sebagai gantinya. Anda juga boleh menggunakan kaedah seret untuk mengulangi proses untuk setiap baris.
Gunakan Frasa Mudah
Ingatlah untuk menggunakan frasa mudah sahaja semasa menterjemahkan dengan Helaian Google. Sekiranya anda menggunakan Terjemahan Google sebelumnya, anda akan mengetahui bahawa frasa yang lebih kompleks tidak selalu tepat.
Cuba permudahkan kata-kata dan idea anda supaya anda dapat memanfaatkan sepenuhnya fungsi ini.