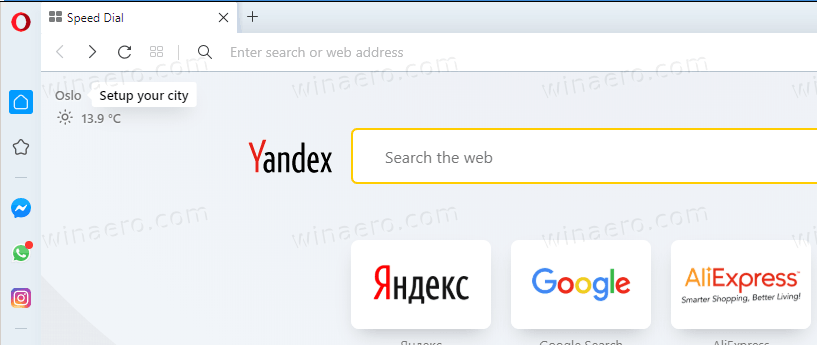Apa yang Perlu Tahu
- Gunakan ciri iPhone Goncang untuk Buat Asal: Goncang dan ketik Buat asal untuk membuat asal penaipan terbaharu. Goncang lagi untuk a Buat Semula Menaip pilihan.
- Pulihkan nota yang dipadamkan: Goncang iPhone, kemudian ketik Buat asal bawah Buat asal Nota Sampah . Atau, ketik Baru-baru ini Dipadamkan daripada menu folder utama.
- Pilihan papan kekunci iPad: Ketik pada Buat asal dan Buat semula anak panah di atas kekunci nombor. Papan kekunci luaran: Tekan Perintah + DENGAN .
Artikel ini menerangkan beberapa pilihan untuk membuat asal kesilapan menaip, kesilapan atau nota yang dipadamkan dalam apl Nota pada iPhone atau iPad.
Bagaimana untuk membuat asal Nota yang Dipadamkan
Apabila anda memadamkan nota, anda juga boleh membuat asalnya. Apple memberi anda dua cara untuk memulihkan nota yang dipadamkan.

Jika anda baru memadamkan nota, Goncang untuk Buat asal akan memaparkan nota Buat asal Nota Sampah pilihan. Ketik Buat asal untuk memulihkan nota anda.
Jika tidak, navigasi ke menu Folder utama dalam Nota. Ketik Baru-baru ini Dipadamkan untuk mengakses nota yang dipadam. Apple meletakkan nota yang dipadamkan dalam folder Dipadam Baru-baru ini selama 30 hari, selepas itu sistem memadamkan nota anda secara kekal.
Jika anda cuba mengedit nota yang terdapat dalam folder Dipadam Baru-baru ini, gesaan akan dipaparkan. Ketik Pulih dan apl akan mengalihkan nota keluar daripada folder Dipadamkan Baru-baru ini dan membolehkan anda mengeditnya.
menukar fail wav ke mp3
Untuk mengalihkan beberapa nota keluar dari folder Dipadam Baru-baru ini, ketik Sunting (di atas dan di sebelah kanan nama folder yang Dipadamkan Baru-baru ini), kemudian ketik bulatan (di sebelah kiri setiap nota yang anda mahu pulihkan) untuk memilih nota, kemudian ketik Berpindah ke dan ketik folder tempat anda ingin memulihkan nota.
Goncang untuk Buat asal atau Buat Semula
Anda boleh membuat asal tindakan baru-baru ini dengan goncangan iPhone atau iPad anda. Apabila anda menggoncang peranti anda selepas anda menaip, sistem akan memaparkan gesaan Buat Asal Penaipan dan memaparkan pilihan untuk sama ada mengetik Batal atau Buat asal . Goncangan juga membolehkan anda membuat asal tindakan potong atau tampal baru-baru ini.

Sistem membuat tekaan tentang perkara yang anda ingin buat asal. Contohnya, jika anda menaip frasa kemudian goncangkan peranti anda, apabila anda membuat asal ia akan mengalih keluar frasa tersebut.
Goncangan tambahan pada iPhone atau iPad anda akan memberi anda set pilihan Buat Asal Penaipan yang sedikit berbeza untuk diketik, yang mungkin termasuk Buat asal , Buat Semula Menaip , dan Batal . Pada asasnya, setiap goncangan membolehkan anda membuat asal atau membuat semula tindakan terbaharu seterusnya.
cara menukar nama di twitter
Secara lalai, Apple mendayakan tetapan Shake to Undo. Untuk mengakses pilihan, buka tetapan > Umum > Kebolehcapaian > Goncang untuk Buat asal . Laraskan peluncur ke kiri, ke kedudukan Mati, untuk melumpuhkan ciri. Dalam kebanyakan kes, anda perlu membiarkan ciri didayakan melainkan anda mempunyai sebab tertentu untuk mematikannya.
iPhone Terbaik untuk Dibeli pada 2024Ikon Buat Asal Papan Kekunci iPad
Apabila anda menggunakan papan kekunci pada skrin pada iPad, anak panah buat asal dan buat semula dipaparkan di sebelah kiri atas kekunci nombor. Ketik anak panah melengkung yang menunjuk ke kiri bawah untuk mengakses pilihan buat asal, yang termasuk potong, salin dan tampal. (Anak panah pilihan pada skrin ini tidak tersedia dengan papan kekunci sistem iPhone pada skrin.)

Buat asal Dengan Kawalan Papan Kekunci
Jika anda menggunakan Nota sama ada pada iPhone atau iPad dengan papan kekunci Bluetooth luaran, seperti Papan Kekunci Apple Magic, gunakan gabungan papan kekunci untuk membuat asal atau membuat semula tindakan terbaharu. Tekan Perintah + DENGAN untuk membuat asal dan Beralih + Perintah + DENGAN untuk membuat semula. Anda boleh menaip kombinasi kekunci ini berulang kali untuk membuat asal (atau membuat semula) beberapa tindakan terbaharu.
Ngomong-ngomong, jika anda menggunakan Papan Kekunci Pintar yang disambungkan kepada Penyambung Pintar pada iPad, anak panah buat asal dan buat semula kekal tersedia dalam bar di sebelah kiri bawah. Anda boleh sama ada mengetik ikon buat asal pada skrin atau tekan Perintah + DENGAN untuk membuat asal. Untuk membuat semula, begitu juga, sama ada ketik ikon buat semula pada skrin atau tekan Beralih + Perintah + DENGAN pada Papan Kekunci Pintar.

Padam atau Pilih dan Padam
Jika anda memasukkan teks tanpa terlebih dahulu memilih sesuatu untuk ditaip, anda hanya boleh menggunakan kekunci padam pada skrin atau kekunci pada papan kekunci luaran anda sebagai 'buat asal'.
Kekunci padam pada skrin kekal sebagai cara terbaik untuk mengalih keluar satu aksara dengan cepat pada mana-mana peranti iOS. Untuk mengalih keluar pilihan teks yang lebih panjang, ketik dua kali untuk memilih teks (dan secara pilihan, seret garisan dengan titik yang dipaparkan pada kedua-dua hujung teks yang dipilih), kemudian ketik potong .
 Soalan Lazim
Soalan Lazim- Bagaimanakah cara saya 'buat asal' dalam apl Nota pada Mac saya?
Untuk membuat asal tindakan terakhir anda dalam apl Nota—atau hampir mana-mana apl macOS, dalam perkara itu—jenis Perintah+Z .
- Bagaimanakah cara saya 'buat semula' dalam apl Nota pada Mac?
Jika anda telah berubah fikiran dan ingin membuat semula perkara terakhir yang anda batalkan, taip Perintah+Shift+Z . Kekunci arahan kelihatan seperti segi empat sama dengan gelung di sudut.