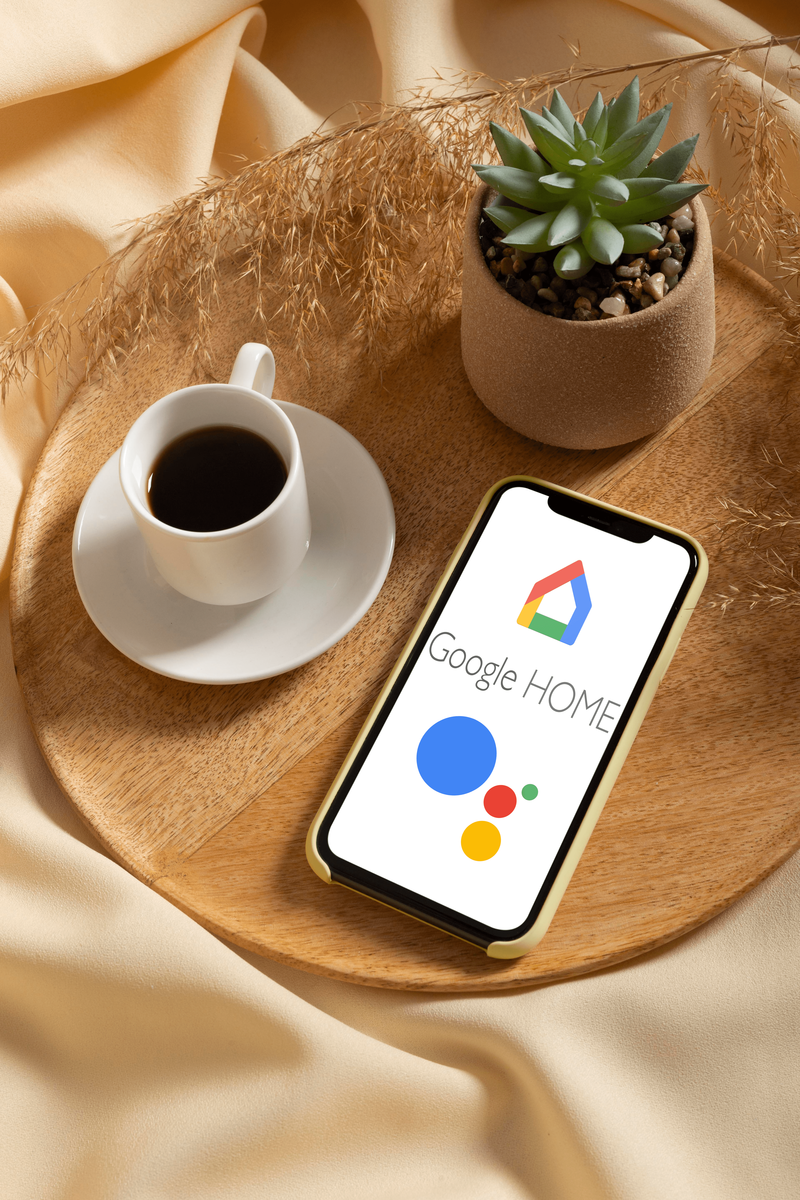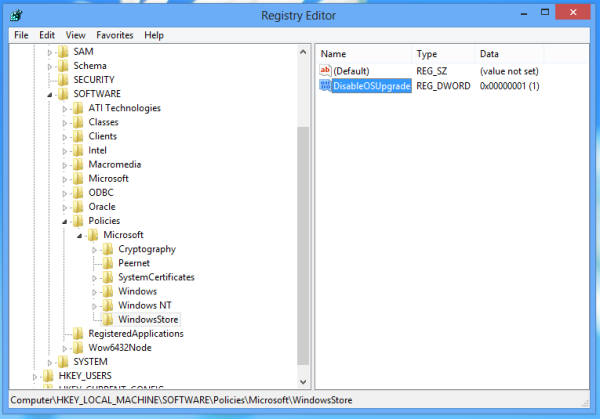Menstrim rancangan TV dan muzik dari telefon pintar atau tablet anda hebat - dan apa yang dirancang oleh Chromecast - tetapi anda juga boleh menggunakan Chromecast untuk mengalirkan barang dari PC atau komputer riba anda juga.

Beberapa perkara menjadikan Chromecast lebih unggul daripada kaedah penstriman lain. Salah satunya ialah anda tidak perlu membeli kabel penukaran HDMI khas. Perkara lain yang menjadikan Chromecast hebat adalah anda boleh membawanya ke mana sahaja anda pergi. Dan akhirnya, Chromecast membolehkan anda menetapkan ciri Mod Tetamu yang sangat baik untuk persembahan dan seumpamanya.
Sejak dilancarkan, Chromecast telah berkembang dalam populariti dan keserasian. Dalam artikel ini, kami akan membincangkan bagaimana anda boleh menghantar kandungan dari PC atau komputer riba ke peranti Chromecast anda.
Perkara Yang Perlu Tahu
Pertama, kami akan merangkumi beberapa tugas asas yang perlu anda lakukan sebelum ini berfungsi, dan tidak, ia tidak memerlukan peralatan khusus. Hanya penyemak imbas web, sambungan, dan sambungan wifi yang baik.
tambah peranti ke pengurus peranti google
Pertama, mungkin lebih mudah untuk melakukan ini dari Google Chrome kerana Chromecast adalah peranti Google, tetapi anda boleh menyelidikinya sambungan untuk Mozilla Firefox atau penyemak imbas lain untuk melepaskannya.
Sekiranya anda menggunakan Chrome, cukup ketuk ikon menu di sudut kanan atas (itu adalah tiga titik menegak atau ikon anak panah bergantung pada jika penyemak imbas dikemas kini), kemudian klik kanan pada 'Cast'.

Sekarang anda akan melihat butang cast secara kekal di sudut kanan atas Chrome.
Setelah ikon pelakon anda siap digunakan, inilah masanya untuk memeriksa sambungan internet anda. Untuk memasangkan PC atau komputer riba dengan peranti Chromecast anda, mereka harus berada di rangkaian wifi yang sama. Walaupun ini nampaknya cukup mudah, berhati-hatilah bahawa banyak penghala menawarkan banyak jalur, jadi pastikan kedua-dua peranti disambungkan ke jalur 2.4Ghz atau 5Ghz.
Dari telefon pintar atau tablet anda, buka Aplikasi Google Home. Ketik ‘Tetapan’, kemudian ketik ‘Rangkaian WiFi.’ Sekarang anda boleh menyambungkannya ke jalur internet yang anda mahu gunakan.

Catatan: Anda mungkin perlu melupakan rangkaian yang ada untuk menyambung ke yang baru.
Sekarang, anda perlu menyambungkan PC atau komputer riba ke rangkaian yang sama. Cukup klik ikon Rangkaian di sudut kanan bawah skrin anda dan senarai rangkaian yang tersedia akan muncul. Klik pada yang telah anda gunakan di Aplikasi Google Home dan masukkan maklumat keselamatan yang diperlukan.
windows 10 membeku setiap beberapa saat
Melakukan tugas-tugas ini sebelum anda mencuba menyambung akan membantu anda untuk mengelakkan kekecewaan dan kesilapan hubungan.
Cara Menggunakan Chromecast pada PC atau Laptop Anda.
Untuk perkhidmatan seperti Netflix dan Spotify, prosesnya sama seperti pada telefon atau tablet anda: Cukup klik pada ikon ‘Cast’ yang telah kami tinjau di atas.
Walaupun tidak ada keserasian Cast dalam pemutar video, anda masih dapat menggunakan Chromecast anda untuk menstrimkan kandungan, dan terdapat beberapa cara untuk melakukannya.
Cara termudah adalah dengan mengalirkan tab dari penyemak imbas internet Chrome. Tab mungkin mengandungi video, audio, gambar - anda bahkan dapat menggunakannya untuk menggambarkan persembahan dalam keadaan darurat. Apa sahaja di internet, dengan kata lain.
Inilah caranya:
- Nyalakan penyemak imbas Chrome anda dan pasang Sambungan Google Cast daripada Kedai Web Chrome.

- Klik ikon Google Cast di sebelah kanan bar alamat dan pilih Chromecast anda dari senarai. Tab kini akan muncul di TV.

- Anda boleh menghantar dari tab lain pada bila-bila masa dengan mengklik sambungan Cast dan memilih Cast tab ini, dan selesaikan dengan memilih Berhenti menghantar.

- Bahkan mungkin untuk mengalirkan fail video yang tersimpan di PC atau komputer riba anda, hanya dengan menyeret fail tersebut ke tab Chrome dan mengklik butang skrin penuh pada pemain video untuk mengisi skrin TV anda.
Sebaik sahaja anda menyelesaikan langkah-langkah ini, pencerminan akan bermula. Ini bermaksud bahawa tidak ada yang perlu dilakukan, kandungan anda akan dipaparkan secara automatik.
Apa yang perlu dilakukan sekiranya Komputer Anda Tidak Sambung
Sekiranya Chromecast anda tidak muncul di komputer, kemungkinan kerana sambungan internet anda pada salah satu daripada peranti tersebut adalah penyebabnya.
Cukup gunakan Aplikasi Google Home dan ikon rangkaian komputer anda untuk memastikan keduanya terhubung ke sambungan wifi yang sama. Ini biasanya menyelesaikan sebarang masalah dari peranti yang tidak menunjukkan jenis ralat pasangan yang gagal.
cara menyingkirkan iklan di tablet api amazon
Tetapi, jika tidak, anda perlu menetapkan semula penghala anda. Bergantung pada pengeluar penghala anda, mungkin ada butang set semula lubang pin kecil. Sekiranya demikian, gunakan objek nipis seperti anting-anting untuk menekan dan menahan butang selama 10 saat. Biarkan router menetapkan semula dan menyambung semula.
Masalah Chromecast anda juga dapat dikaitkan dengan sambungan kuasa anda. Secara amnya, ini mudah dilihat kerana Chromecast anda tidak dapat dihidupkan tanpa kuasa. Tetapi, jika PC atau komputer riba anda tidak menemui peranti anda, periksa sambungan berwayar dan pastikan Chromecast anda dihidupkan.