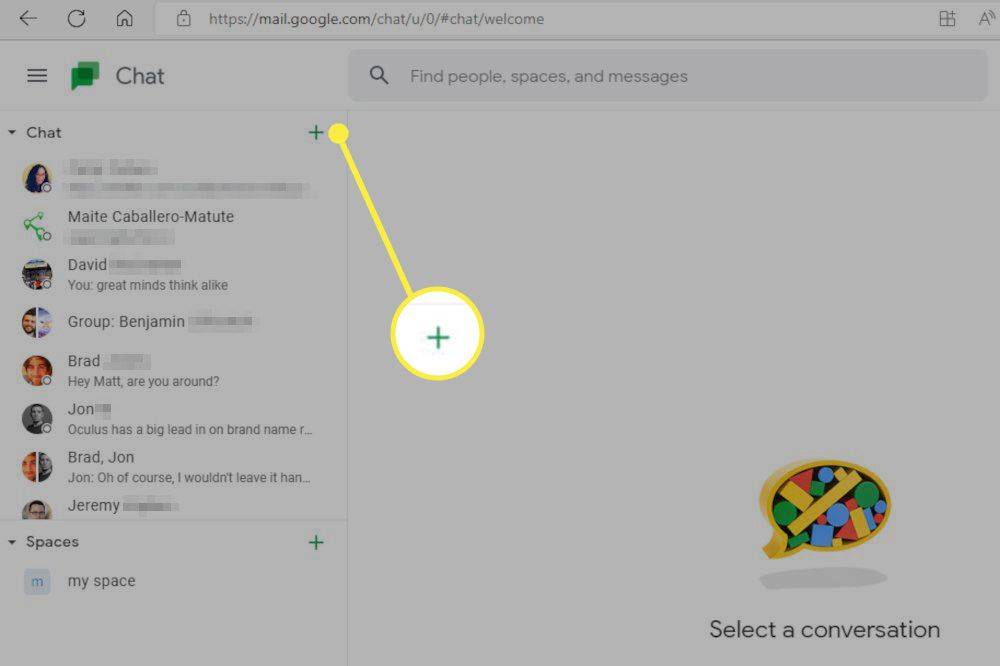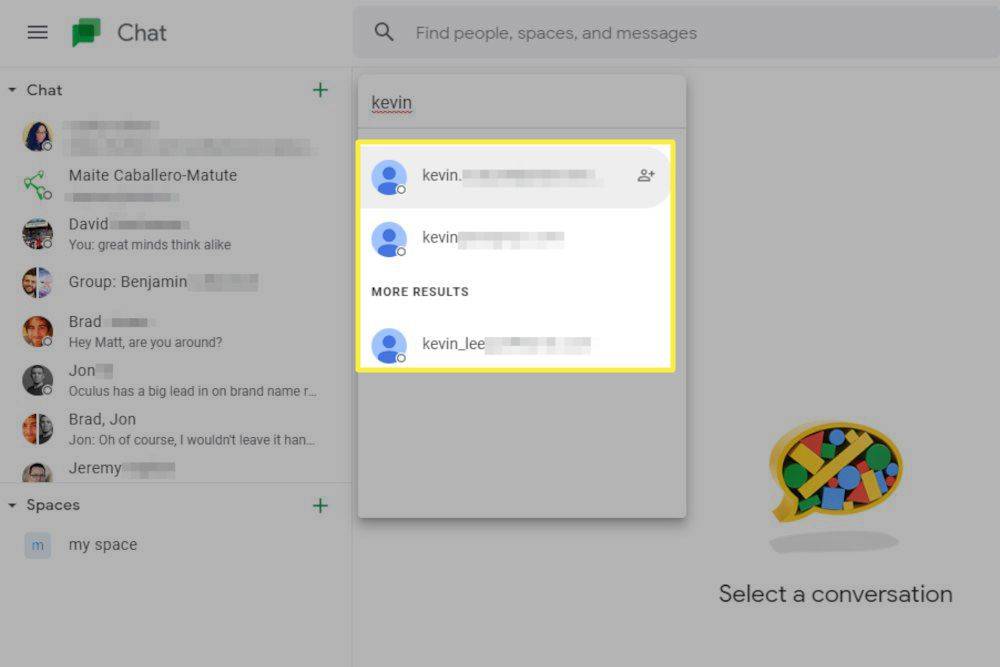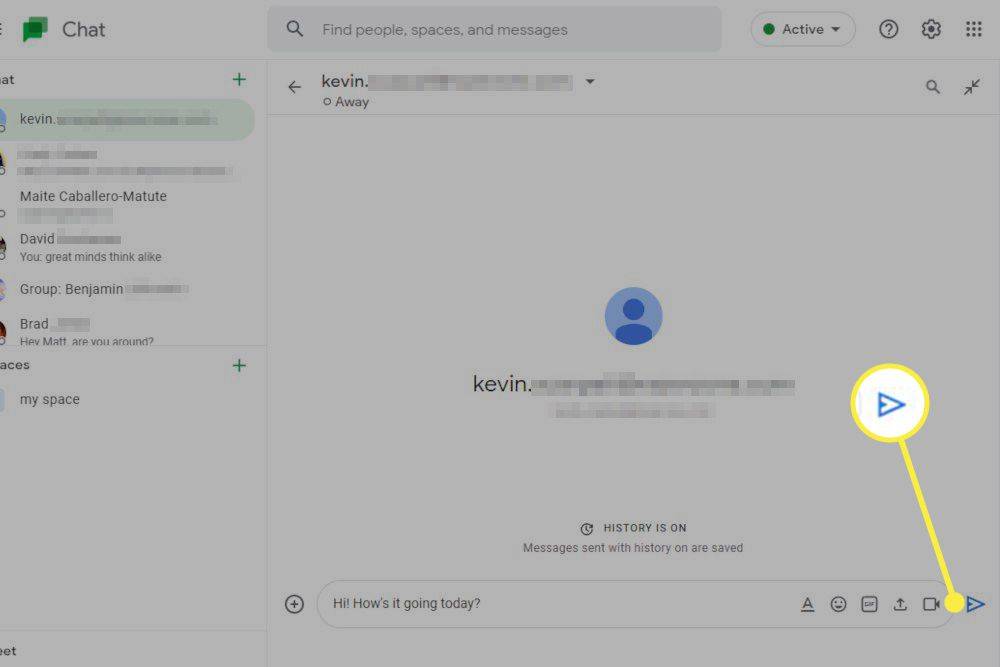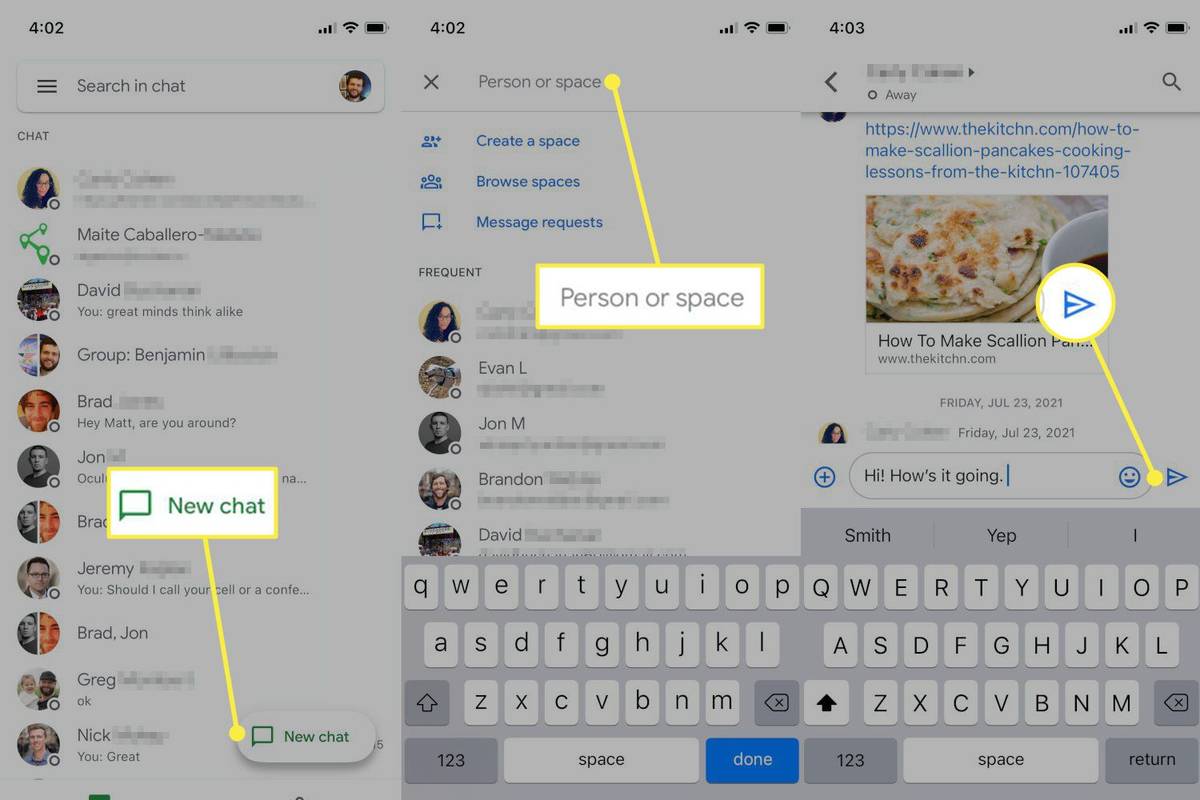Apa yang Perlu Tahu
- Buka apl Google Chat atau gunakan tapak sembang Google dalam penyemak imbas web.
- Pilih kenalan yang anda mahu mesej.
- Taip mesej anda dalam medan teks, kemudian ketik Hantar ikon.
Google Chat ialah perkhidmatan pemesejan web baharu syarikat itu dan pengganti Google Hangouts. Artikel ini menerangkan cara menggunakan Google Chat.
Cara Menyediakan Google Chat
Menyediakan Google Chat adalah semudah melog masuk ke perkhidmatan atau apl dengan akaun Google anda. Walaupun terdapat apl untuk Windows, macOS dan ChromeOS, anda boleh gunakan Google Chat dalam penyemak imbas web tanpa memasang sebarang perisian. Menggunakannya dalam pelayar web adalah sama dengan apl desktop.
Pengguna Android dan iOS mesti memuat turun apl Google Chat daripada Gedung Google Play atau Apple App Store. Setelah dipasang, pengguna harus membuka aplikasi dan log masuk dengan akaun Google.
Cara Menghantar Mesej pada Google Chat untuk PC atau Mac
Anda boleh menggunakan Google Chat dalam penyemak imbas atau apl khusus. Langkah di bawah digunakan pada kedua-dua apl web dan apl desktop pada Windows, macOS, Linux dan ChromeOS.
-
Pilih + ikon di atas senarai kenalan Sembang anda.
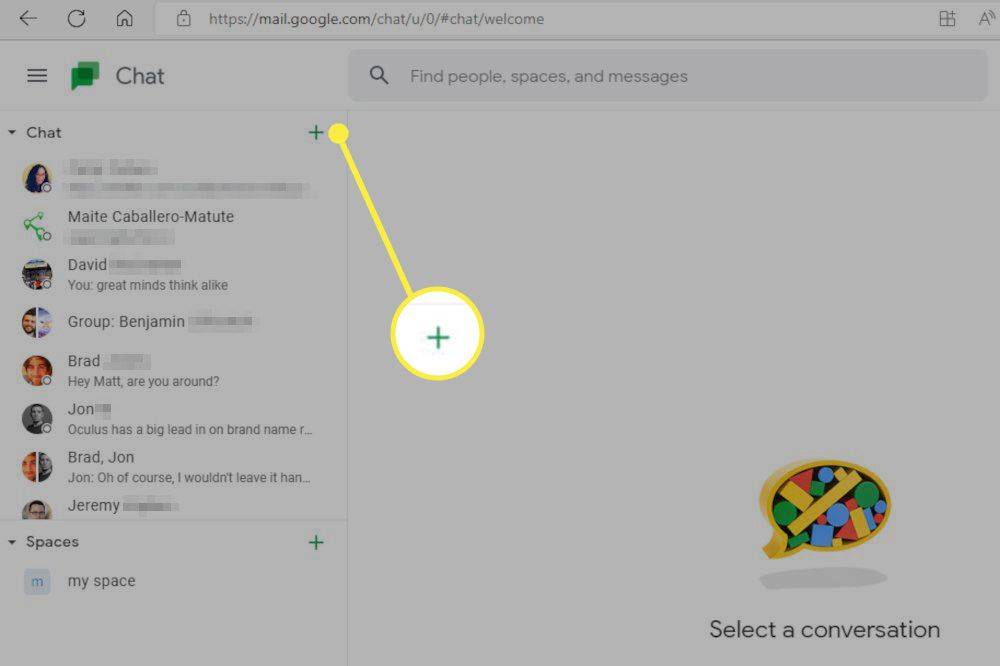
-
Taipkan nama atau alamat Gmail kenalan yang ingin anda hantarkan mesej dan pilih kenalan sebaik sahaja ia muncul.
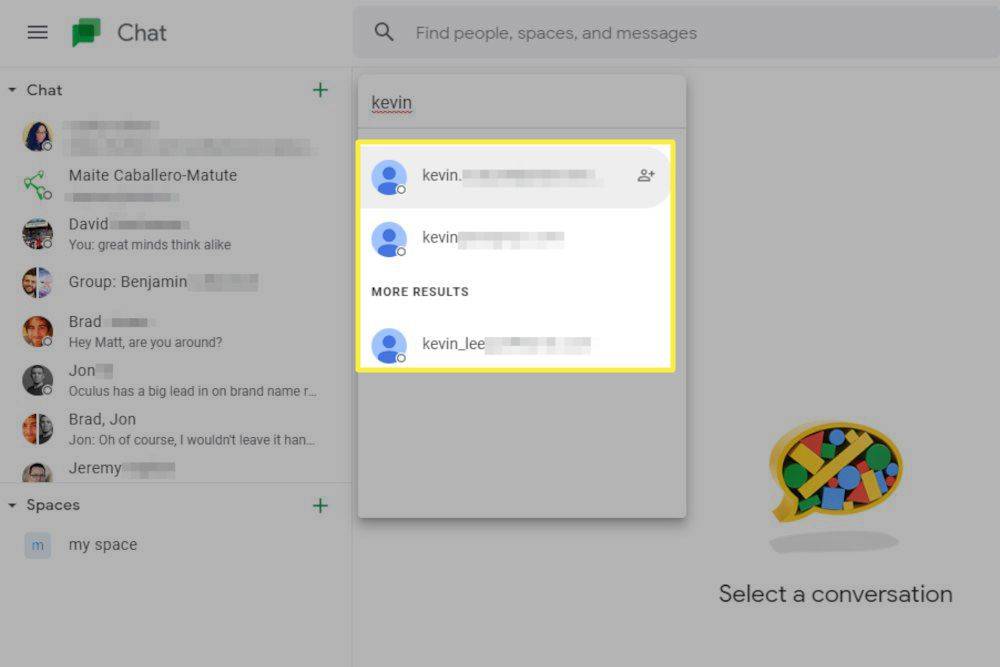
-
Taip mesej anda dalam kotak sembang.
-
Tekan Masuk pada papan kekunci anda. Sebagai alternatif, pilih Hantar ikon dengan tetikus atau skrin sentuh.
bagaimana menukar nama anda di liga legenda
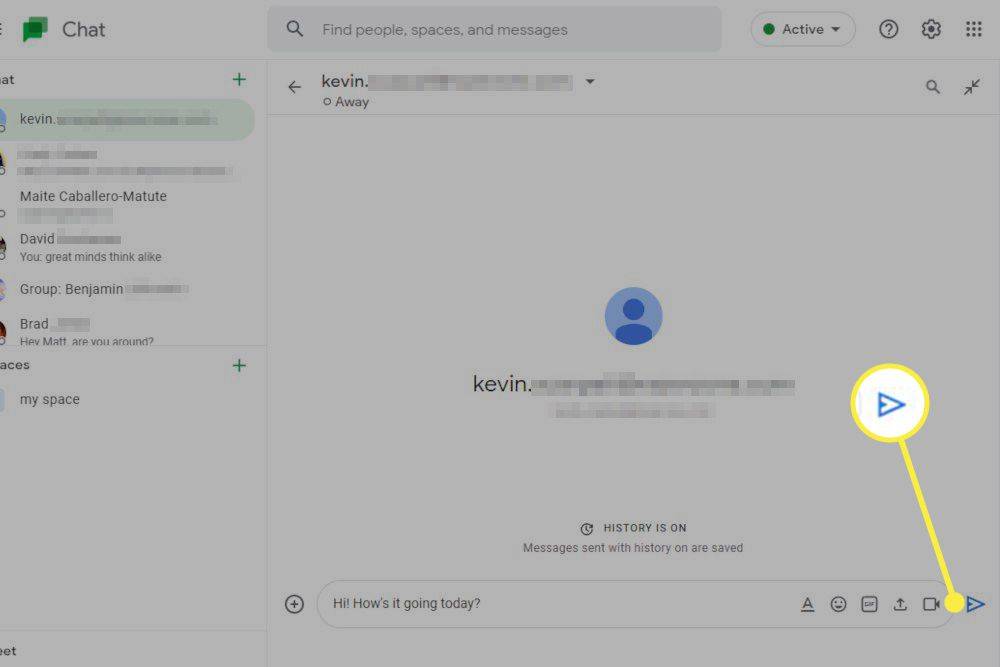
Anda juga boleh menggunakan langkah di atas untuk memulakan mesej kumpulan atau membuat ruang. Selepas memilih + ikon, pilih Mulakan perbualan kumpulan atau Cipta ruang bukannya mencari kenalan.
Google Chat mempunyai sejarah kronologi perbualan Chat baru-baru ini pada bar sisi kiri apl. Gunakan ini untuk membuka sebarang perbualan Sembang terbaharu dengan pantas.
Cara Menghantar Mesej dalam Google Chat untuk Android atau iOS
Langkah di bawah digunakan pada apl Google Chat pada peranti Android dan iOS.
-
Pilih Sembang Baharu untuk memulakan perbualan baru.
-
Cari kenalan yang ingin anda hantar mesej dengan menaip nama atau alamat Gmail mereka. Pilih kenalan apabila ia muncul.
bagaimana memastikan semua pemacu terkini
-
Masukkan mesej anda dalam medan teks di bahagian bawah Sembang.
-
Ketik Hantar .
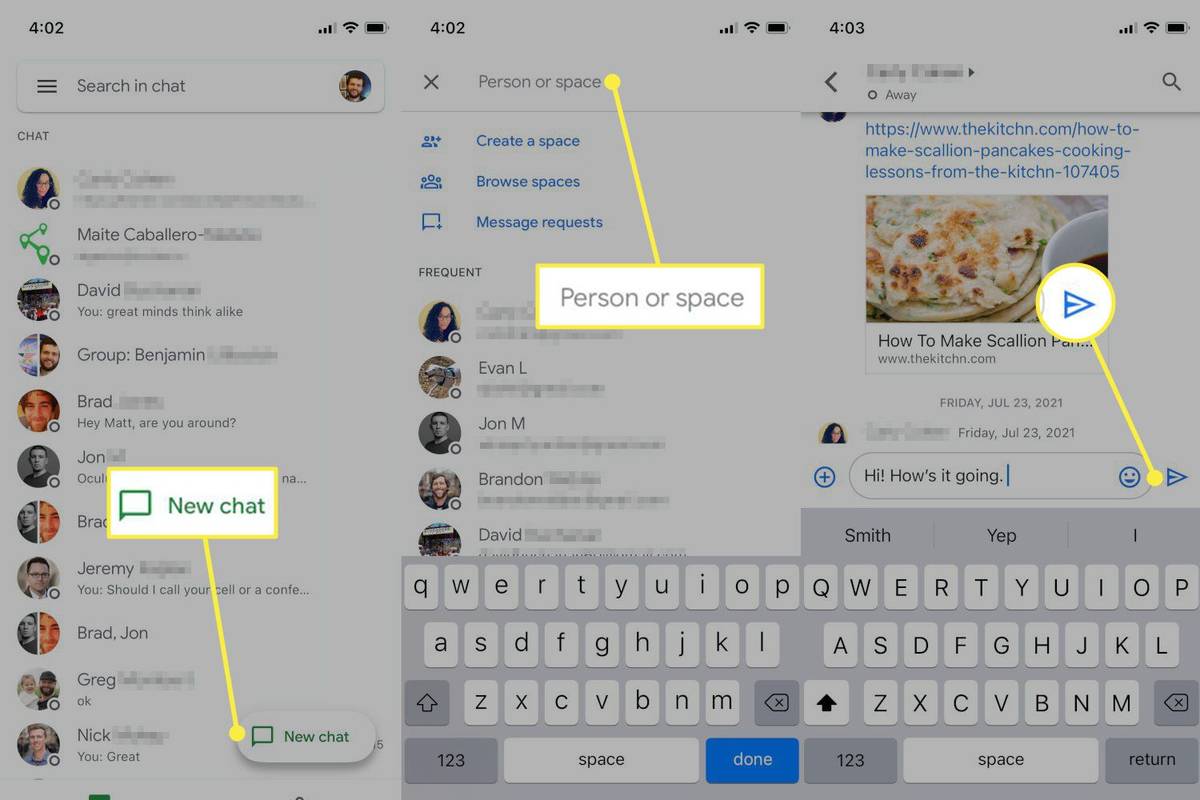
-
Apl Google Chat untuk Android dan iOS membentangkan senarai kenalan terbaharu apabila anda membuka apl tersebut. Ketik mana-mana kenalan yang kelihatan untuk menyambung semula perbualan sebelumnya.
Google Chat lwn. Google Hangouts
Google mengeluarkan perkhidmatan pemesejan web yang dipanggil Hangouts pada tahun 2013. Hangouts menyokong pelbagai ciri pemesejan web, serta persidangan video, teks SMS/MMS dan juga panggilan telefon (dalam beberapa situasi). Hangouts kini dihentikan.
Google Chat ialah kesinambungan ciri pemesejan web Hangouts. Sejarah mesej Hangouts anda yang lalu akan dipaparkan secara automatik dalam Sembang. Walau bagaimanapun, Chat tidak mempunyai beberapa ciri, seperti persidangan video, teks SMS/MMS dan panggilan telefon, yang disokong dalam Hangouts, walaupun anda masih boleh menggunakan Google Voice dan Google Meet untuknya.
cara zip fail di mac dengan kata laluan
Apakah Ruang, dan Bagaimanakah Ia Berbeza daripada Sembang?
Google Chat menyokong dua bentuk pemesejan: mesej langsung dan Spaces.
Mesej langsung ialah pemesejan web orang ke orang, serupa dengan apl pemesejan seperti iMessage atau WeChat. Mesej dikongsi hanya dengan kenalan yang anda sertakan dalam mesej.
Spaces berfungsi lebih seperti perkhidmatan sembang dan produktiviti seperti Slack atau Microsoft Teams. Pengguna boleh menyertai atau keluar tanpa mengubah sejarah mesej yang ditunjukkan. Spaces menyokong perbualan berulir, fail kongsi dan tugasan.
Anda boleh memulakan Google Space dengan memilih Cipta Ruang dan bukannya mencari kenalan. Sebagai alternatif, anda boleh melihat, memulakan dan menyertai Spaces dengan mengetik ikon Spaces (yang kelihatan seperti sekumpulan orang) di bahagian bawah apl.
Soalan Lazim- Apakah maksud melahu dalam Google Chat?
Jika anda melihat gelembung oren di sebelah nama seseorang, ini bermakna mereka melahu atau mereka tidak aktif dalam Gmail atau Google Chat selama sekurang-kurangnya 5 minit.
- Bagaimanakah cara saya memadamkan bilik Google Chat?
Buka Ruang Sembang Google yang ingin anda padamkan. Di bahagian atas tetingkap di sebelah nama Ruang, pilih anak panah ke bawah > Padam > Padam . Anda hanya boleh memadamkan Spaces yang anda buat.
- Bagaimanakah saya boleh bersembang dalam Dokumen Google?
Untuk bersembang dalam Dokumen Google , kongsi dokumen dengan orang yang anda ingin bekerjasama. Kemudian, pilih Tunjukkan Sembang di penjuru kanan sebelah atas (ia kelihatan seperti siluet seseorang dengan gelembung sembang di sebelahnya).
- Bagaimanakah cara saya mematikan sejarah dalam Google Chat?
Di bahagian atas perbualan sembang, ketik anak panah ke bawah untuk membuka Pilihan Perbualan. Kemudian, pilih Matikan sejarah .