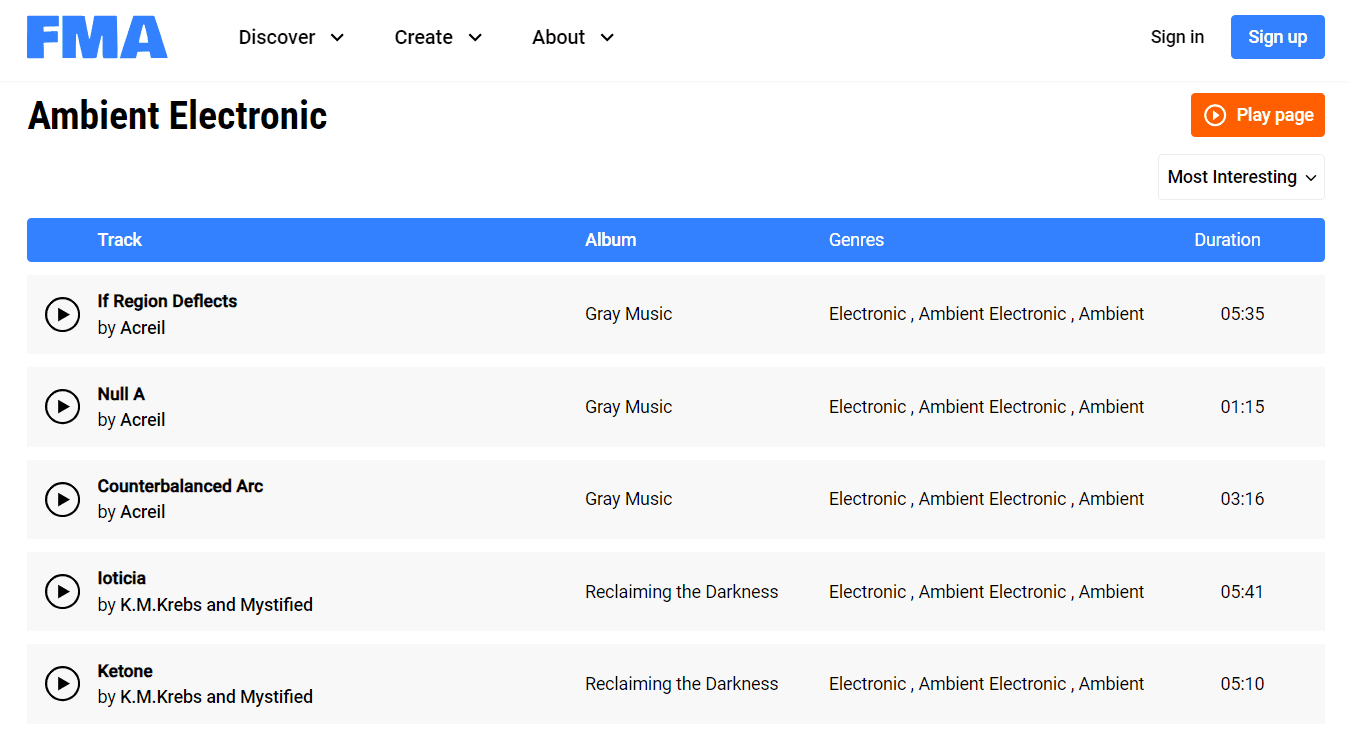Apa yang Perlu Tahu
- Gandingkan Joy-Cons dengan komputer melalui Bluetooth.
- Ulangi proses untuk Joy-Con kedua, jika berkenaan.
- Pasang apl pihak ketiga seperti BetterJoy yang membolehkan komputer anda memahami input pengawal.
Artikel ini membincangkan cara menyambungkan pengawal Switch ke PC Windows anda jika anda ingin menggunakan persediaan ini dengan emulator atau permainan indie pilihan anda. Anda boleh memasangkan Joy-Cons ke mana-mana versi Windows, tetapi pemacu berfungsi paling baik dengan Windows 11 dan 10.
Cara Menggunakan Joy-Cons pada PC Windows
Pertama sekali, PC anda perlu mempunyai sambungan Bluetooth. Joy-Cons menggunakan Bluetooth untuk menyambung, jadi mereka tidak akan mempunyai sebarang cara untuk menyambung jika PC anda tidak mempunyai fungsi itu. Jika tidak, dan anda benar-benar mahu menggunakan Switch Joy-Cons anda pada PC anda, maka anda perlu tambah penyesuai Bluetooth pertama.
Jika anda mempunyai Bluetooth, maka anda mempunyai dua pilihan:
-
klik Mulakan , dan navigasi ke tetapan > Peranti > Bluetooth , dan, jika togol diset kepada off (seperti dalam gambar), klik togol Bluetooth untuk menghidupkannya pada .

-
klik Tambahkan Bluetooth atau peranti lain .

-
tahan butang penyegerakan pada Joy-Con anda sehingga lampu mula berkelip.

Anda boleh menemui butang penyegerakan pada rel penyambung antara butang SL dan SR.
cara mengemas kini aplikasi di firestick
-
klik Bluetooth .

-
klik Joy-Con (L) atau Joy-Con (R) apabila ia muncul dalam menu peranti Bluetooth.

-
Tunggu Joy-Con disambungkan, dan kemudian ulangi proses ini jika anda juga mahu memasangkan yang lain.

-
Muat turun BetterJoy dari repo GitHub ini .

Muat turun versi terbaharu. Gunakan versi x64 jika sistem pengendalian anda adalah 64-bit, atau versi x86 jika sistem pengendalian anda adalah 32-bit. Jika anda tidak pasti, lihat cara untuk mengetahui sama ada anda mempunyai Windows 64-bit .
-
Ekstrak fail ke folder pilihan anda, buka subfolder pemacu, dan jalankan ViGEmBUS_Setup sebagai pentadbir. Ini akan melancarkan wizard pemasangan yang memasang pemacu yang diperlukan.

-
Selepas anda selesai memasang pemacu, kembali ke folder BetterJoy utama dan jalankan BetterJoyForCemu sebagai pentadbir.

-
BetterJoy akan mengenali Joy-Cons berpasangan anda. Untuk menggunakan Joy-Cons sebagai pengawal berasingan, klik salah satu ikon Joy-Con. Melakukannya akan memutar ikon untuk memaparkan Joy-Cons dalam orientasi mendatar. Untuk beralih kembali menggunakan mereka sebagai pengawal tunggal, klik ikon sama ada sekali lagi.

- Bagaimanakah cara saya menggunakan Joy-Cons pada PC tanpa menggunakan Bluetooth?
Disebabkan Joy-Cons memerlukan sambungan Bluetooth, tidak mungkin untuk memasangkannya dengan PC anda melainkan anda menggunakan Bluetooth. Pengawal Suis lain seperti Pengawal Pro mempunyai pilihan sambungan berwayar dan boleh digunakan pada PC tanpa Bluetooth.
- Bagaimanakah cara saya mematikan Joy-Cons yang dipasangkan dengan PC saya?
Anda boleh mematikan Joy-Cons yang disambungkan ke PC anda dengan menekan butang butang penyegerakan .
- Apakah yang perlu saya lakukan jika PC saya meminta PIN apabila memasangkan Joy-Cons saya?
Jika anda cuba memasangkan Joy-Cons anda dengan PC dan digesa untuk memasukkan PIN, cuba sama ada 0000 atau 1234 . Kedua-dua pilihan ialah PIN lalai untuk peranti Bluetooth dan harus berfungsi.
Kami akan menunjukkan kepada anda cara menyambungkan Joy-Cons anda kepada PC anda melalui Bluetooth, dan kemudian cara untuk membuatnya berfungsi dengan BetterJoy. BetterJoy ialah perisian percuma yang boleh anda muat turun dari GitHub yang membolehkan anda menggunakan Joy-Cons anda sama ada secara individu atau sebagai satu pengawal.

Jeremy Laukkonen
Cara Menyambung Joy-Cons ke PC Windows Anda
Sebelum anda boleh mula menggunakan Joy-Cons pada PC anda, anda perlu menyambungkannya terlebih dahulu. Ini adalah proses mudah yang melibatkan pemasangan setiap Joy-Con dengan PC anda melalui Bluetooth. Sebaik sahaja anda selesai, anda akan bersedia untuk menggunakan BetterJoy, atau sebarang alternatif, tetapkan Joy-Cons anda untuk berfungsi dengan permainan dan emulator PC.
Cara Menggunakan Joy-Cons Anda sebagai Pengawal pada PC
Sebaik sahaja anda berjaya memasangkan Joy-Cons anda dengan PC anda, anda perlu menyediakan beberapa kaedah untuk PC memahami input daripada setiap pengawal. Terdapat banyak penyelesaian untuk masalah ini, tetapi kami akan menunjukkan kepada anda cara untuk menyelesaikan masalah dengan BetterJoy. Kaedah ini membolehkan anda bertukar dengan mudah antara menggunakan Joy-Cons sebagai pengawal berasingan atau bersama-sama sebagai pengawal tunggal.
Kaedah ini berfungsi untuk Windows 7, 8, 8.1, 10 dan 11, tetapi anda mungkin mengalami masalah jika anda tidak mempunyai Windows 10 atau 11. Jika pemandu ranap, cuba mengemas kini pemacu pengawal Xbox 360 rasmi anda .
Mengenai Pengawal Joy-Con
Joy-Con sebenarnya adalah dua pengawal yang digunakan dalam konsert. Pengawal kecil ini bersambung ke Suis melalui Bluetooth, yang bermaksud anda juga boleh menyambungkan pengawal Suis ke PC (Windows) anda untuk digunakan dengan emulator atau permainan indie pilihan anda. Apabila anda selesai, anda sentiasa boleh menyambungkan pengawal Suis anda kembali ke Suis anda.
Artikel Yang Menarik
Pilihan Editor

Cara Melihat Siapa yang Melihat Dokumen Google anda
https://www.youtube.com/watch?v=Pt48wfYtkHE Google Docs adalah alat yang hebat untuk bekerjasama kerana membolehkan banyak orang mengedit dan mengerjakan satu dokumen pada masa yang sama, tanpa kehilangan jejak siapa yang melakukan apa.

Windows Tidak Mengenali USB – Cara Membetulkan
Slot USB, juga dikenali sebagai Bas Serial Universal, ialah salah satu cara terpantas dan paling mudah untuk memindahkan data antara komputer dan peranti lain. Tetapi ia boleh melakukan lebih daripada itu. Anda juga boleh menggunakannya untuk

Hab Maklum Balas Terima Cari Pilihan Maklum Balas Yang Sama
Microsoft terus berusaha meningkatkan cara ahli Program Orang Dalam mereka berkongsi maklum balas mengenai mana-mana produk mereka. Menjadikan Hub Maklum Balas pada Windows 10 lebih baik jelas merupakan sebahagian daripada usaha ini. Hari ini, syarikat telah mula melancarkan kemas kini aplikasi Feedback Hub baru kepada Insiders in the Fast Ring

Cara But Surface Pro Anda Dari Pemacu USB
Anda boleh but Surface Pro anda daripada pemacu USB untuk melancarkan semula kemas kini sistem atau menaik taraf sistem anda. Panduan ini menunjukkan kepada anda tiga cara untuk melakukannya.

Air Mata Terbaik Penciptaan Kerajaan
Membina adalah sebahagian besar daripada pengalaman Tears of the Kingdom (TotK). Terima kasih kepada kebolehan baharu yang menarik seperti Ultrahand, anda boleh menggabungkan semua jenis item bersama-sama. Ini membolehkan anda membuat kenderaan, senjata dan banyak lagi. Sememangnya,

Tema klasik untuk Windows 8 - tema klasik, Bata, Spruce dan sebagainya - jumlah keseluruhan 17 tema
Tema klasik untuk Windows 8 adalah port penampilan klasik dari Windows XP hingga Windows 8. Ia mempunyai tema berikut: Bricks Desert Eggplant Liac Maple Marine Plum Pumplkin Rainyday Red blue white Rose Slate Spruce Storm Teal Wheat Classic tema dari Windows XP Inilah caranya nampaknya: .. dan seterusnya. Sekiranya