Apa yang Perlu Tahu
- Untuk mengakses Stickies : Buka Pencari dan klik Aplikasi > Melekit .
- Untuk membuat nota baharu: Pilih Fail > Nota Baharu atau taip Perintah+N .
- Untuk menukar tetapan nota: Klik nota sedia ada atau buat yang baharu dan pilih fon atau Warna daripada Menu bar.
Artikel ini akan menunjukkan kepada anda cara menggunakan Sticky Notes pada Mac dan petua untuk mengoptimumkan dan menyusunnya.
Bagaimana Saya Menggunakan Stickies pada Mac Saya?
Nota melekit desktop telah menjadi sebahagian daripada macOS untuk masa yang lama, tetapi mudah untuk mengelirukan mereka dengan apl Nota. Nota melekit dicipta oleh apl Stickies, bukan apl Nota. Nota melekit membolehkan anda mencatat nota, tetapi tidak seperti Nota, Stickies kekal pada desktop anda (apl Finder) sebagai peringatan visual. Jika anda mahu, terdapat tetapan agar nota melekit terapung di atas semua tetingkap dan apl lain.
Stickies ialah aplikasi macOS terbina dalam, jadi ia sudah dipasang pada Mac anda. Di sinilah tempat untuk mencari aplikasi Stickies dalam Finder:
-
Buka Finder dengan mengklik ikon dalam dok anda dan pilih Fail > Tetingkap Pencari Baharu dalam bar Menu.

Anda juga boleh membuka tab Finder baharu semasa desktop dipilih dengan menggunakan pintasan papan kekunci Perintah+N .
-
klik Aplikasi dalam menu sebelah kiri. Tatal ke bawah dan klik Melekit .

-
Jika anda belum membuka Stickies sebelum ini, anda akan melihat dua nota melekit yang menerangkan cara aplikasi berfungsi.

-
Mula mengedit pelekat ini dengan nota anda sendiri atau tutupnya dan buat yang baharu dengan memilih Fail > Nota Baharu (menaip Perintah+N pada papan kekunci anda juga berfungsi).

-
Nota anda akan disimpan secara automatik dan kekal pada desktop anda sehingga anda menutup aplikasi Stickies. Jika anda tidak melihat nota anda, pastikan Stickies dibuka dahulu.

Bagaimana Saya Mengedit Stickies?
Apabila anda mencipta nota melekit baharu, ia akan lalai kepada latar belakang kuning dengan teks hitam. Walau bagaimanapun, Stickies mempunyai beberapa pilihan format untuk membantu anda membezakan nota anda.
Tukar Warna dan Fon Nota
-
Lancarkan Stickies. Klik pada nota sedia ada atau buat nota baharu.
-
Pilih Warna daripada bar Menu di bahagian atas skrin anda.
cara berkongsi kisah instagram

-
Klik warna yang anda ingin gunakan. Nota anda harus menukar warna secara automatik.

-
klik fon > Tunjukkan Fon dalam bar Menu.
tidak berjaya bagaimana menerbangkan heli

-
Pilih jenis fon. Anda juga boleh melaraskan gaya fon, saiz dan pilihan lain daripada menu Fon.

Untuk memformat teks nota tertentu, hanya serlahkannya dan klik kanan. Ini akan memaparkan menu timbul yang membolehkan anda melaraskan jenis fon, berat, warna dan banyak lagi.
Bagaimana Saya Susun Pelekat Saya?
Seperti pelekat fizikal, nota maya anda boleh bersepah dengan mudah jika anda banyak menggunakannya. Nasib baik, terdapat cara untuk mengurus ini supaya anda boleh mengurangkan kekacauan skrin dan menjejaki nota penting anda dengan lebih baik.
Susun Stickies dalam Susunan Tertentu
Jika anda ingin memastikan nota anda dikumpulkan bersama di bawah kategori yang berbeza, Stickies membolehkan anda menetapkan pesanan susunan khusus untuk membantu memastikan perkara itu teratur.
-
Lancarkan Stickies, pilih nota dan klik Tetingkap > Susun Mengikut dalam bar Menu.

-
Pilih daripada salah satu daripada pilihan susunan berikut:
-
Lancarkan Stickies dan klik pada nota yang runtuh.

-
Pilih Tetingkap > Kembangkan . Sebagai alternatif, anda boleh menekan Perintah+M pada papan kekunci anda.

-
Ulangi Langkah 2 untuk setiap nota yang anda ingin kembangkan.
-
Lancarkan Stickies dan klik pada nota sedia ada atau buat nota baharu.
-
klik Tetingkap > Terapung di Atas dalam bar Menu. Anda kini sepatutnya melihat nota anda dipaparkan pada skrin anda tidak kira apl yang anda gunakan.

-
Untuk menjadikan nota anda kurang menonjol, pilih Tetingkap > Lutsinar . Ini akan menjadikan nota anda telus.

-
Pilih Tetingkap > Runtuh untuk meruntuhkan nota anda ke dalam bar kecil segi empat tepat. Untuk mengembangkannya, klik kotak kecil di bahagian atas sebelah kanan nota atau tekan Perintah+M .

Anda juga boleh mengklik dua kali pada bar tajuk kecil Sticky untuk meruntuhkannya.
-
Klik pada nota sedia ada dan pilih Fail > Eksport Teks... daripada bar Menu.

-
Taipkan nama untuk nota anda, pilih tempat anda ingin menyimpannya dan klik Jimat .

Anda boleh mengeksport semua nota melekit anda ke apl Nota dengan memilih Fail > Eksport Semua ke Nota . Buka apl Nota dan anda akan melihat nota melekit anda di bawah folder baharu yang dipanggil Nota yang diimport .
-
Untuk memadamkan nota, klik segi empat sama kecil di bahagian atas sebelah kiri nota dan pilih Padam Nota dalam tetingkap pop timbul.

- Bagaimanakah cara menambah mata peluru pada pelekat?
Untuk menambah titik peluru secara manual, gunakan arahan papan kekunci pilihan + 8 . Untuk memulakan senarai bertitik tumpu baharu, tekan pilihan + Tab . Dari sini, menekan Kembali akan menambah satu lagi titik pada baris baharu, dan menekan Tab akan meningkatkan inden.
- Bagaimanakah cara saya mencoret dalam stickies Mac?
Anda boleh memotong item daripada senarai anda dalam Stickies dengan melaraskan gaya fon. Pilih teks untuk dicoret, dan kemudian tekan Perintah + T atau pilih Tunjukkan Fon di bawah fon menu. Di bahagian atas tetingkap, pilih menu yang kelihatan seperti huruf besar T dengan garis melaluinya. Dari sana, anda boleh memilih coretan tunggal atau berganda dan memilih warna.
Warna: Susun nota mengikut warna dalam susunan terbalik bagaimana ia muncul di bawah menu Warna.Kandungan: Susun nota mengikut abjad (ditentukan oleh huruf pertama yang muncul dalam nota).Tarikh: Susun nota mengikut tarikh ia dicipta. Nota terbaharu akan muncul di bahagian bawah.Lokasi pada Skrin: Susun nota berdasarkan lokasi skrin mereka dari kiri ke kanan. Di bawah susunan ini, pelekat paling kiri akan berada di bahagian atas.
Susun Stickies dalam Tindanan
Lokasi pada Skrin khususnya ialah cara yang bagus untuk menyusun nota anda kerana ia menyusunnya dengan kemas di bahagian atas sebelah kiri desktop anda. Walau bagaimanapun, ia juga melipatnya menjadi bar kecil yang akan memotong bahagian teks yang panjang. Anda boleh menaip Perintah+Z pada papan kekunci anda untuk membuat asal susunan ini tetapi ia hanya akan berfungsi jika ini adalah tindakan terakhir yang anda lakukan.
Untuk mengembangkan nota melekit tanpa menggunakan Command+Z, ikuti langkah berikut:
Bagaimana Saya Membuat Stickies Lebih Mudah Dicari?
Memandangkan nota melekit hanya muncul pada desktop anda secara lalai, ia boleh terkubur dengan cepat jika anda mempunyai banyak apl dan tetingkap lain yang dibuka. Walau bagaimanapun, anda boleh membuat nota anda terapung di atas mana-mana tetingkap yang telah anda buka supaya anda sentiasa melihatnya.
bagaimana untuk menangkap snapchat seseorang tanpa mereka sedari
Bagaimana Saya Simpan atau Padam Stickies?
Nota anda akan disimpan secara automatik dalam apl Stickies tetapi jika anda ingin mengaksesnya di tempat lain, anda boleh mengeksport teks sebagai fail Teks Biasa (.txt).
Artikel Yang Menarik
Pilihan Editor

Gunakan pintasan papan kekunci rahsia ini agar sesuai dengan semua lajur di Explorer dan aplikasi lain
Hari ini, saya ingin berkongsi dengan anda pintasan papan kekunci yang sangat istimewa, yang akan meningkatkan produktiviti anda dan menjimatkan banyak masa apabila anda perlu berurusan dengan lajur, grid dan jadual. Dengan menggunakan jalan pintas ini, anda akan dapat mengukur semua lajur agar muat secara automatik dalam Windows File Explorer, Registry Editor, Task Manager atau
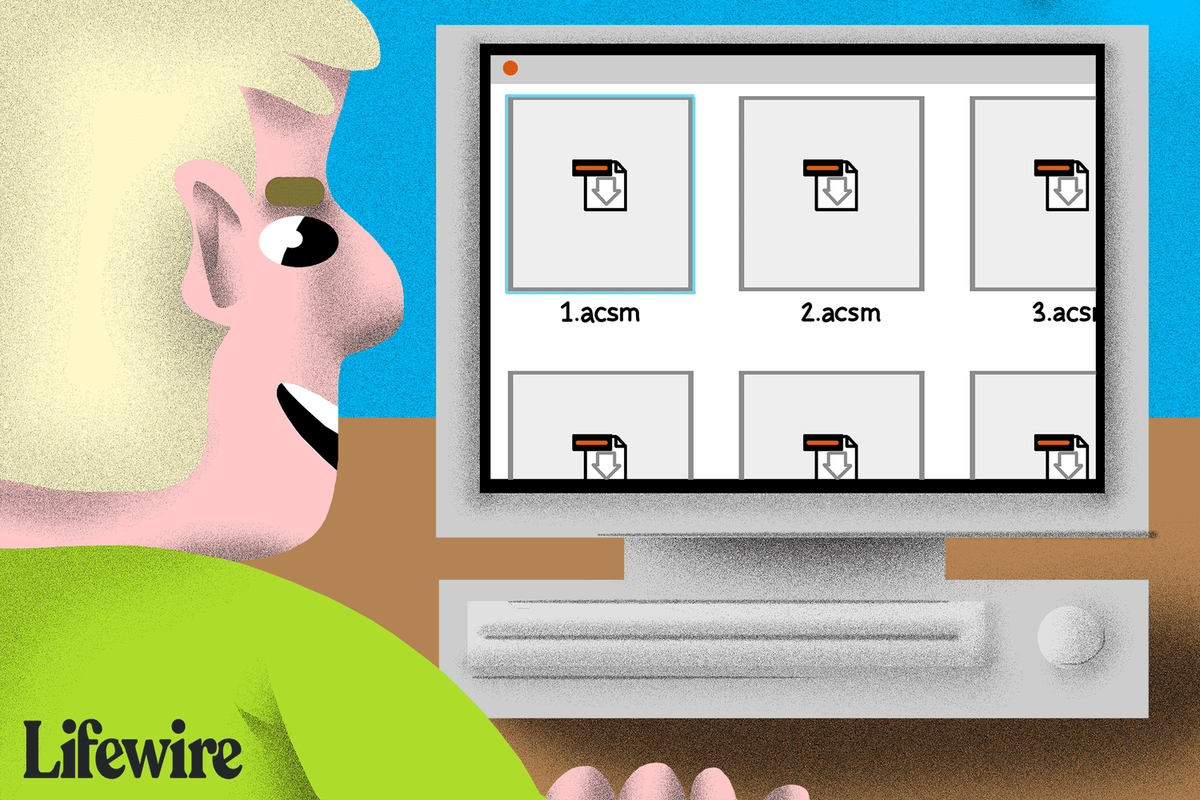
Bagaimana untuk membuka Fail ACSM
Fail ACSM ialah fail Mesej Pelayan Kandungan Adobe. Fail ACSM boleh dibuka dengan Adobe Digital Editions untuk memuat turun dan mengaktifkan kandungan yang dilindungi Adobe DRM.

Sekiranya Anda Mematikan Komputer Anda Setiap Malam
Mematikan komputer anda dengan kerap membahayakan perkakasannya dan memendekkan jangka hayatnya secara pramatang. Walau bagaimanapun, membiarkan komputer anda sentiasa berjalan juga berkemungkinan melakukan perkara yang sama. Terdapat sebab untuk dan menentang melakukan kedua-duanya; dalam artikel ini telah kami gariskan

Lumpuhkan Percepatan Perkakasan di Firefox Quantum
Dalam artikel ini, kami akan belajar bagaimana menonaktifkan pecutan perkakasan di penyemak imbas Firefox anda. Secara lalai, ia diaktifkan tetapi boleh memberi anda masalah sekiranya anda menggunakan perkakasan lama yang tidak menyokong pecutan GPU.

Cara Menggunakan Operator Cari dan Wildcard untuk Mencari GMail
Tahukah anda bahawa anda boleh menggunakan operator carian lanjutan dan wildcard untuk mencari Gmail? Adakah anda tahu anda boleh menggunakan sekumpulan carian tertentu dalam Gmail untuk mencari sesuatu yang spesifik dalam jumlah mel? Tutorial ini menunjukkan kepada anda

Cara Menaiki Steam dengan pantas
Apa yang terlintas di fikiran anda apabila anda mendengar ungkapan itu

Apakah AliExpress dan Adakah Ia Legit?
AliExpress dianggap sebagai tempat yang selamat dan boleh dipercayai untuk membeli produk pada harga yang lebih murah daripada yang anda lakukan di dalam negara. Ia adalah sebahagian daripada Kumpulan Alibaba, sebuah syarikat mapan yang memberi tumpuan kepada perdagangan dan media.
-





















