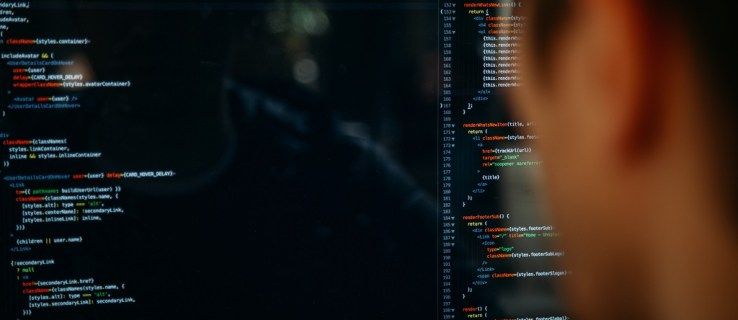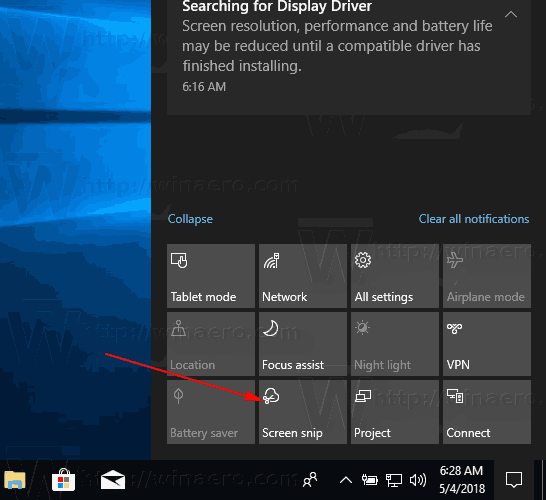Apa yang Perlu Tahu
- Untuk memusatkan teks dalam Word, gunakan Penjajaran menegak menu.
- The Penjajaran Menegak menu juga mengawal Atas , Wajar , dan Bawah penjajaran teks.
- Untuk memusatkan teks dalam Word hanya untuk sebahagian daripada dokumen, serlahkan perkara yang anda mahu pusatkan sebelum memilih Penjajaran Menegak .
Artikel ini menerangkan cara untuk memusatkan teks dalam Word. Arahan digunakan untuk Word untuk Microsoft 365, Word 2019, Word 2016, Word 2013, Word 2010, Word 2007 dan Word 2003.
Cara Menjajarkan Teks Secara Menegak dalam Word
Apabila anda ingin meletakkan teks dalam bahagian dokumen berbanding dengan jidar atas dan bawah, gunakan penjajaran menegak.
Untuk mencerminkan perubahan dalam penjajaran menegak, halaman atau halaman dokumen mestilah hanya sebahagiannya penuh dengan teks.
Untuk Microsoft Word 2019, 2016, 2013, 2010 dan 2007
-
Buka dokumen Word di mana anda ingin menjajarkan teks secara menegak.
-
Pergi ke Susun atur tab (atau Susun Atur Halaman , bergantung pada versi Word).

-
Di dalam Persediaan Halaman kumpulan, pilih Persediaan Halaman pelancar dialog (yang terletak di sudut kanan bawah kumpulan).

-
Di dalam Persediaan Halaman kotak dialog, pilih Susun atur tab.

-
Di dalam Halaman bahagian, pilih bahagian Penjajaran menegak anak panah lungsur dan pilih sama ada Atas , Pusat , Wajar , atau Bawah .
Jika anda memilih Wajar , teks tersebar sama rata dari atas ke bawah.

-
Pilih okey .

-
Teks anda kini akan diselaraskan dengan cara yang anda pilih.

Untuk Word 2003
Untuk menjajarkan teks secara menegak dalam Microsoft Word 2003:
-
Pilih Fail .

-
pilih Persediaan Halaman .

-
Di dalam Persediaan Halaman kotak dialog, pilih Susun atur .

-
Pilih Penjajaran menegak anak panah lungsur dan pilih sama ada Atas , Pusat , Wajar , atau Bawah .

-
Pilih okey .
cara memulihkan teks yang dipadam dari iphone

Jajarkan Menegak Bahagian Dokumen Word
Apabila anda menggunakan langkah di atas, syarat lalai adalah untuk menukar penjajaran menegak keseluruhan dokumen Microsoft Word. Jika anda ingin menukar penjajaran hanya sebahagian daripada dokumen, pilih teks yang anda ingin jajarkan secara menegak.
Berikut ialah cara menjajarkan sebahagian daripada dokumen secara menegak:
-
Pilih teks yang anda mahu jajarkan secara menegak.
-
Pergi ke Susun atur tab (atau Susun Atur Halaman , bergantung pada versi Word).

-
Di dalam Persediaan Halaman kumpulan, pilih Persediaan Halaman pelancar dialog (ia terletak di sudut kanan bawah kumpulan).

-
Di dalam Persediaan Halaman kotak dialog, pilih Susun atur tab.

-
Di dalam Halaman bahagian, pilih bahagian Penjajaran menegak anak panah lungsur dan pilih penjajaran.

-
Di dalam Pratonton bahagian, pilih bahagian Mohon kepada anak panah lungsur dan pilih Teks yang dipilih .

-
Pilih okey untuk menggunakan penjajaran pada teks yang dipilih.

-
Sebarang teks sebelum atau selepas pemilihan mengekalkan pilihan penjajaran sedia ada.
Jika anda tidak memilih teks sebelum melakukan pemilihan penjajaran, Teks yang dipilih keutamaan hanya boleh digunakan dari lokasi semasa kursor ke penghujung dokumen.
bagaimana untuk menambah lebih banyak ram ke minecraft
Untuk membuat ini berfungsi, letakkan kursor, kemudian:
-
Pergi ke Susun atur tab (atau Susun Atur Halaman , bergantung pada versi Word).

-
Di dalam Persediaan Halaman kumpulan, pilih Persediaan Halaman pelancar dialog (yang terletak di sudut kanan bawah kumpulan).

-
Di dalam Persediaan Halaman kotak dialog, pilih Susun atur tab.

-
Di dalam Halaman bahagian, pilih bahagian Penjajaran menegak anak panah lungsur dan pilih penjajaran.

-
Di dalam Pratonton bahagian, pilih bahagian Mohon kepada anak panah lungsur dan pilih Titik ini ke hadapan .

-
Pilih okey untuk menggunakan penjajaran pada teks.

- Apakah penjajaran teks lalai dalam Microsoft Word?
Lalai penjajaran teks standard dalam Word (dan kebanyakan program pemprosesan perkataan lain) adalah dibenarkan.
- Bagaimanakah cara membuat teks menegak dalam Microsoft Word?
Buat kotak teks dan taipkan apa yang anda mahu ke dalamnya, kemudian Klik kanan di tepi kotak dan pilih Bentuk Bentuk daripada menu lungsur. Pilih Saiz/Susun Letak & Sifat > Kotak Teks , kemudian buka menu lungsur di sebelah Arah Teks. Dari situ, pilih pilihan yang paling sesuai dengan keperluan anda.