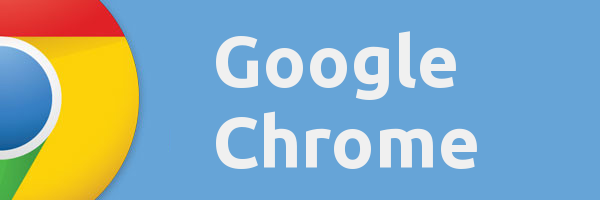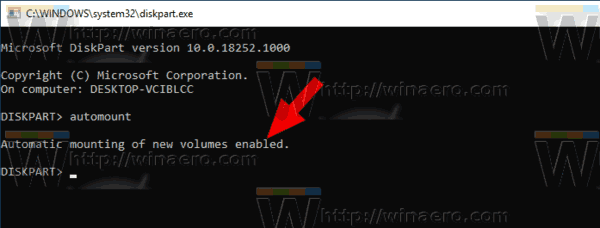Terdapat banyak sebab anda ingin memadam pemacu keras komputer anda.

Sebagai contoh, anda mungkin telah mendapat komputer baharu dan ingin membuang komputer lama anda. Tetapi pertama sekali, anda perlu memastikan data anda - atau perniagaan atau pelanggan anda - tidak jatuh ke tangan yang salah. Dan cara terbaik untuk melakukannya ialah mengelap cakera keras.
Walau apa pun sebabnya, artikel ini akan membimbing anda melalui langkah-langkah yang diperlukan untuk memadam cakera keras anda dalam masa yang singkat. Teruskan membaca untuk mengetahui caranya.
Bagaimana untuk memadam cakera keras dalam Windows 10
Pengguna Windows 10 akan mendapati proses mengelap cakera keras sangat mudah. Malah, alat Pemulihan akan membolehkan anda melakukan dua perkara serentak: tetapkan semula PC anda jika ia tidak berfungsi dengan betul dan padam pemacu juga.
Pilihan ini sangat baik untuk mereka yang merancang untuk menyimpan komputer dan hanya ingin meningkatkan kelajuan dan prestasinya. Ia membolehkan anda memilih folder dan fail tertentu yang anda mahu simpan dan proses penetapan semula tidak akan menjejaskannya.
Inilah perkara yang perlu anda lakukan.
- Klik ikon Windows di sebelah kiri bar tugas.

- Tatal untuk mencari Tetapan, atau klik ikon gear di sebelah kiri menu.

- Dalam tetingkap Tetapan, pilih Kemas Kini & Keselamatan.

- Klik pada Pemulihan dan navigasi ke pilihan pertama: Tetapkan semula PC ini.

- Klik butang Bermula di bawah untuk memulakan proses.

- Dalam tetingkap pop timbul, klik fail peribadi yang anda ingin simpan dan padamkan yang lain. Atau pilih pilihan yang mengalih keluar segala-galanya daripada komputer.

- Tetapan semula akan bermula, dan Windows akan dipasang semula. Kini anda boleh menyediakan PC sekali lagi, atau hanya mematikan komputer.
Bagaimana untuk memadam cakera keras dalam Windows 8
Jika komputer anda menjalankan Windows 8, pastikan anda telah menyandarkan sebarang data yang ingin anda simpan. Anda boleh menggunakan Google Drive atau perkhidmatan awan lain untuk tujuan ini.
Apabila anda selesai dengan itu, teruskan untuk memadam cakera keras.
bagaimana mendapatkan disney plus pada rangkaian hidangan
Untuk Windows 8.1, prosesnya serupa dengan yang diterangkan sebelum ini.
- Buka tetingkap Tetapan dan klik pada Tukar Tetapan PC.
- Pilih Kemas kini dan pemulihan, dan dari sana, pilih Pemulihan.
- Anda akan melihat tiga pilihan yang tersedia, jadi tentukan sama ada anda ingin memuat semula PC, mengalih keluar semua data dan memasang semula Windows, atau melaraskan tetapan lain.
- Jika anda merancang untuk mengalih keluar semua fail dan program, pilih pilihan Alih keluar semua dan pada skrin seterusnya, pilih Bersihkan pemacu sepenuhnya.
- Sistem pengendalian anda akan dipadamkan sepenuhnya dan dipasang semula selepas anda mengesahkan tindakan ini.
Untuk Windows 8 standard, anda mungkin perlu memuat turun program khas yang memusnahkan data pada cakera keras. Sebagai contoh, anda boleh memilih untuk Untuk memadamkan semua data anda daripada cakera keras anda sepenuhnya dan kekal, anda perlu menggunakan program pihak ketiga, seperti Windows 8. Sebagai contoh, anda boleh memilih EaseUS , yang disertakan dengan percubaan percuma. Anda tidak boleh memadam cakera keras terus daripada BIOS. Walau bagaimanapun, anda boleh menggunakan CD, DVD atau USB untuk but komputer anda dan kemudian padam cakera keras dari sana. Sesetengah orang mungkin tidak mengetahuinya, tetapi mungkin untuk memadam cakera keras komputer yang mati. Cara paling mudah dan terpantas untuk berbuat demikian ialah menggunakan program pihak ketiga, seperti Darik's Boot dan Nuke, yang dikenali sebagai DBN. Ia popular di kalangan pengguna komputer di seluruh dunia dan boleh dilakukan dalam beberapa minit. Jika anda ingin memadam pemacu keras macOS anda, berikut ialah arahan untuk diikuti. Berikut ialah beberapa lagi jawapan kepada soalan yang paling kerap ditanya anda. Dua program yang telah kami nyatakan dalam artikel ini - CBL Data Shredder dan EaseUS - mempunyai reputasi yang sangat baik. Ia mudah untuk dimuat turun dan digunakan. Alat CBL adalah percuma, manakala EaseUS menawarkan percubaan percuma sahaja. Tidak. Tetapan semula data kilang menyimpan data supaya ia boleh dipulihkan. Sebaliknya, sebaik sahaja anda melakukan pengelapan cakera keras, fail dan apl yang telah anda alih keluar tidak mungkin dapat diambil semula. Bergantung pada sistem pengendalian komputer anda dan pilihan yang anda pilih, mengelap cakera keras sememangnya boleh mengalih keluar segala-galanya. Walau bagaimanapun, jika anda ingin menyimpan fail peribadi anda dan hanya mengalih keluar apl dan memulihkan tetapan asal, anda boleh melakukannya dalam Windows 8 dan 10, sebagai contoh. Apabila mengelap SSD anda, agak mudah untuk memadamkan sesuatu yang anda tidak sengaja atau gagal menyandarkan data anda dengan betul. Itulah sebabnya cara paling selamat dan paling mudah untuk memadam SSD anda ialah menggunakan utiliti pengilang.u003cbru003eSebagai contoh, jika anda mempunyai SSD Samsung, anda boleh menggunakan u003ca href=u0022https://www.samsung.com/semiconductor/minisite/ssd /download/tools/u0022 target=u0022_blanku0022 rel=u0022noreferrer noopeneru0022u003eSamsung Magician Softwareu003c/au003e. Terdapat dua perkara yang perlu diingat semasa mengelap cakera keras anda: Pastikan anda tahu sebab anda mahu berbuat demikian dan ingat untuk menyandarkan data anda terlebih dahulu jika perlu. Pengguna Windows 8 dan 10 mempunyai tugas yang lebih mudah kerana terdapat pilihan untuk menyimpan data tertentu. Namun, sama ada anda mahu memadamkan semuanya atau tidak, anda perlu memastikan itu benar-benar yang anda mahu lakukan. Sebaik sahaja anda membuat klik terakhir itu, anda tidak akan dapat kembali. Pertimbangkan pilihan lain dahulu, seperti menetapkan semula komputer anda kembali kepada tetapan kilang asal. Apakah sistem pengendalian yang digunakan oleh komputer anda? Antara kaedah yang anda fikir anda akan pilih? Beritahu kami di bahagian komen di bawah.Bagaimana untuk memadam cakera keras dalam Windows XP

Bagaimana untuk memadam cakera keras daripada BIOS



Cara Mengelap Cakera Keras pada Komputer Mati

Cara Menghapus Cakera Keras pada Mac
Soalan Lazim Tambahan
Apakah Perisian Terbaik untuk Membersihkan Cakera Keras?
Adakah Tetapan Semula Kilang Menghapuskan Pemacu Keras?
Adakah Mengelap Pemacu Keras Mengeluarkan Semuanya?
Bagaimana Saya Boleh Lap SSD Saya?
Pastikan Anda Benar-Benar Mahu Melakukannya
buat grafik di google docs